The primary approach for creating a daily bank balance report in Excel involves utilizing the Pivot Table feature. Typically, data is stored in a spreadsheet alongside dates. However, not all dates are included in the chart as part of the dataset. To track every transaction and balance at the end of each day, we’ll use a pivot table. This approach also addresses the issue of handling multiple transactions within a single day.
Step 1 – Prepare Headers for the Report
- Create headers to identify data types. This facilitates data entry and helps other users understand the dataset. Here are the basic dataset headers.
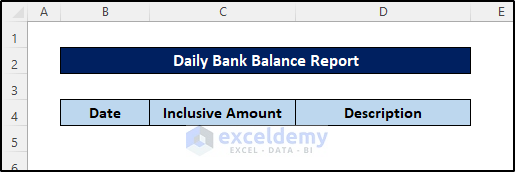
Step 2 – Format Cells for the Dataset
- Format the cells in columns B, C, and D (which will contain our dataset).
- For column B, select the header and go to the Home tab.
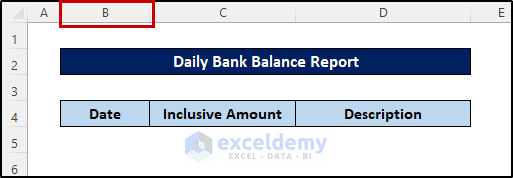
- Click the drop-down icon next to General in the Number group.

- Choose Short Date from the list.
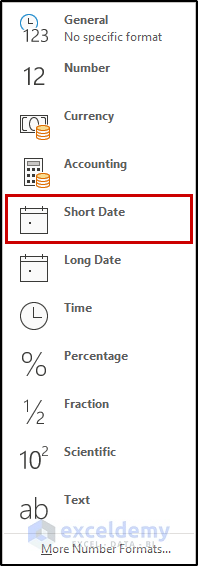
- Repeat the same steps for column C, selecting Accounting from the drop-down list.
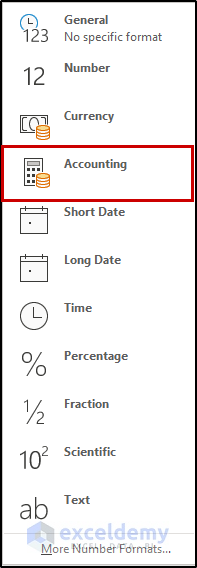
- Column D doesn’t require specific formatting since it will contain text.
Read More: Income and Expenditure Account and Balance Sheet Format in Excel
Step 3 – Insert Data
- Enter data into the spreadsheet. Excel will automatically record it, creating a daily bank balance dataset for the report.
- Use sample data for demonstration purposes.
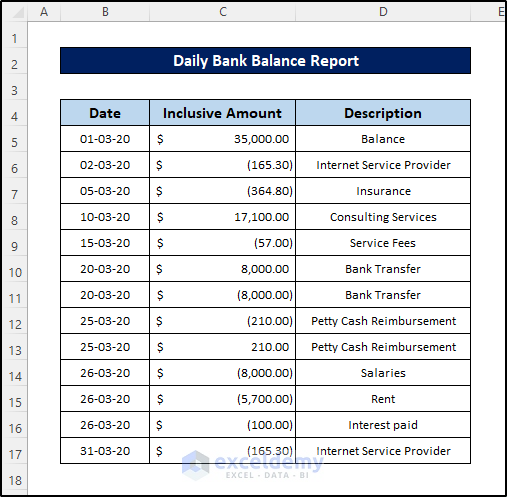
Step 4 – Create a Pivot Table
- Select any cell within the dataset.
- Go to the Insert tab on the ribbon.
- Choose PivotTable from the Tables group.
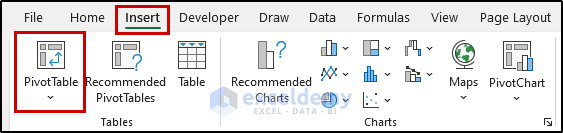
- In the pop-up box, select the desired destination for the pivot table and click OK.
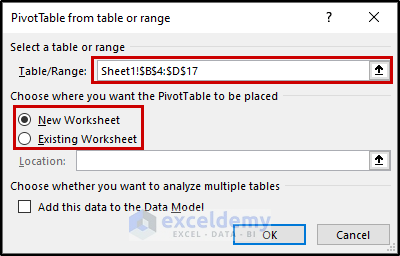
- The pivot table options will be available on a new sheet.
- Drag the Date field to the Rows area and the Inclusive Amount to the Values area.
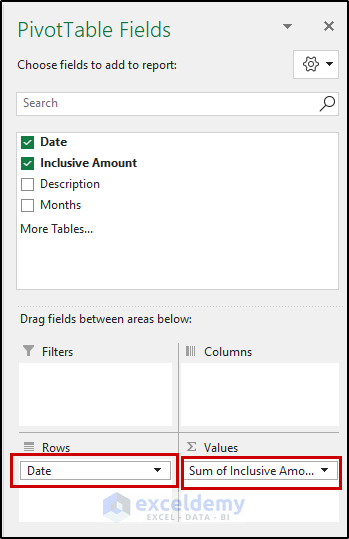
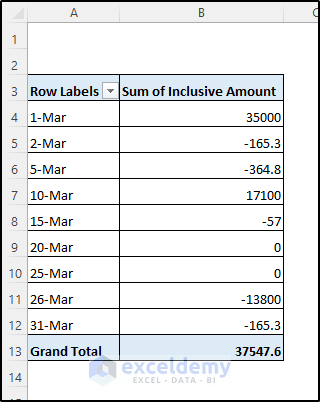
Read More: Balance Sheet Format of a Company in Excel
Step 5 – Group Dates in the Pivot Table
- Right-click on any date in the pivot table.
- Select Group from the context menu.
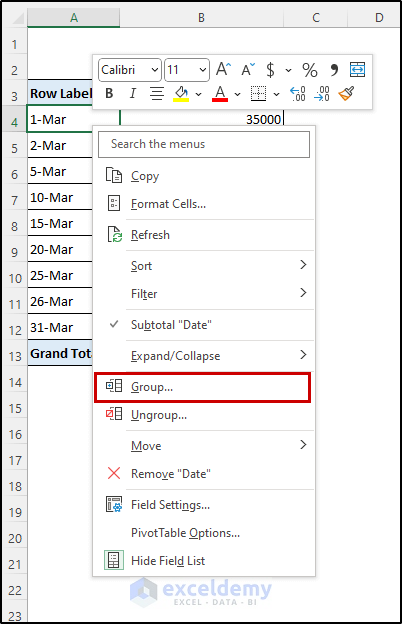
- Configure the Grouping settings (e.g., grouping by month).
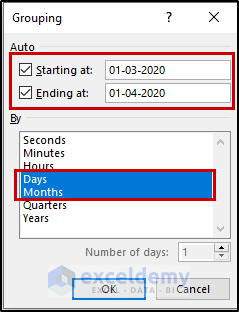
- Click OK.
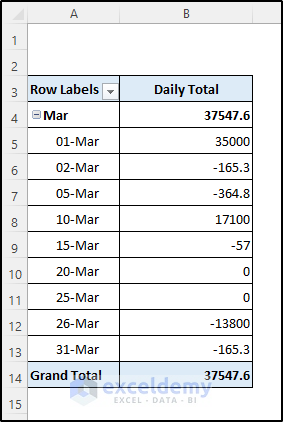
Step 6 – Display Blank Values Within the Month
- Right-click on any date in the pivot table.
- Choose Field Settings from the context menu.
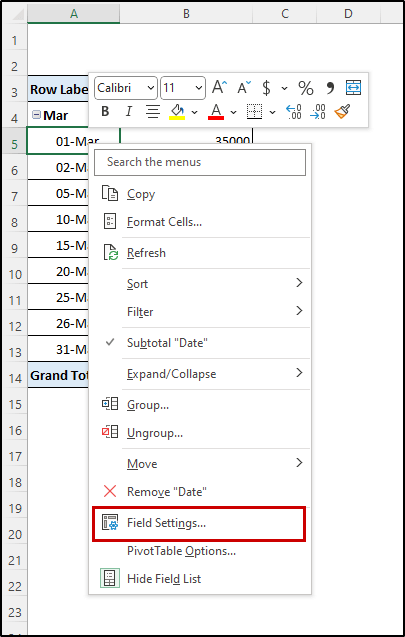
- In the Field Settings box, go to the Layout & Print tab.
- Check Show items with no data under Layout options.
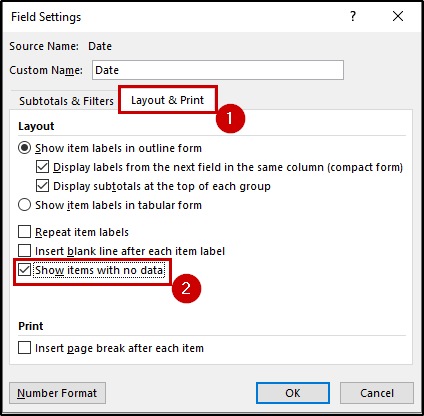
- The final result will display months as groups after clicking OK.
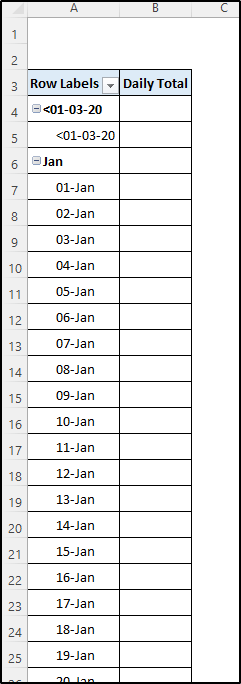
Read More: Create a Balance Sheet Format for Trading Company in Excel
Step 7 – Remove Unwanted Months
In the previous step, we noticed that all dates for the entire year are included in the pivot table. However, our dataset only contains values from the month of March. To address this, we’ll hide dates corresponding to other months.
- Click on the filter button (the downward-facing arrow) next to the column heading of the dates in the pivot table.
- While any of the month cells is selected in the column, uncheck the undesired months and dates from the selection.
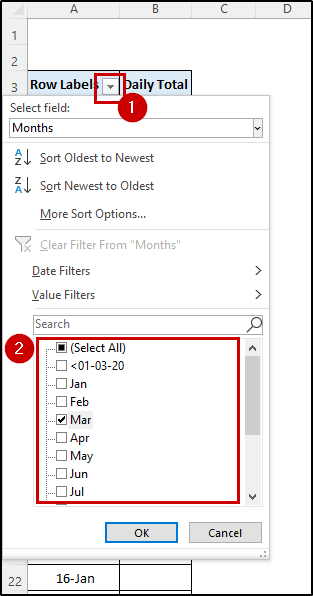
Only the dates from March will be visible in the pivot table.
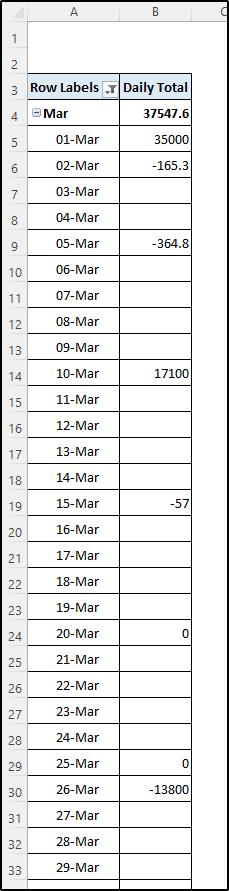
Step 8 – Add Running Total Balance
Let’s create a running total column next to the pivot table. This column will help us track the account balance after each day.
- Click and drag the Inclusive Amount field to the Values area again.
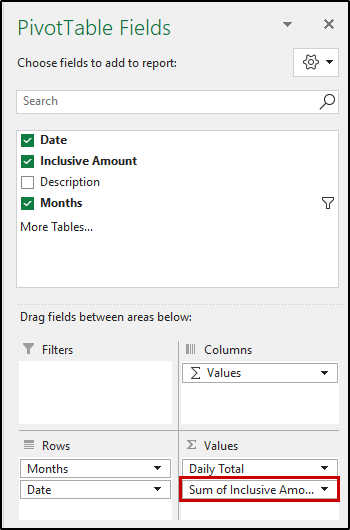
- The pivot table will look like this.
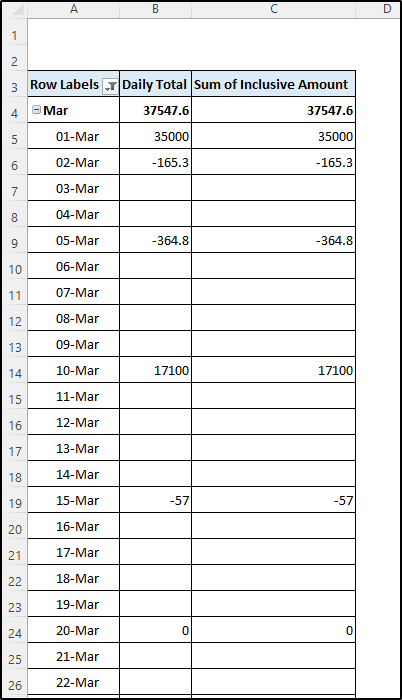
- Right-click on any cell in the third column.
- Hover over the Show Value As option in the Context Menu.
- Select Running Total In.
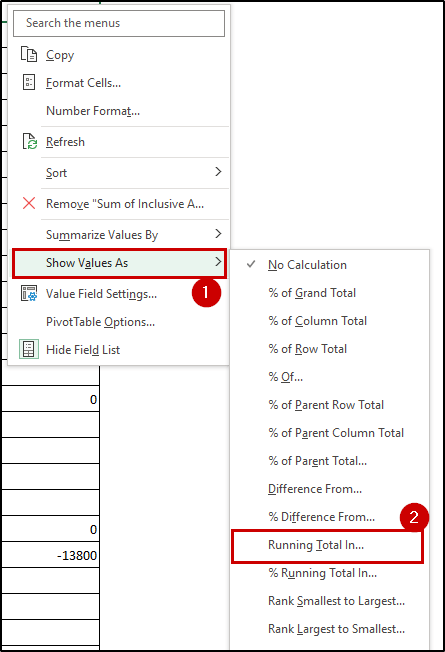
- In the next dialog box, choose Date and click OK.
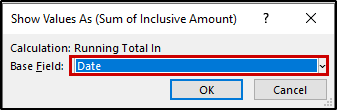
The pivot table will now show the running total.
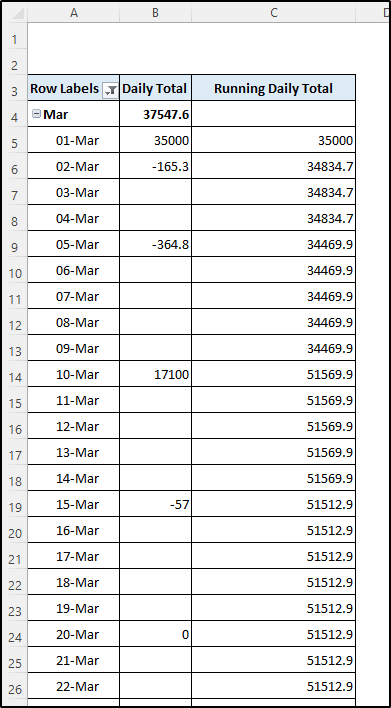
After making these modifications, your final daily bank balance report format in Excel will look something like the example provided.
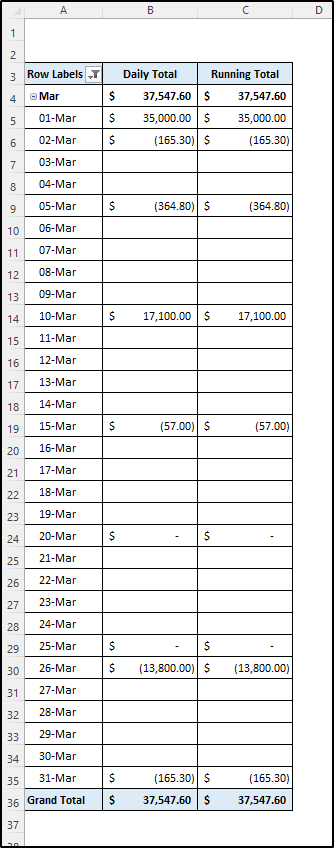
Read More: Balance Sheet Format for Construction Company in Excel
Download Practice Workbook
You can download the practice workbook from here:
Related Articles
- Balance Sheet Format in Excel for Proprietorship Business
- Create a Format of Balance Sheet of Partnership Firm in Excel
- How to Create Projected Balance Sheet Format for 3 Years in Excel
- Create Projected Balance Sheet Format for Bank Loan in Excel
- How to Create NGO Balance Sheet Format in Excel
<< Go Back to Balance Sheet | Finance Template | Excel Templates
Get FREE Advanced Excel Exercises with Solutions!

