Step 1 – Create a Dataset
- Create a worksheet (Dataset) with three columns: Date, Income, and Expense.
- Select a cell for the date. Here, cells were merged.
- Enter the formula.
=TODAY()- Press Enter to see the result.
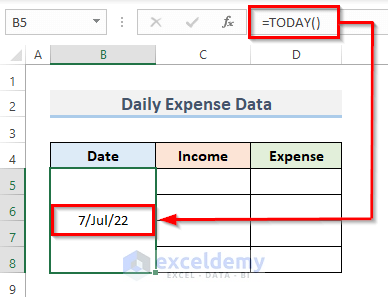
- Record all income and expenses of this day.
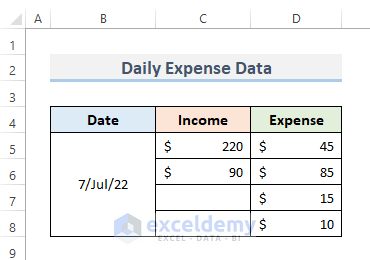
Step 2 – List All Expense Categories and Subcategories
- Create a new sheet. Here, Expense Categories.
- List all categories and subcategories of your expenses.
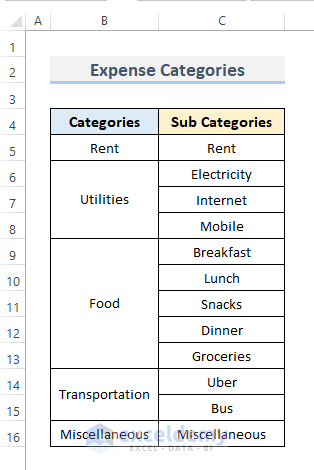
Step 3 – Calculate the Total Daily Expense
- Select the date column and use the TODAY function.
=TODAY()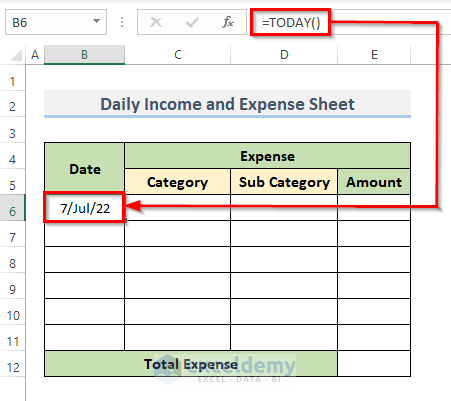
- Select the Category column and go to the Data tab.
- In Data Tools, click Data Validation.
- Select Data validation.
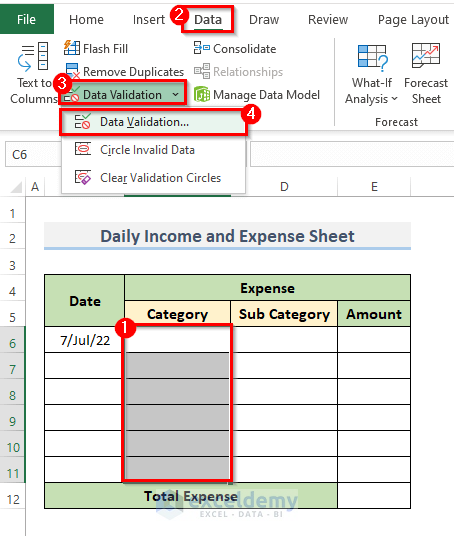
- In the Data Validation dialog box, go to Settings.
- In Allow, choose List.
- In Source, go to the Categories sheet and select B5:B16.
- Click OK button.
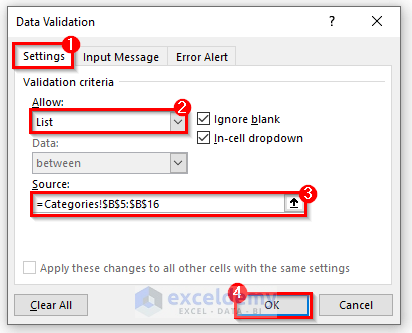
- If you click the category cell, you will see a drop-down icon. Click it to select a category.
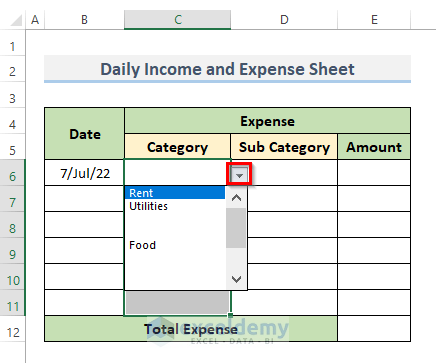
- Create a drop-down list foo the expenses subcategory.
- Choose the Sub Category column and go to the Data tab.
- Select Data Validation in Data Tools.
- Choose Data validation.
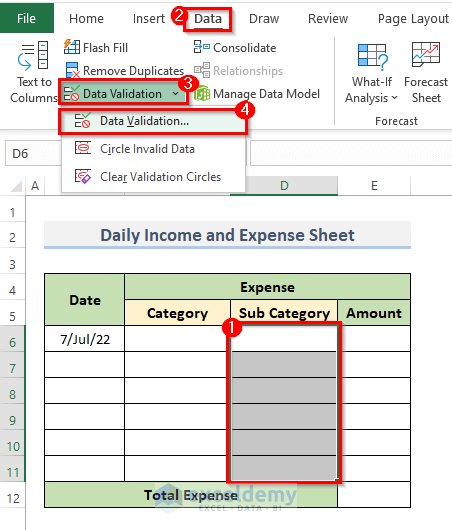
- In the Data Validation window, select Settings.
- In Allow, choose List.
- In Source, refer to C5:C16 in the Expense Categories worksheet.
- Click OK.
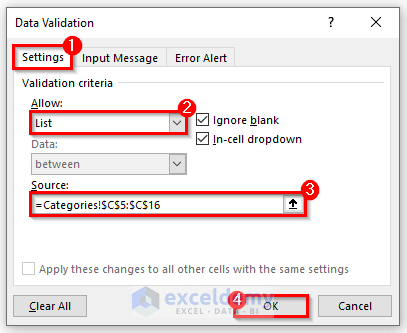
There is a drop-down list with all spending categories.
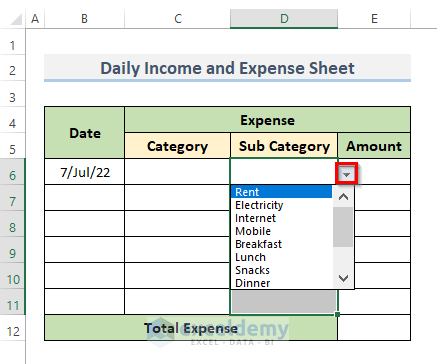
Fill all categories and subcategories and the total amount spent.
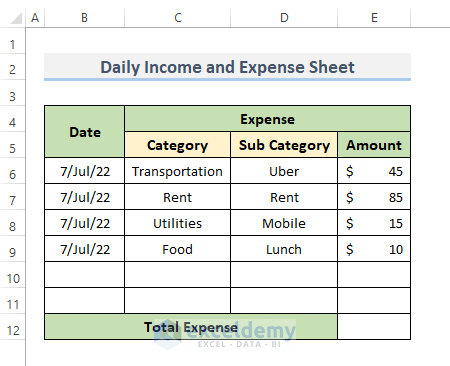
- Select a cell for the total expense.
- Enter the formula.
=SUM(E6:E9)- Press Enter.
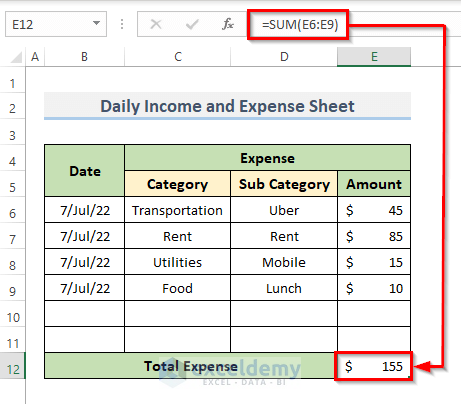
Read More: Daily Income and Expense Sheet in Excel
Step 4 – Insert a Chart
- Select category and subcategory and go to the Insert tab.
- In the Charts category, click Insert Column or Bar Chart.
- Choose Clustered Column in 2-D Column.
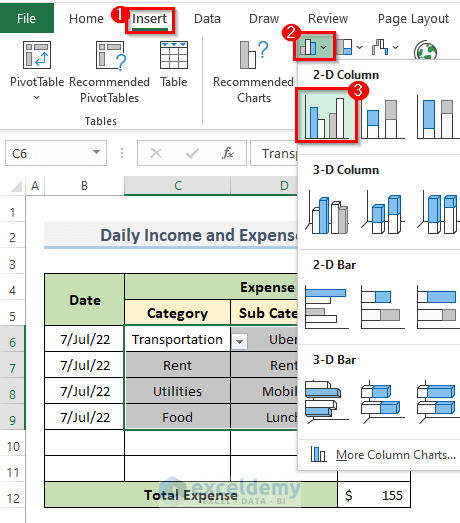
The graphical representation of total Expenses will be displayed.
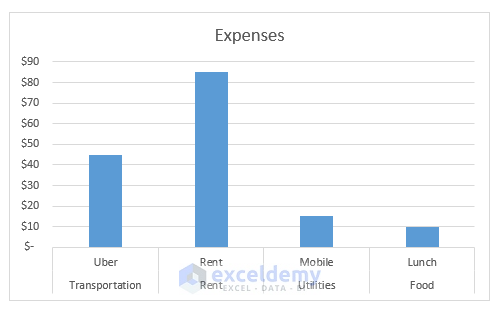
- Change the color of each category.
- Double-click the Series.
- In Format Data Series, click Fill & Line and check Vary colors by point.
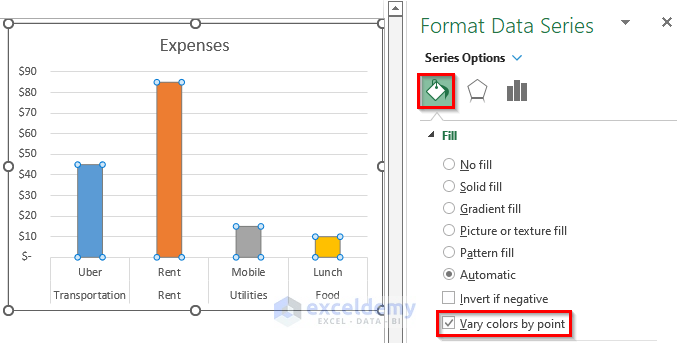
Final Output of Daily Expense Sheet Format
This is the final output.
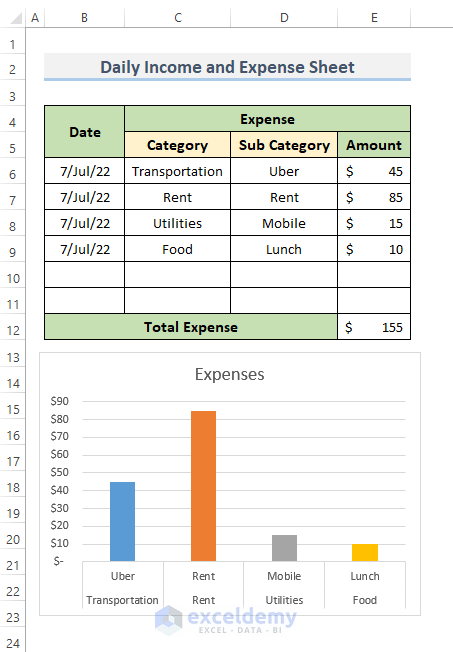
Download Practice Workbook
Download the workbook and practice.
Related Articles
- How to Calculate Business Income and Expense in Excel Worksheet
- How to Keep Track of Small Business Expenses in Excel
<< Go Back to Tracker in Excel | Excel Templates
Get FREE Advanced Excel Exercises with Solutions!

