What Is a Wages Sheet?
A wages sheet is a human resources document used by an organization to determine the wages of its employees. It is often referred to as payroll or payroll sheet. Every employee receives a wages sheet after each pay period, which summarizes the total amount they owe their employers for the work they’ve completed during that time period.
Create a Daily Wages Sheet Format in Excel: 7 Steps
In the following data set, we have the Clock In Times and Clock Out Times of some employees of a company. Their hourly wages are also given. We need to calculate their daily wages based on their working times.
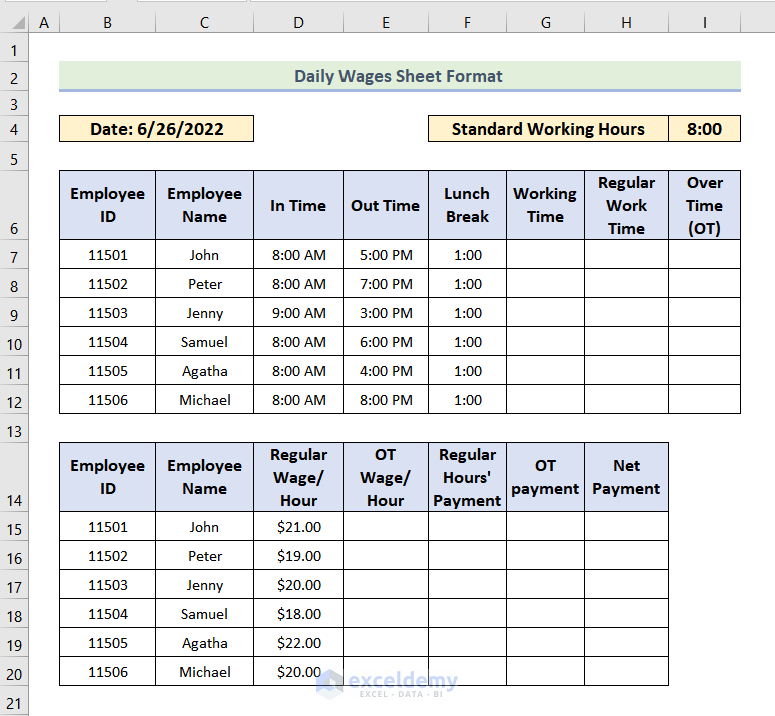
Step 1 – Calculate the Total Daily Working Time in the Daily Wages Sheet
To calculate the total daily Working Time, subtract the In Time from Out Time. We also need to subtract 1 hour for the Lunch Break.
Use the following formula in cell G7 to determine the total Working Time:
=(E7-D7)-F7Here E7 is the cell of In Time, D7 is the cell of Out Time and F7 is the cell of Lunch Break time.
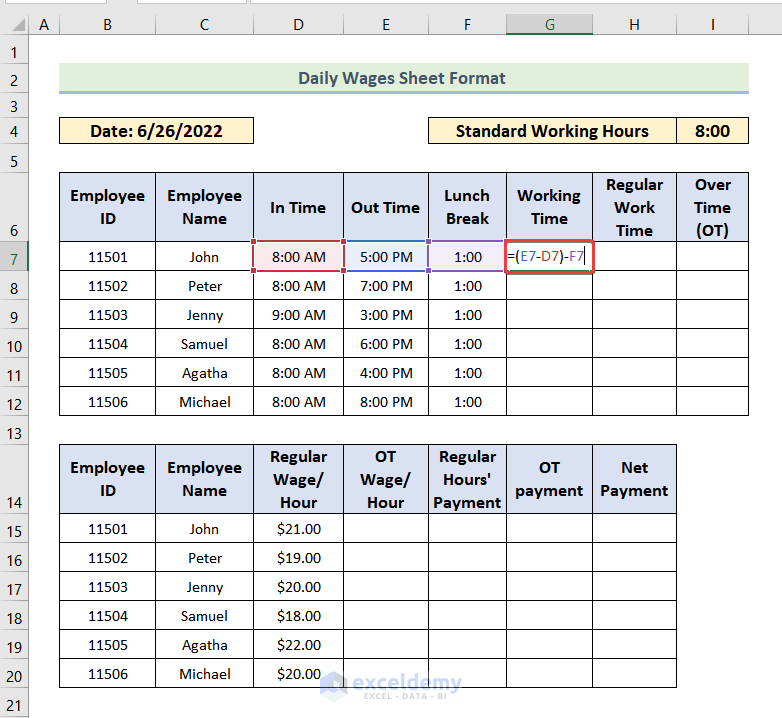
- Drag the Fill Handle to cell G12.
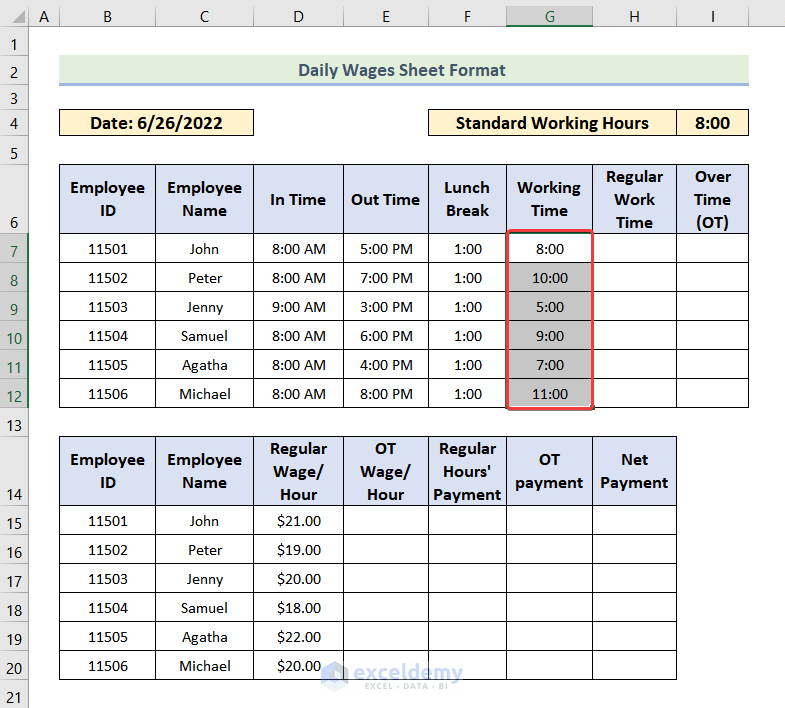
Step 2 – Determine the Daily Regular Work Time
We will separate the working time into regular 8-hour shifts and overtime.
- Use the following formula in cell H7.
=IF(G7<$I$4,G7,$I$4)G7 represents starting cell of Working Time and I4 refers to the value of standard working hours.
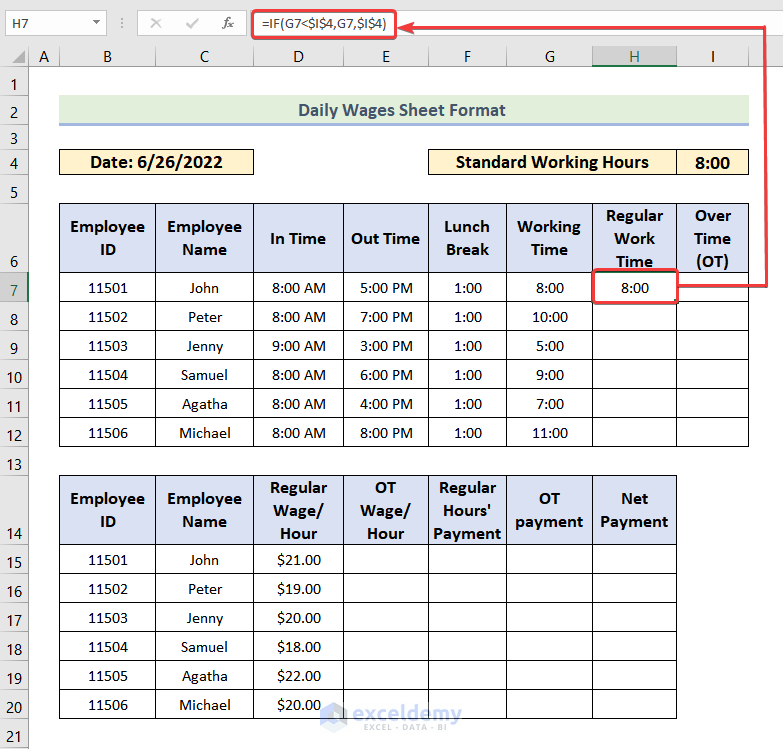
- By dragging the Fill Handle down, we will get Regular Working Time for the rest of the employees.
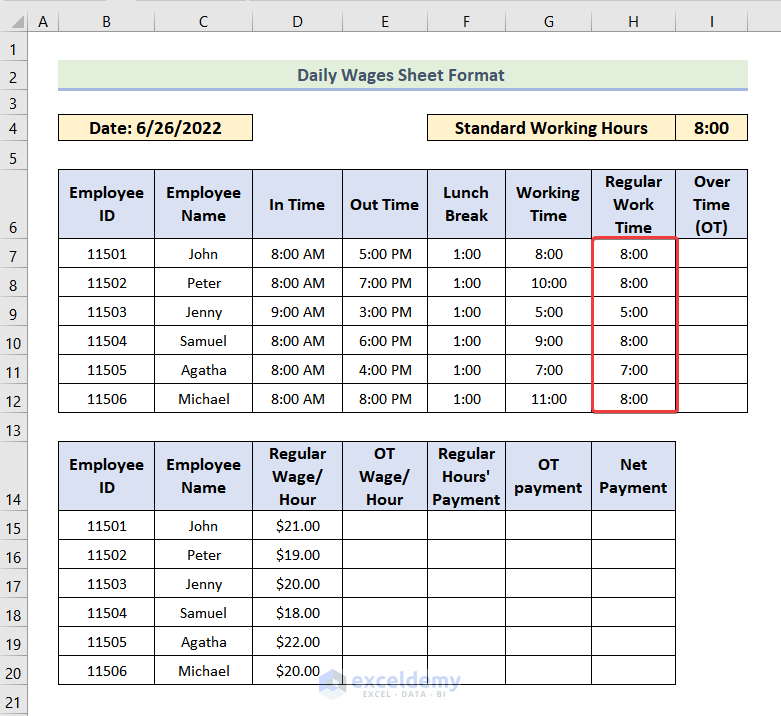
Step 3 – Calculate Daily Overtime
- Use the following formula in cell I7 to calculate Overtime (OT).
=IF(G7-H7>0,G7-H7,0)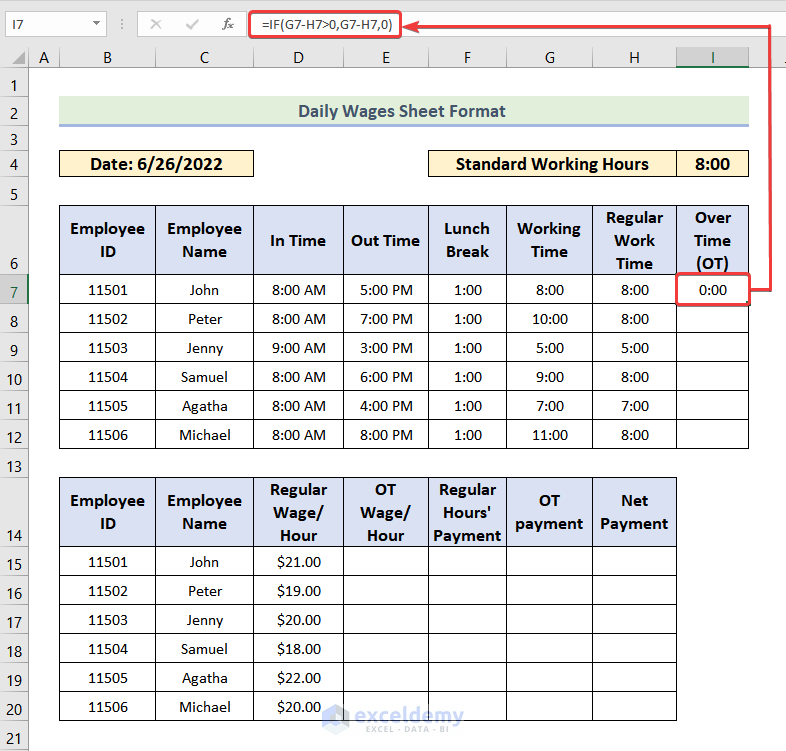
- Drag the Fill Handle and you will get Over Time (OT) for the remaining employees.
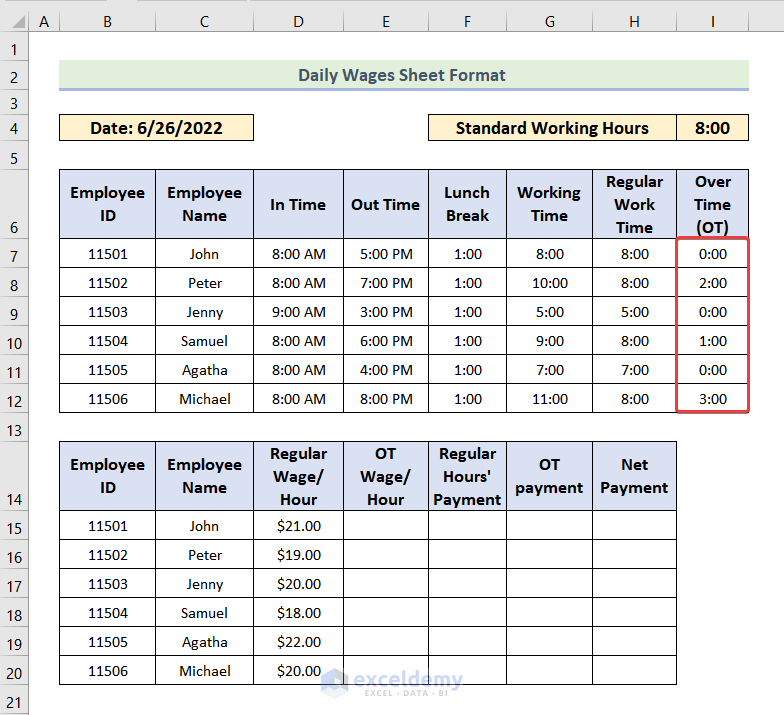
Step 4 – Determine the Overtime Wage Rate
Let’s assume the OT wage rate is 1.5 times the Regular Wage.
- Use the following formula in cell E15:
=D15*1.5Range D15:D20 contains the hourly wage for each worker.
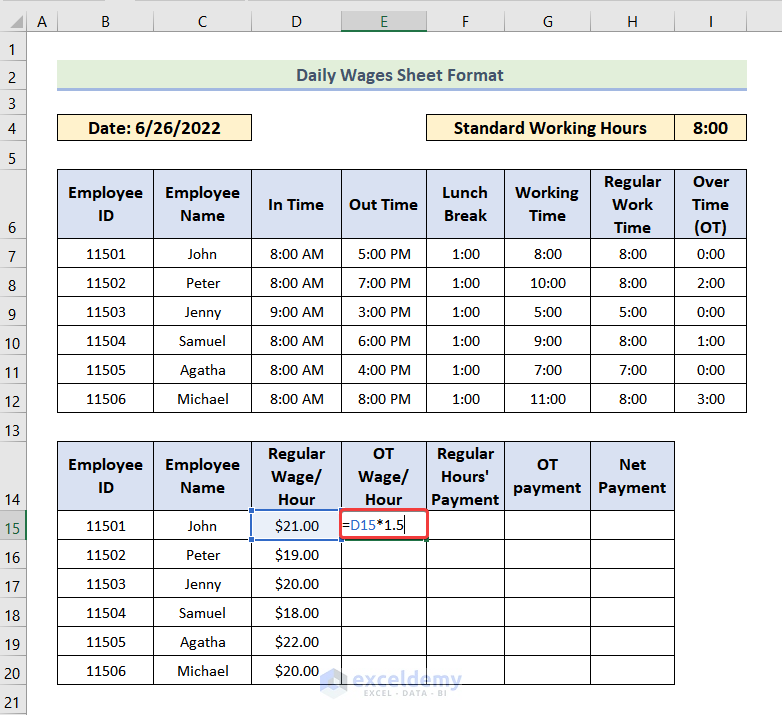
- Drag down or double-click the Fill Handle to get the rest of the data.
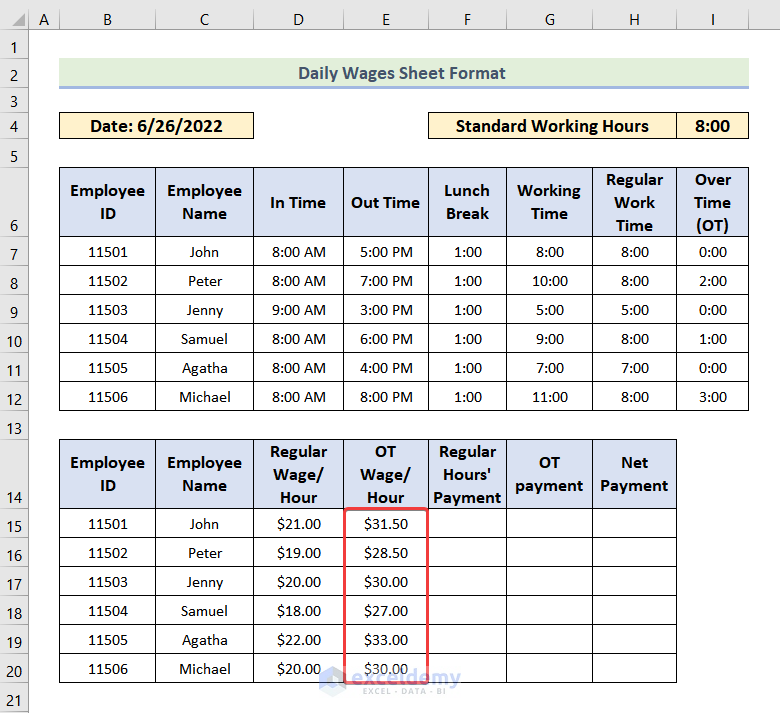
Step 5 – Compute the Regular Daily Wages
- Apply the formula given below in cell F15:
=D15*HOUR(H7)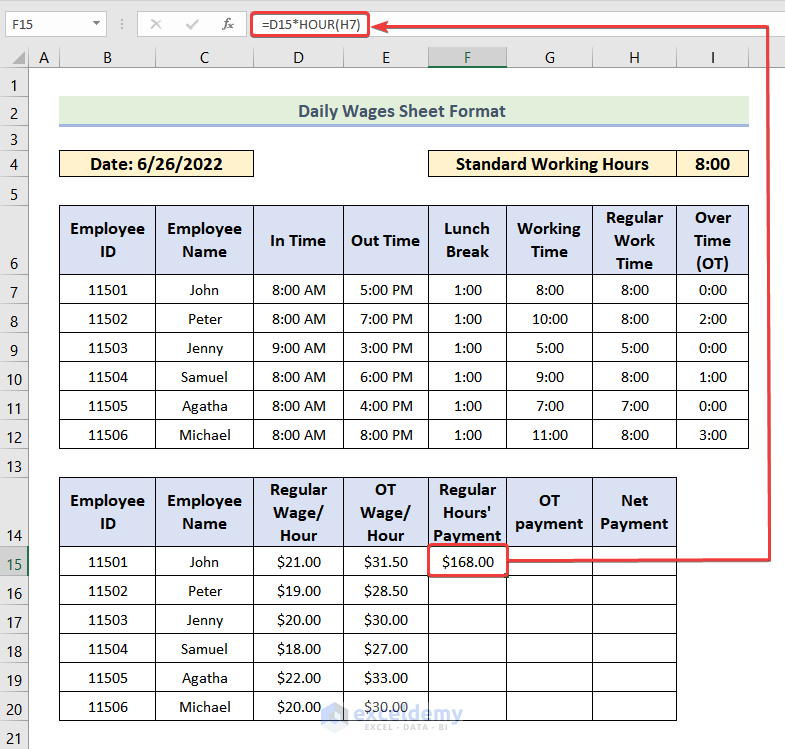
- Use the Fill handle so we can get the remaining data.
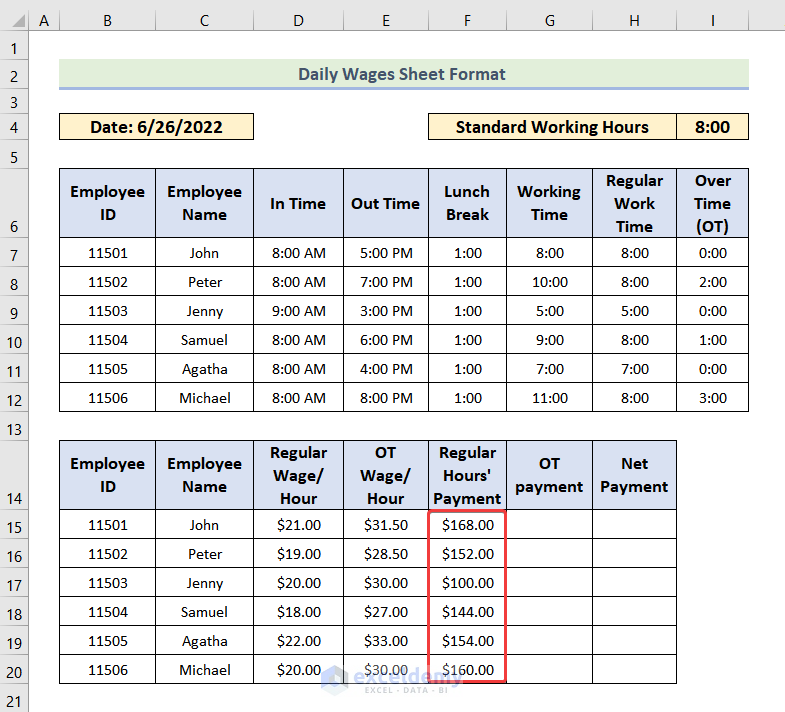
Step 6 – Calculate Overtime Wages
- Use the following formula in cell G15:
=E15*HOUR(I7) 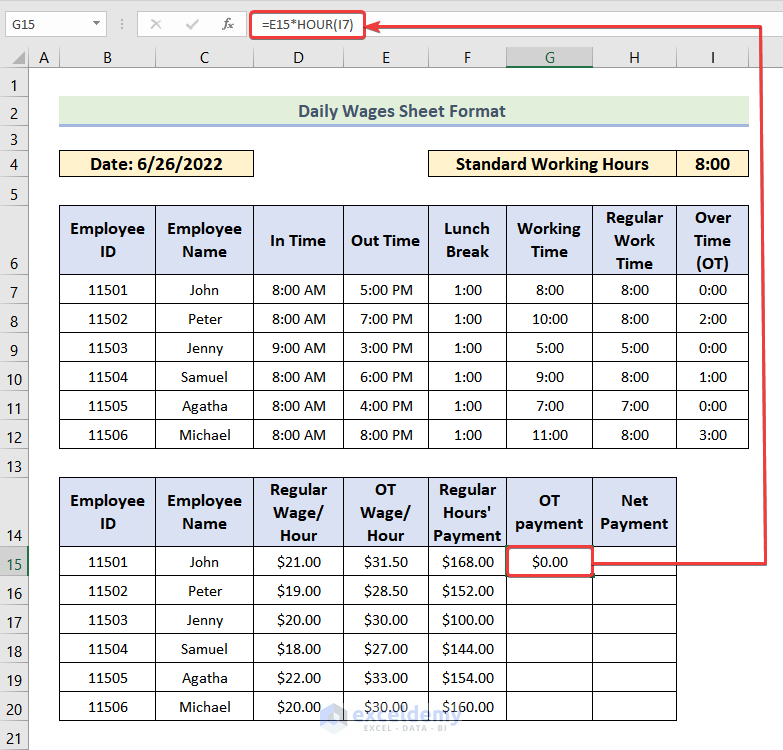
- Double-click or drag the Fill Handle to fill in the rest of the column.
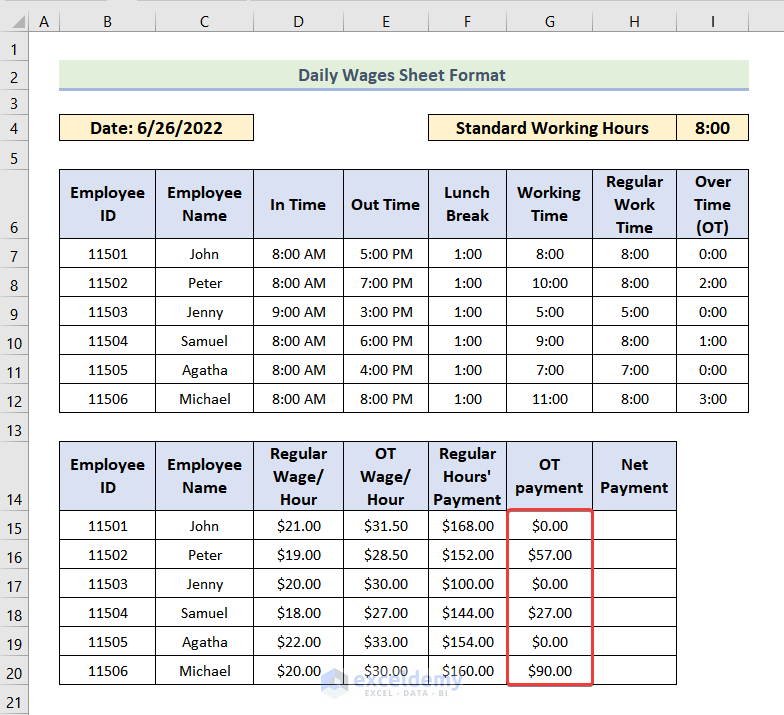
Step 7 – Determine Daily Net Wages
- Insert the final formula in H15:
=F15+G15 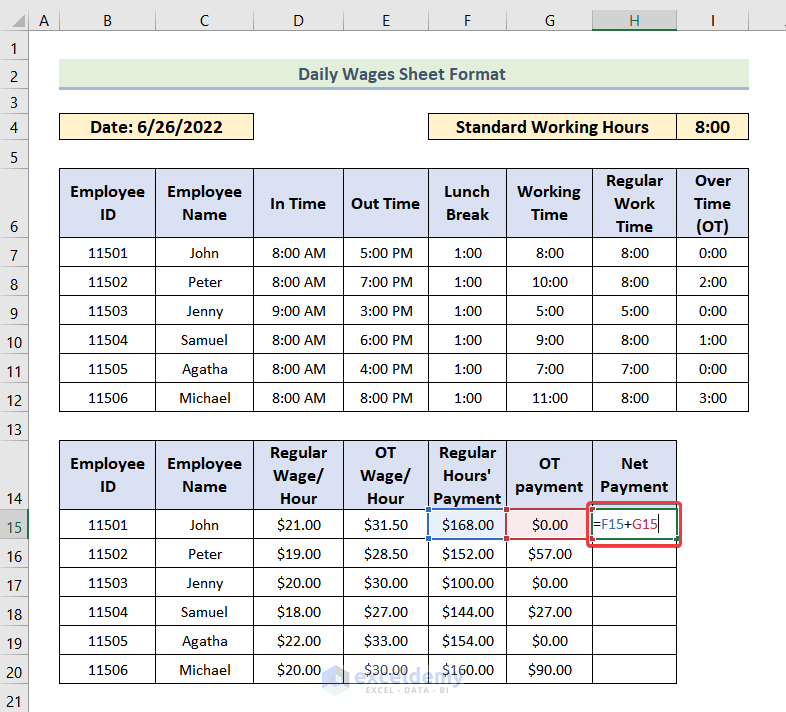
- Use the Fill Handle to AutoFill.
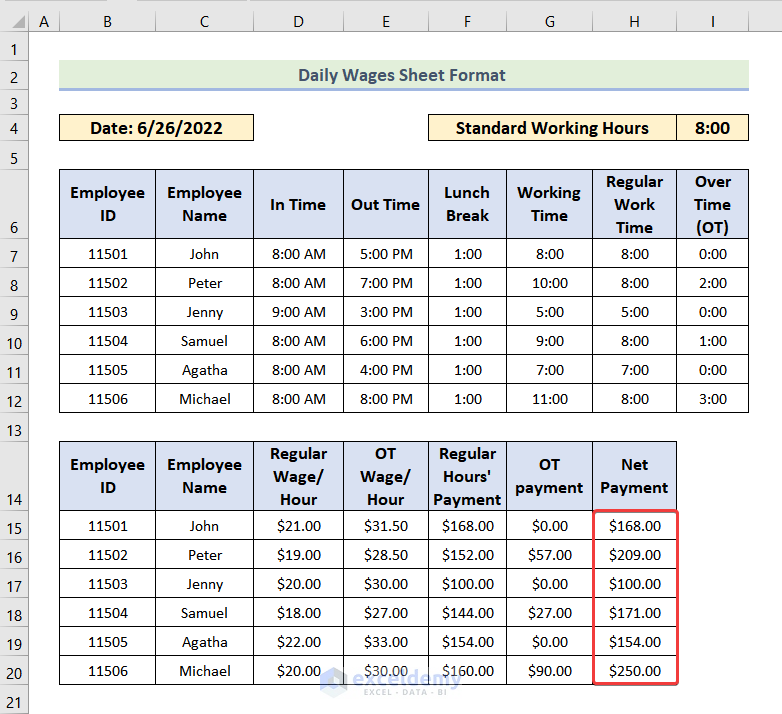
Things To Remember
- In Step 2, make sure to use an Absolute Cell Reference for cell I4.
- In Step 5 and Step 6, use the HOUR function for the time to convert it into a usable number. Otherwise, Excel will perform a different conversion that will lead to wrong results.
Download the Practice Workbook
<< Go Back to Make Salary Sheet | Salary | Formula List | Learn Excel
Get FREE Advanced Excel Exercises with Solutions!


very helpful website and very good teaching students good luck and thanks
Hello Mian Muhammad Saleem,
You are most welcome.
Regards
ExcelDemy