Method 1 – Add a Data Table using the Chart Design Tab in Excel
1.1. Show the Data Table Using the ‘Quick Layout’ Option
Steps:
- Click the chart and go to Chart Design > Quick Layout.
- Choose a default chart layout that includes a data table.
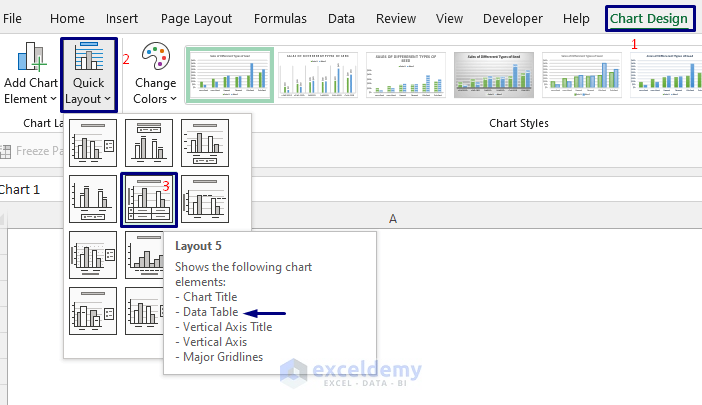
You will see the chart containing the data table.
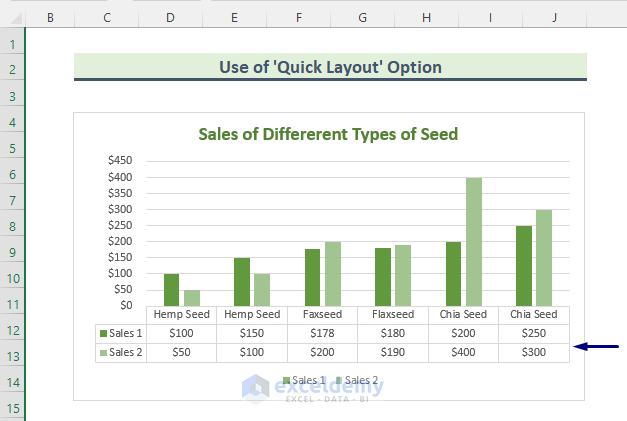
1.2. Use the ‘Add Chart Element’ Option to Show Data Tables
Steps:
- Click any area in the chart.
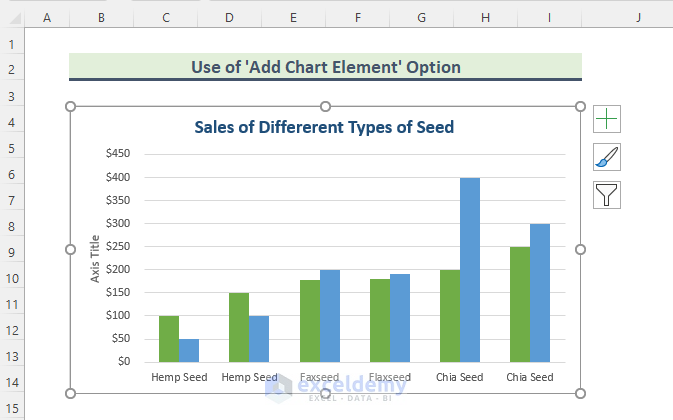
- Go to Chart Design > Add Chart Element > Data Table > With Legend Keys. You can choose No Legend Keys if you want to.
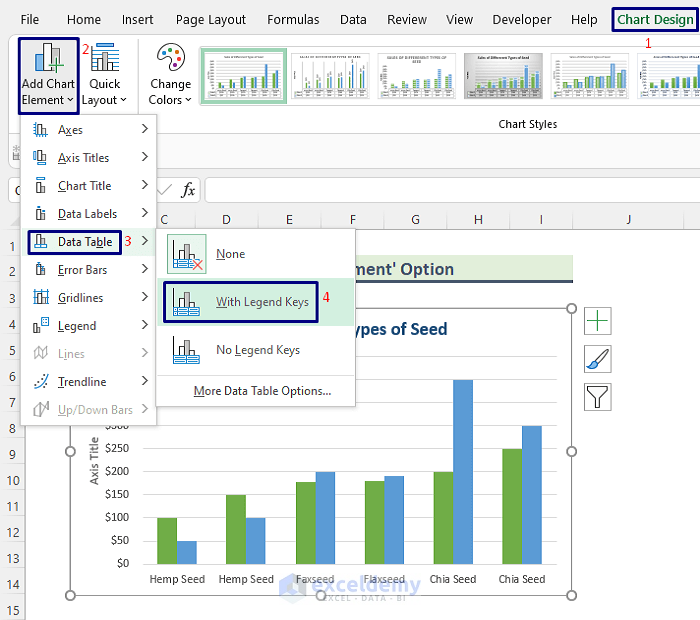
A data table is added below the chart.
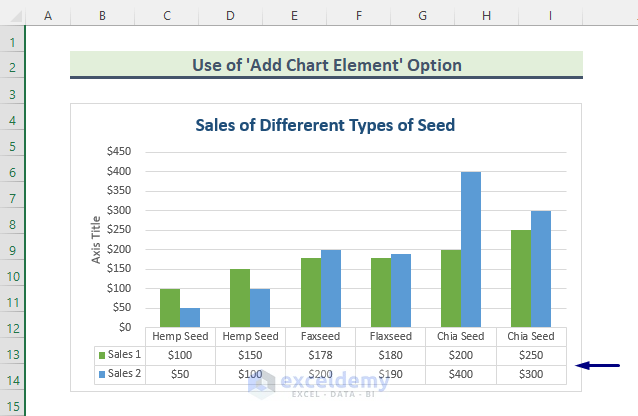
Read More: How to Add Data to an Existing Chart in Excel
Method 2 – Show/Hide a Data Table by Clicking the Plus (+) Sign in an Excel Chart
Steps:
- Click any area in the chart and you will see the plus (+) sign at the top right corner.
- Click the plus sign and in Chart Elements, check Data Table.
A data table will be displayed in the chart.
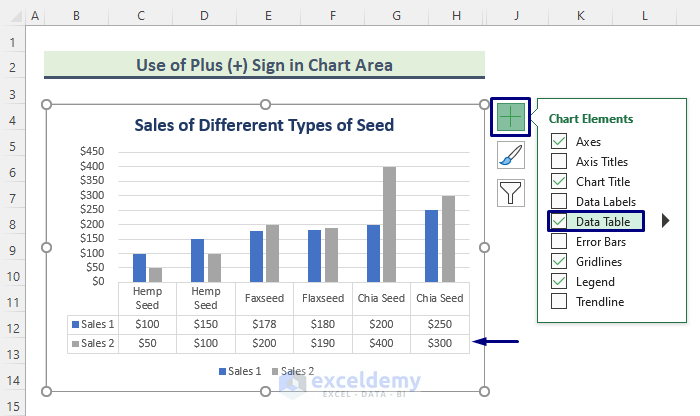
- By unchecking Data Table, you can hide the source data.
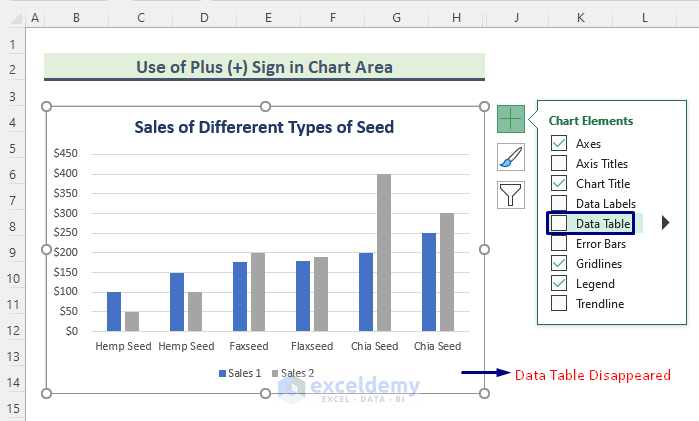
Method 3 – Add Extra Data Series to a Data Table but Not to the Chart
Steps:
- Select the source data and go to the Insert tab.
- Choose a charts option. 2-D Column, here.
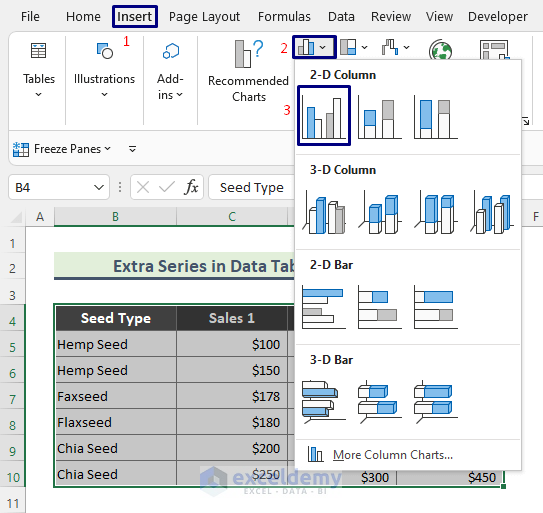
This is the output.
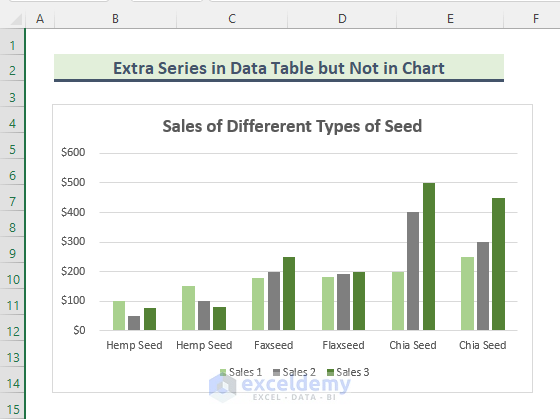
- In Chart Elements, select Data Table.
- Choose No Legend Keys.
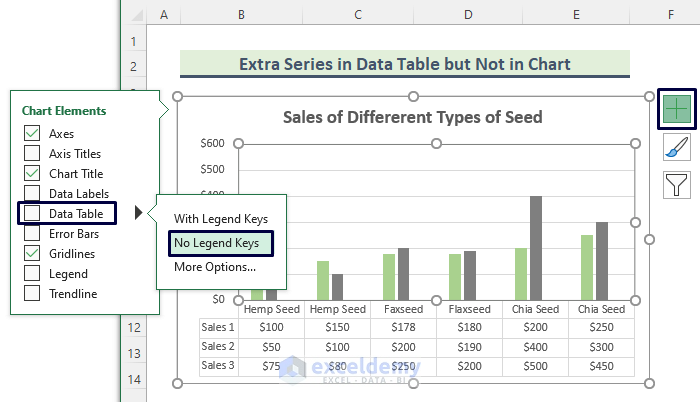
- Right-click the column you do not want to show on the chart and choose Format Data Series.
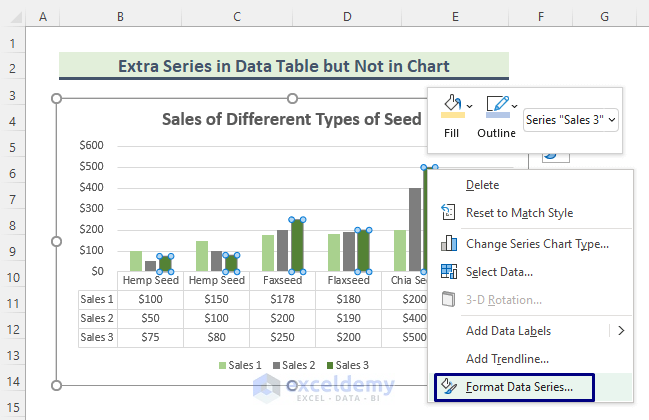
- In the Format Data Series window, select Series Options: Fill & Line.
- In Fill, click No fill.
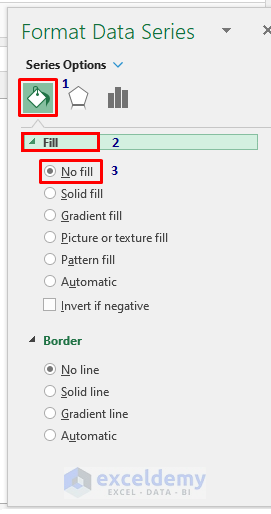
This is the output. (Extra legend key must be removed)
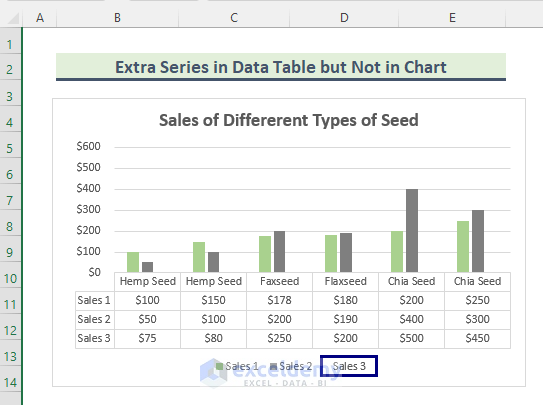
- Go to Chart Design > Add Chart Element > Legend > None.
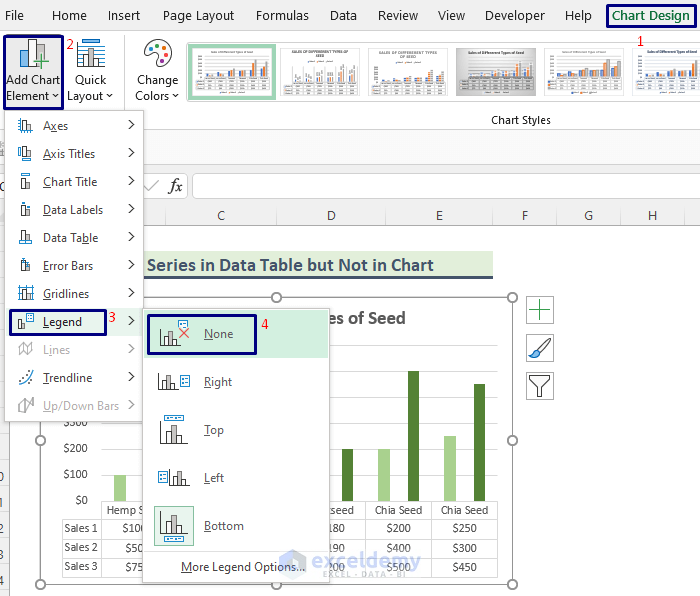
This is the final output.
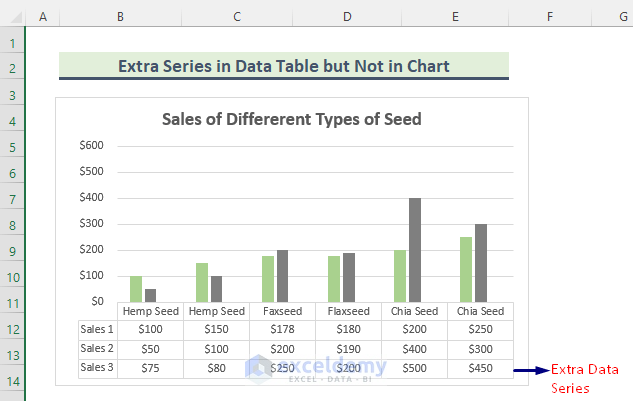
Method 4 – Format a Data Table in an Excel Chart
Steps:
- Click the chart and go to Chart Design > Add Chart Element > Data Table > More Data Table Options.
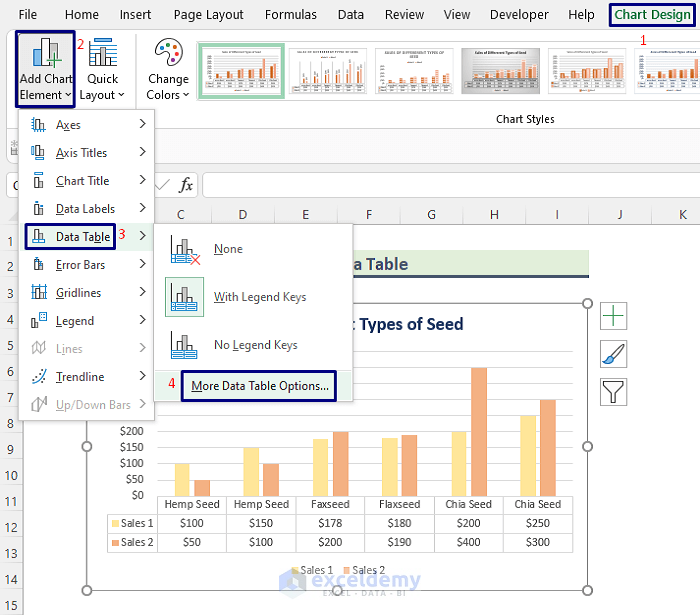
- In the Format Data Table window, selected your format.
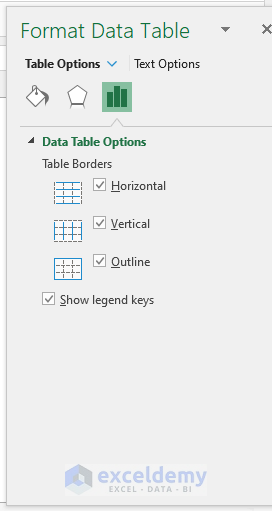
Download Practice Workbook
Download the practice workbook here.
Further Readings
- How to Select Data for a Chart in Excel
- Selecting Data in Different Columns for an Excel Chart
- How to Expand Chart Data Range in Excel
- How to Add Data Points to an Existing Graph in Excel
- How to Create Excel Chart Using Data Range Based on Cell Value
- How to Get Data Points from a Graph in Excel
<< Go Back to Data for Excel Charts | Excel Charts | Learn Excel
Get FREE Advanced Excel Exercises with Solutions!

