When we need to count the number of non-empty cells in a given database, the Excel DCOUNTA function is the perfect function for the job. In this article, we’ll discuss this function and how to use it.
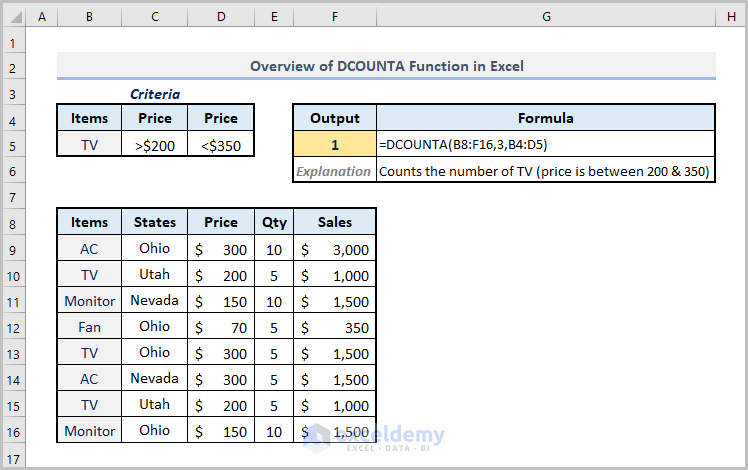
The above figure shows an overview of the utilization of the DCOUNTA function.
Introduction to the DCOUNTA Function
DCOUNTA is a Database function introduced in the Excel 2003 version, that returns the number of non-blank cells with reference to a list or database for the given criteria.
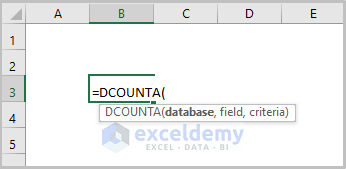
Function Objective
Counts the number of non-empty cells in a given database based on given criteria.
Syntax
DCOUNTA (database, [field], criteria)
Arguments Explanation
| Argument | Required/Optional | Explanation |
|---|---|---|
| database | Required | The range of cells that contain the database or list |
| field | Optional | Specifies which column is utilized in the function. |
| criteria | Required | The range of cells where the conditions are specified |
Note:
⇰ Criteria Examples: A variety of expressions can be included in the criteria. Some instances are provided in the table below:
| Criteria | Type | Behavior |
|---|---|---|
|
Monitor |
String | Match ‘Monitor’ or ‘monitor’ |
| Mo* | Wildcard | Match the row that starts with ‘Mo’ |
| *or | Wildcard | Match the row that ends with ‘or’ |
| *nit* | Wildcard | Match the row that contains ‘nit’ in any position |
| >$200 | Comparison | Greater than $200 |
| <$100 | Comparison | Less than $100 |
| >=$100 | Comparison | Greater than or equal to $100 |
| <> | Comparison | Not Blank |
| >1/9/2022 | Number | Greater than Jan 9, 2022 |
Return Value
The count of the number of matched non-blank cells in the specified list or database.
DCOUNTA Function in Excel: 5 Different Cases
In the following dataset, some items are provided with their price, quantity (Qty), and sales in different states of the US. We’ll use this dataset to demonstrate uses of the DCOUNTA function.
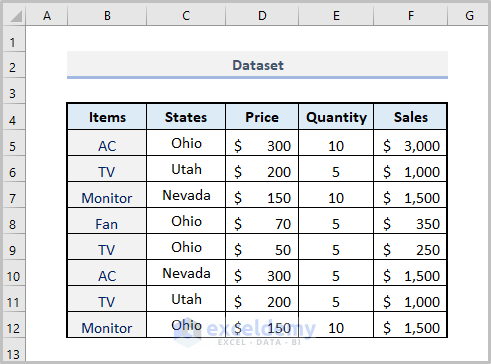
Example 1 – Using the DCOUNTA Function with a Single Criteria
Suppose we want to count the number of cells that contain ‘TV’. We can use the following formula;
=DCOUNTA(B8:F16,,B4:B5)
Formula Breakdown
➤ B8:F16 is the range of cells (database).
➤ B4:B5 is the criteria.
Needless to say, the value of the ‘field’ argument is not necessary in this case.
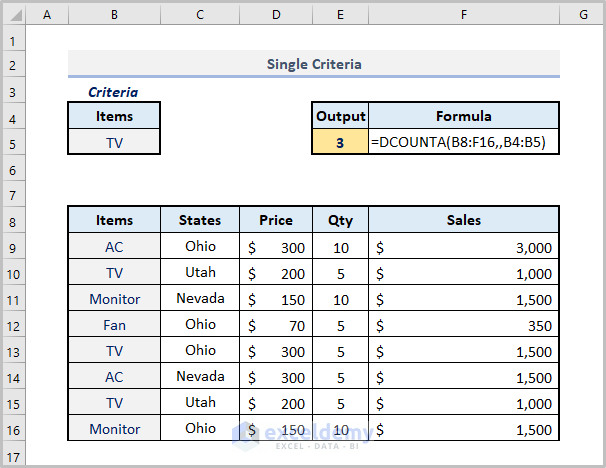
The DCOUNTA function only counts the number of cells that contain ‘TV’ (a string data type). The output is 3.
Example 2 – Using the DCOUNTA Function with Multiple Criteria Rows
For criteria which cover multiple rows, we can use the below formula:
=DCOUNTA(B8:F16,5,B4:C6)
Formula Breakdown
➤ B8:F16 denotes the database.
➤ 5 determines the number of matched cells in the case of sales.
➤ B4:C6 refers to criteria where two items i.e. ‘TV’ and ‘AC’ are considered, and especially the price criteria which is greater than $200 in the case of ‘TV’ and greater than $250 in the case of ‘AC’.
The output will look like this:
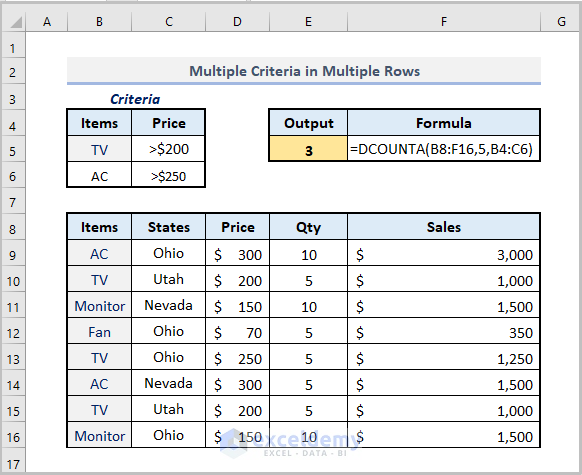
The number of sales that matches the criteria is 3.
Example 3 – Using the DCOUNTA Function with Multiple Criteria in a Single Column
To determine the number of cells that contain ‘TV’ and ‘AC’ (multiple criteria in a single column), we can apply the following formula:
=DCOUNTA(B8:F16,5,B4:B6)
Formula Breakdown
➤ B8:F16 denotes the database.
➤ 5 is the value of the ‘Sales’ field.
➤ B4:B6 refers to the criteria, where two items i.e. ‘TV’ and ‘AC’ are listed.
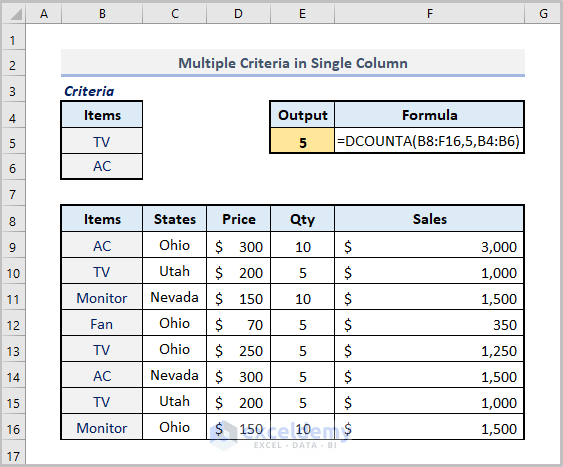
The number of cells that contain ‘TV’ and ‘AC’ is 5.
Example 4 – Using the DCOUNTA Function with Multiple Criteria in Multiple Columns
In the previous example, we used the DCOUNTA function for multiple criteria in a single column. But the function can also be applied with multiple criteria in multiple columns.
4.1 – Multiple Criteria in Multiple Columns Using AND Logic
AND logic returns the output as TRUE if all conditions are matched. To count the number of cells when the price of ‘TV’ is greater than $250, we can utilize the following formula:
=DCOUNTA(B8:F16,,B4:C5)
Formula Breakdown
➤ B8:F16 refers to the database.
➤ B4:C5 refers to the criteria, that specify the number of cells containing ‘TV’ when the price is greater than $250.
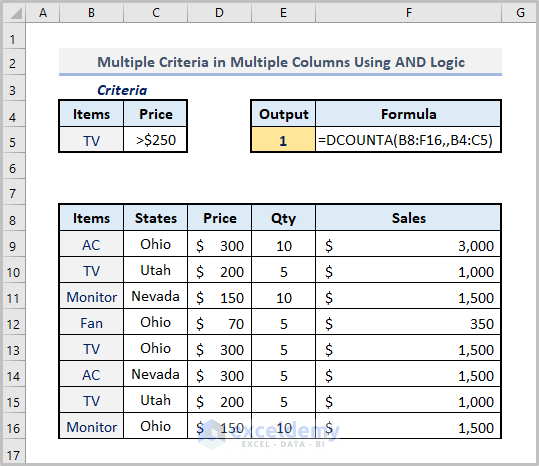
Only one cell matches the criteria i.e. ‘TV’ with a price greater than $250.
4.2 – Multiple Criteria in Multiple Columns Using OR Logic
OR logic returns the output as TRUE if any condition is matched. To find the number of cells which match ‘TV’ or ‘Utah’, we can apply the following formula:
=DCOUNTA(B8:F16,5,B4:C5)
Formula Breakdown
➤ B8:F16 denotes the database
➤ 5 determines the number of matched cells
➤ B4:C5 refers to criteria, that specify the number of cells containing ‘TV’ or ‘Utah’
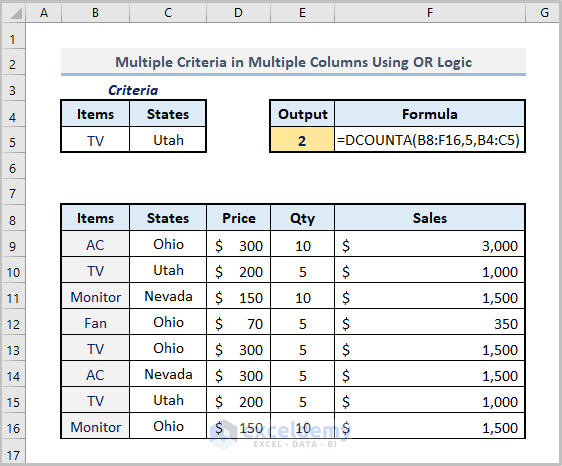
Only two cells match the criteria i.e. the number of cells that contain ‘TV’ or ‘Utah’.
Example 5 – Using the DCOUNTA Function with Multiple Sets of Criteria
Lastly, to find the number of cells that match multiple sets of criteria in multiple columns, we can use the formula below:
=DCOUNTA(B8:F16,,B4:C6)
Formula Breakdown
➤ B8:F16 is the range of cells for the database.
➤ 5 is the value of the ‘Sales’ field.
➤ B4:C6 refers to the criteria, when the price is greater than $200 but less than $300 and the price is greater than $100.
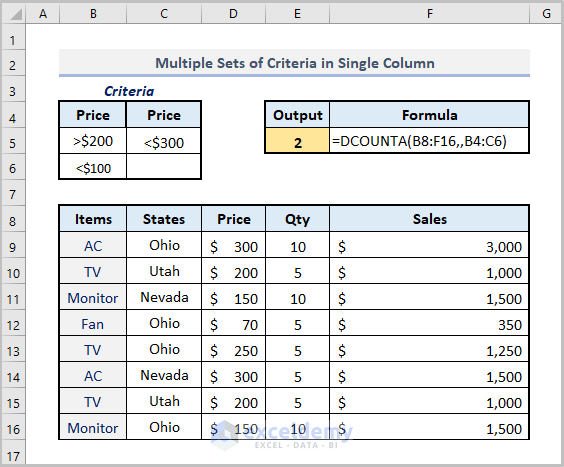
The number of cells in the Sales column that match the criteria is 2.
Things to Remember
- The DCOUNTA function considers both numeric and string values, whereas the COUNTA function considers only the numeric values.
- If the criteria are left blank, the DCOUNTA function returns #VALUE! error.
Download Practice Workbook
<< Go Back to Excel Functions | Learn Excel
Get FREE Advanced Excel Exercises with Solutions!

