Excel 2007 and all the newer versions have 16384 columns in total. When you are working with a smaller dataset, these huge numbers of unused columns are absolutely unnecessary, and you may want to remove these columns from your spreadsheet.
We have the following dataset that has data only up to column E. We’ll remove the rest of the columns to reduce file size and improve processing speed.
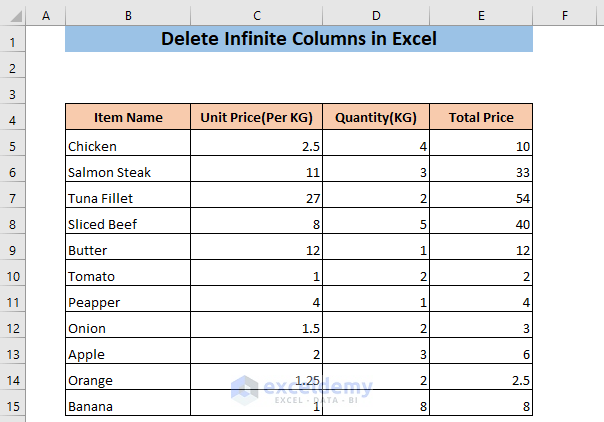
How to Delete Infinite Columns in Excel: 4 Methods
Method 1 – Delete Infinite Columns from the Context Menu
- Select the first column where you don’t need to use data (such as column G) by clicking on its column header.
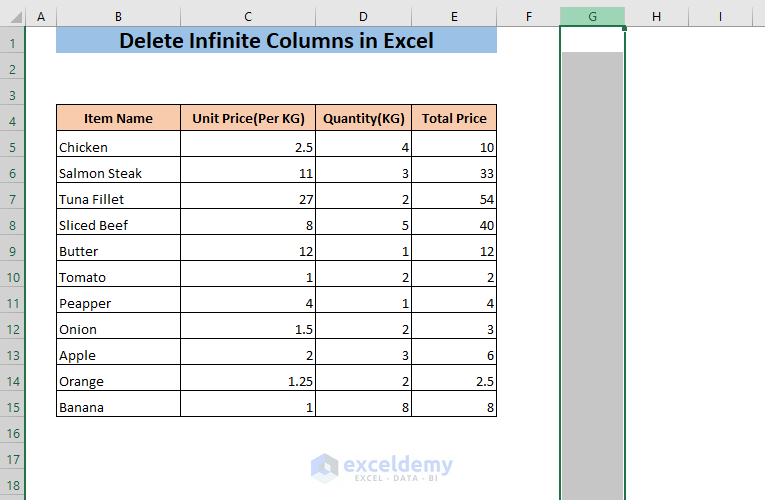
- Press Ctrl + Shift + Right arrow to select all columns to the right.
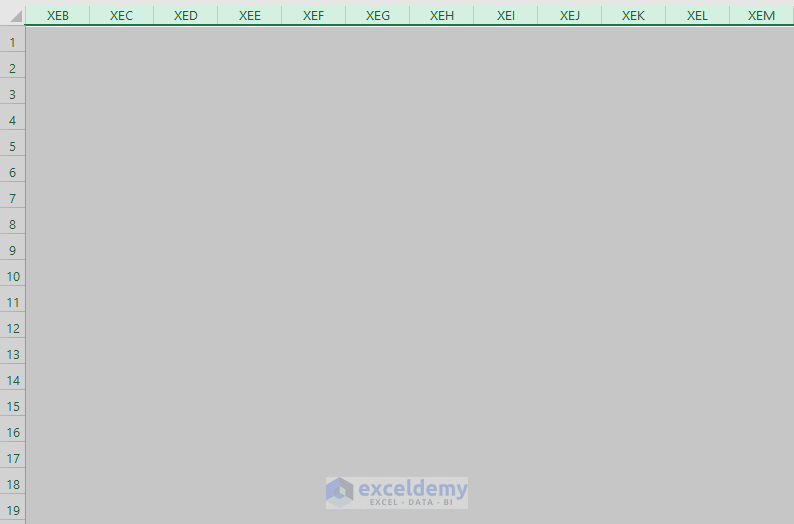
- Right-click on any of the column headers to get the context menu.
- Select Delete.
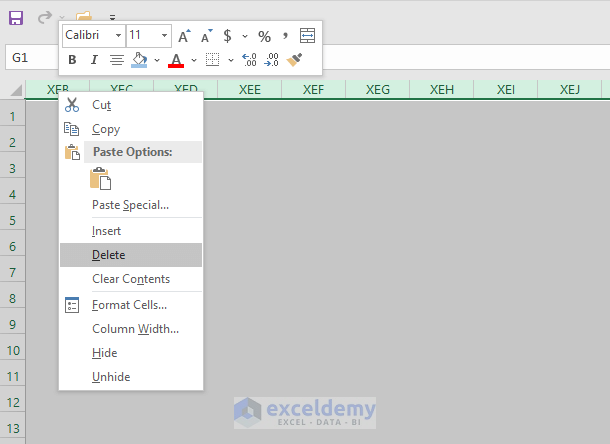
- You will be returned to the start of the datasheet.
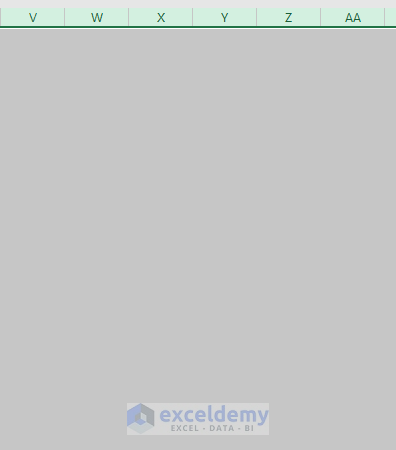
- Here’s the result.
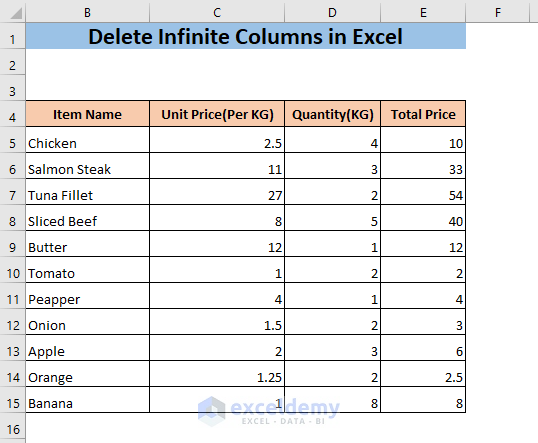
Read More: How to Delete Multiple Columns in Excel
Method 2 – Hide Unused Columns
- Select the first column header that you won’t use (i.e. column G).
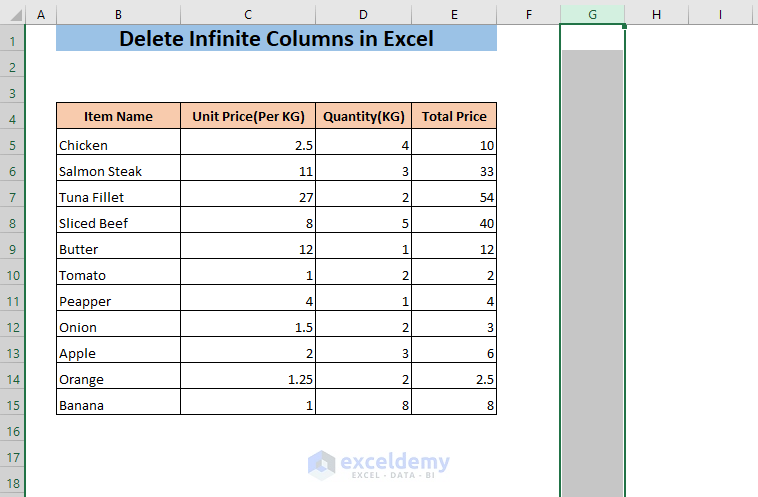
- Press Ctrl + Shift + Right arrow to select all columns to the right.
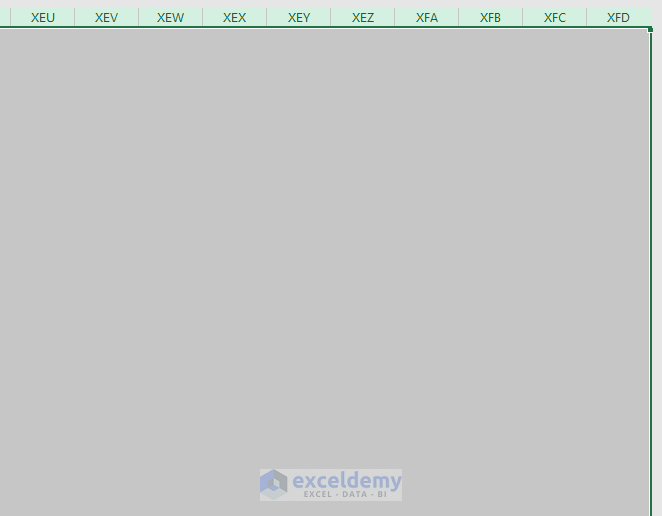
- Go to Home then to Cells.
- Select Format, choose Hide & Unhide, and select Hide Columns.
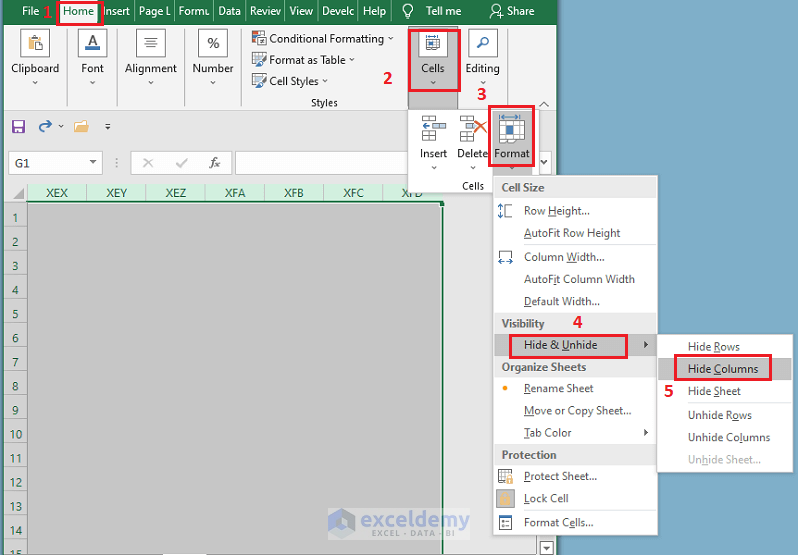
- All the selected columns will be hidden. You will see only the used columns in your Excel sheet.
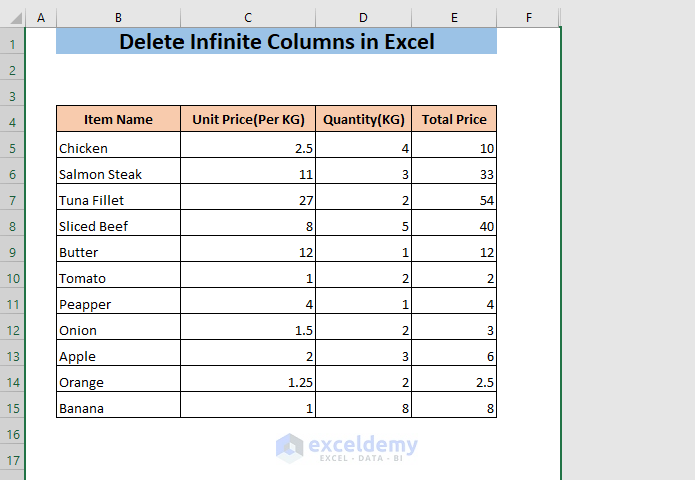
Method 3 – Delete Infinite Columns by Unselecting Necessary Columns
- Click on the little triangle at the top-left corner of your Excel sheet where the row numbers and the column letters meet.
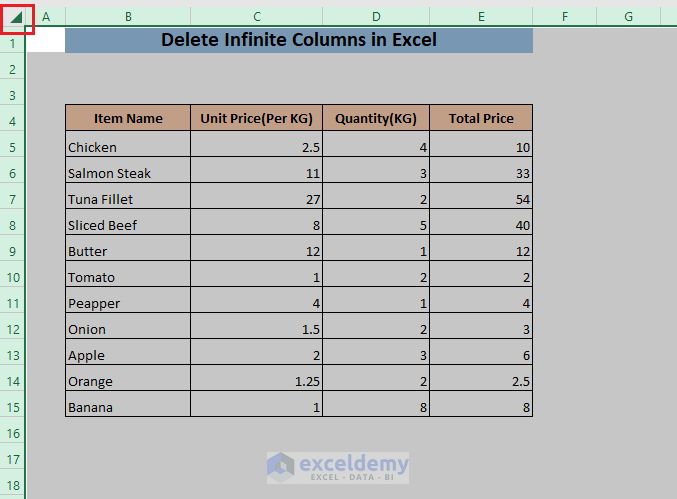
- This selects all the columns of your dataset.
- Unselect the columns that you don’t want to delete by pressing Ctrl and clicking on the column headers.
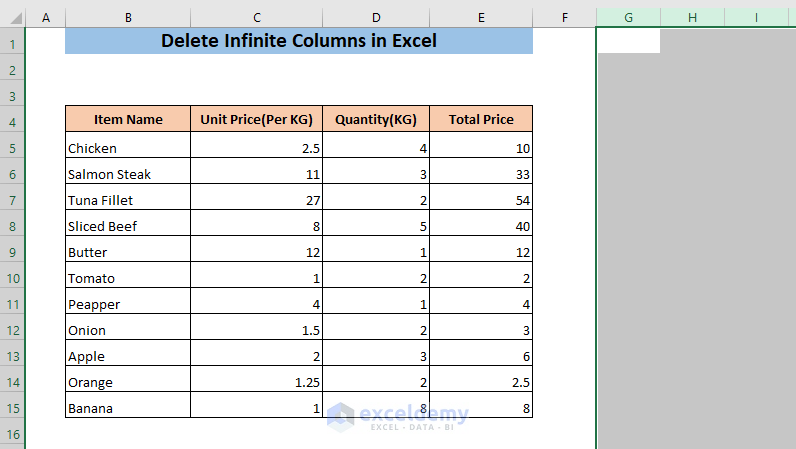
- Right-click on any of the selected column headers. The context menu will appear.
- Select Delete.
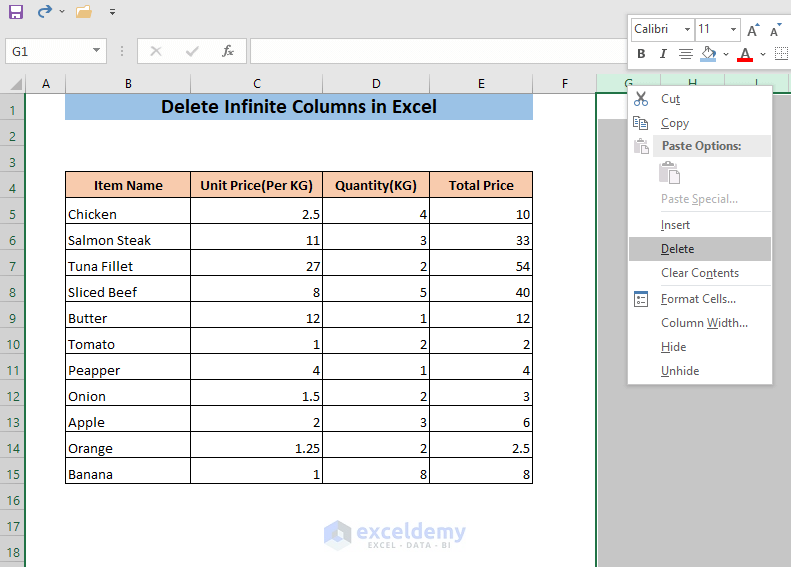
- The last column of your Excel datasheet will be AA.
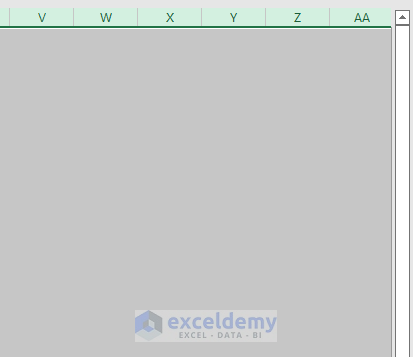
Method 4 – Remove the Unused Rows
- Select a row below the dataset (such as row 18) by clicking on the row number on the left.
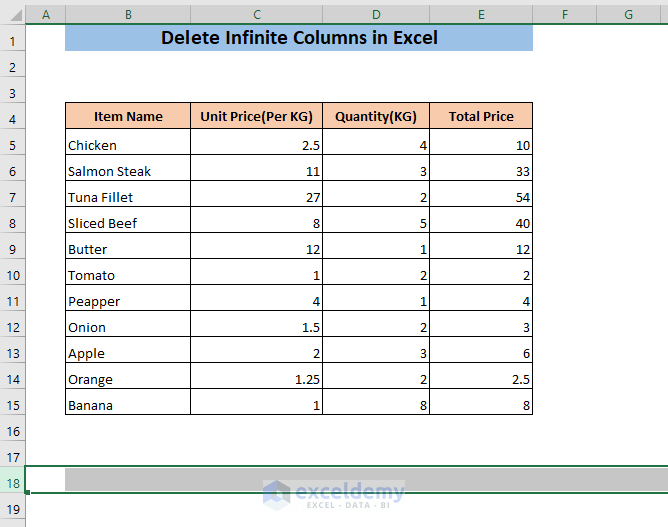
- Press Ctrl + Shift + Down Arrow to select all rows below it.
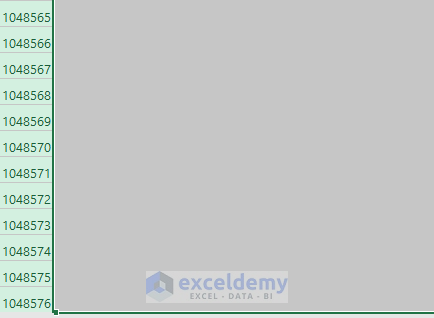
- Right-click on any of the row numbers, and the context menu will appear.
- Select Delete.
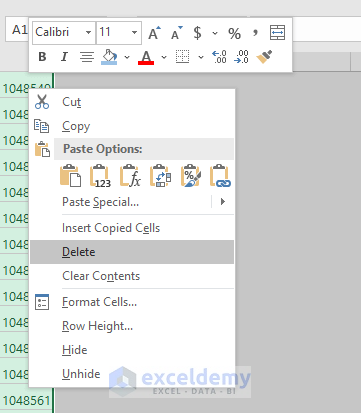
- The display will automatically return at the beginning of the sheet.
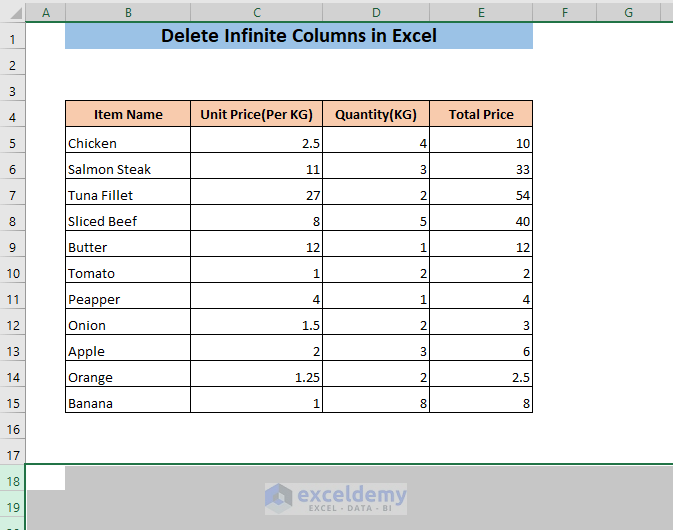
- The last row number of your Excel datasheet is 31.
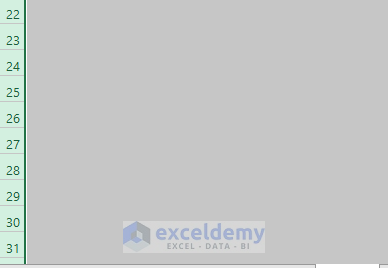
Read More: How to Delete Blank Columns in Excel
Download the Practice Workbook
Related Articles
- How to Delete Every Other Column in Excel
- How to Delete Column in Excel Without Affecting Formula
- How to Delete Multiple Columns in Excel
- How to Delete Column in Excel Without Affecting Formula
- How to Delete Unused Columns in Excel
- How to Delete Multiple Columns in Excel with Condition
- How to Delete Unused Columns in Excel
- How to Delete Hidden Columns in Excel
- How to Delete Columns with Specific Text in Excel
- [Solved!] Can’t Delete Extra Columns in Excel
<< Go Back to Delete Columns | Learn Excel
Get FREE Advanced Excel Exercises with Solutions!


This does not work — the columns are still there, you just have to scroll past AA to see them.
Hello JOEY,
Actually, those columns have been deleted. If there were any data you would understand then. But, you got confused because all the deleted columns get replaced instantly with new ones and it happens so fast that we cannot detect it with our eyes. If you fill the first row with all columns and then apply this method, you could realize the change.
Thanks for your feedback. Please visit our website, ExcelDemy, a one-stop Excel solution provider, to explore more.
Thank you! I couldn’t insert a new column and realized that Excel had created a maximally large 16,000+ column spreadsheet when all I needed was a couple dozen! Couldn’t figure out how to get rid of the superfluous columns until I found your site. I’m on a Mac, so Command-Shift- did the trick for selecting all the unnecessary columns and then I was able to right click and delete them. Can finally get back to work!
Hello Johnny Laguna,
You are most welcome. Glad the solution helped you reclaim your spreadsheet from those endless columns. It’s great to hear that Command-Shift worked perfectly on your Mac for selecting and deleting the extra columns. Keep learning Excel with ExcelDemy!
Regards
ExcelDemy