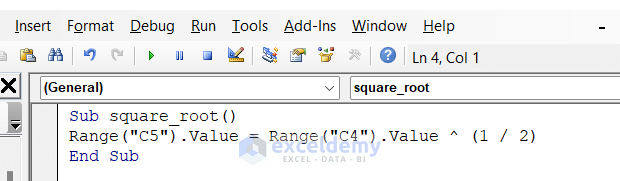There are lots of similarities between a custom Function/User-Defined Function procedure and the Sub-procedure/Subroutine in Excel. However, Function procedures have some important differences from Subroutine procedures.
The most important difference is that a function returns a value (a number or a text string). The value of the function procedure is stored in a variable; a variable whose name is the same as the function’s name. The subroutine performs some set of tasks and does not return a value like functions.
Example 1 – Excel VBA User-Defined Function
In the following example, AddTwoNumber is the function name. This function will return the sum of two numbers passed as arguments (arg1 and arg2). The sum is stored in a variable, AddTwoNumber which is the same as the function name.
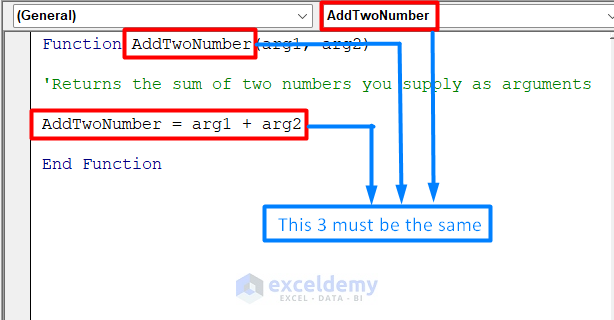
AddTwoNumber VBA Function
To create a custom function, follow these steps:
- Activate the VBA Editor by pressing Alt+F11.
- Select the workbook in the Project
- Choose Insert and then Module to insert a VBA. You can also use an existing code module. The code module must be a standard VBA module.
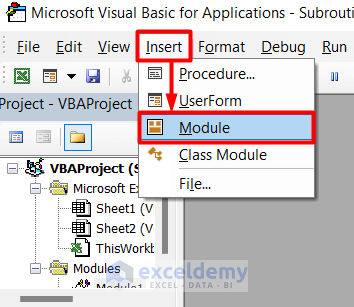
- Enter the following function in the module. The function name must be unique for that workbook. Enter a list of the arguments (if any) in parentheses. If the function doesn’t use an argument, the VBA Editor adds a set of empty parentheses.
Function AddTwoNumber(arg1, arg2)
'Returns the sum of two numbers you supply as arguments
AddTwoNumber = arg1 + arg2
End Function- Insert the VBA code that performs your intended objective. The value that you want to return from this function will be stored in a variable; a variable whose name is the same as the function’s name.
- End the function with an End Function.
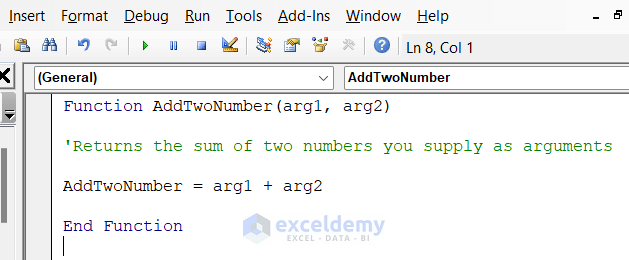
Read More: How to Use VBA User Defined Function
Example 2 – Excel VBA Subroutine
In the following example, you will see how the subroutine in Excel VBA works. The Sub starts the body of the subroutine. The subroutine name is square_root. In the body of the subroutine, we perform a task in cell A2. The task is performing the square root in cell A2. It means that if the cell contains any number, the Excel VBA will perform the square root of that cell. The End Sub ends the body of the subroutine.
To create a subroutine, follow these steps:
- Activate the VBA Editor (press Alt+F11).
- Select the workbook in the Project window.
- Choose Insert and then Module to insert a VBA module. You can also use an existing code module. The code module must be a standard VBA module.
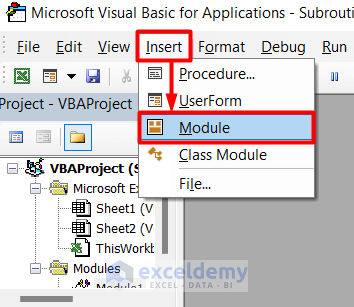
- Enter the keyword SUB followed by the Subroutine’s name.
- Insert the VBA code that you want to perform.
Sub square_root()
Range("C5").Value = Range("C4").Value ^ (1 / 2)
End Sub- End the Subroutine with an End Sub.
Key Differences Between Subroutine & Function in Excel VBA
After performing the subroutine and functions separately we can conclude the differences in the table below.
| Functions | Subroutines |
|---|---|
| 1) Returns a value. | 1) Performs a set of tasks but doesn’t return a value. |
| 2) Functions are called by using a variable. | 2) Can be recalled from anywhere within the program in multiple types after the declaration. |
| 3) Can be used as formulas in the spreadsheets. | 3) Cannot be used directly in the spreadsheets as formulas. |
| 4) We can use functions as formulas in the spreadsheets. We can perform it several times after running the code. | 4) To find the result of the Excel VBA subroutine we have to insert a value in the desired cell first. |
| 5) Syntax:
Function Function_Name() //Set of codes End Function |
5) Syntax:
Sub Sub_Name () //Set of codes End Sub |
Read More: VBA Sub Vs Function in Excel
Things to Remember
- The Developer tab must be enabled before using these methods.
- Subroutine can be found under Macros in the Developer tab, and user-defined functions in the Function tab using custom search.
Download Practice Workbook
Related Articles
- Excel VBA Function to Return Multiple Values
- How to Execute VBA Function Procedure in Excel
- How to Return a Value in VBA Function
- How to Make VBA Function with Arguments in Excel
- How to Use VBA Input Function in Excel
- How to Create Custom Function in Excel VBA
- How to Create and Use ColorFunction in Excel