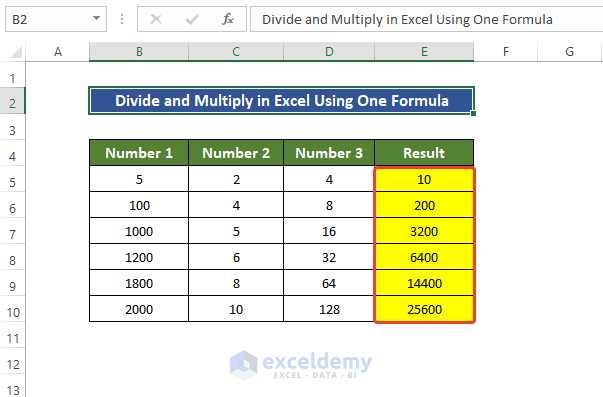Method 1 – Using Traditional Division and Multiplication Formula
Steps
- Select the cell D5 and enter the following formula:
=(B5/C5)*B5
Asterisk sign (*) performs multiplication operation, and division sign (/) performs division operation.
- This operation will proceed following the PEMDAS, Where the operations of Summation, Division, Subtraction, and Multiplications are conducted in order of parentheses first, then exponential, after Multiplication and Division next. In the formula in cell D5, the division is inside the parentheses, which is cell B5 divided by cell C5, which will work out first, it will be multiplied by cell B5 again.
- After completing the formula, you will notice that the value in cell D5 shows the final product of the operations.
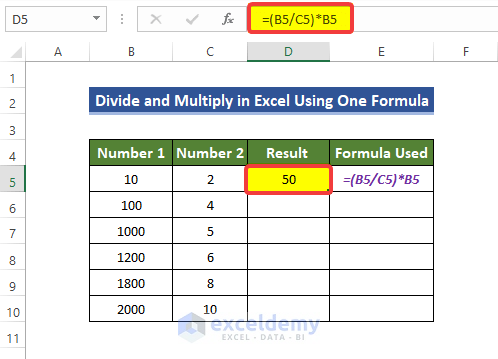
- Getting the result in cell D5, drag the fill handle icon to cell D10.
- All the cells in the result column are now filled with the desired values from dividing and multiplying data from one Excel formula.
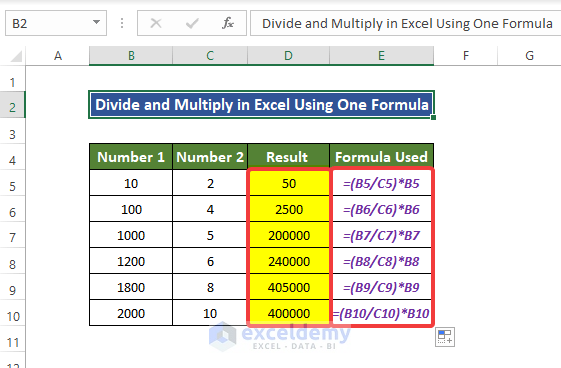
Method 2 – Combine QUOTIENT with PRODUCT Function in One Excel Formula
Steps
- Select the cell D5 and the following formula:
=PRODUCT(QUOTIENT(B5, C5),B5)- You will see the division of value in cell B5 by cell C5 and the multiplication of this division by B5 in cell D5.
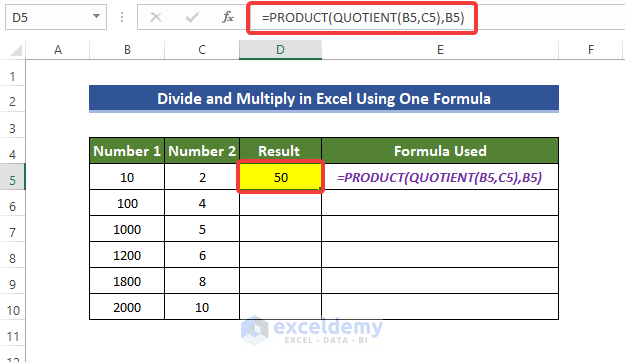
- Drag the Fill Handle icon in the corner of cell D5 and drag it towards cell D10. Notice that all the range of cells D5:D10 now has the result of the calculations.

How Does the Formula Work?
- QUOTIENT(B5, C5): This function returns the division of value in cell B5 by cell C5.
- PRODUCT(QUOTIENT(B5, C5), B5): This function returns the value returned in the QUOTIENT function multiplied by the value in cell B5.
Method 3 – Implementing Paste Special Command
Steps
- Select the range of cells B5:B10 and copy those to the range of cells E5:E10.
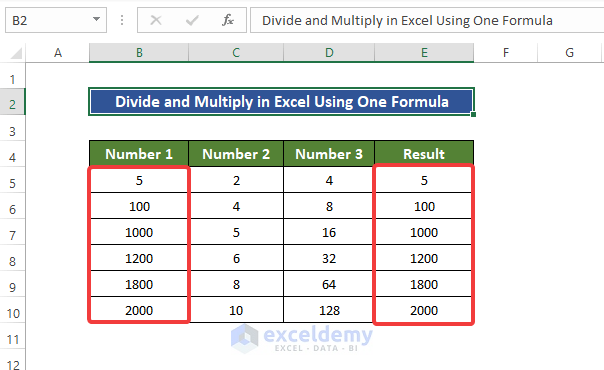
- Select the cell values in the range of cells C5:C10, and right-click in the mouse. From the context menu, click Copy.
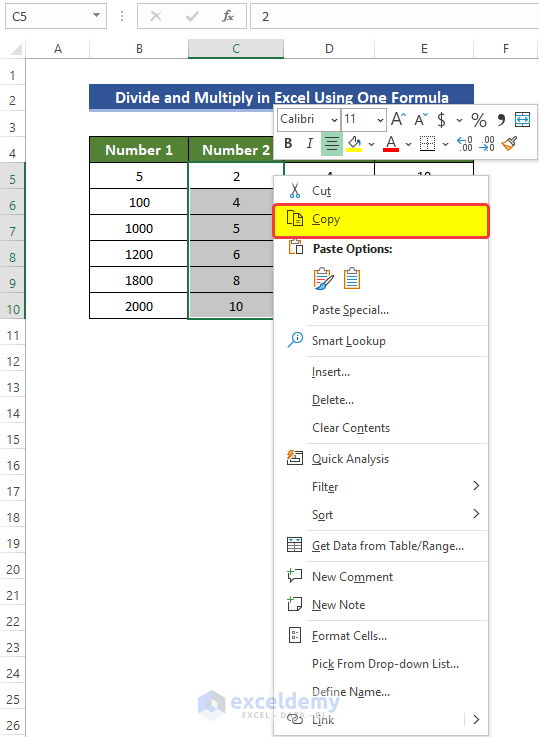
- Select the existing values in the range of cells E5:E10, right-click from the context menu, and select Paste Special.
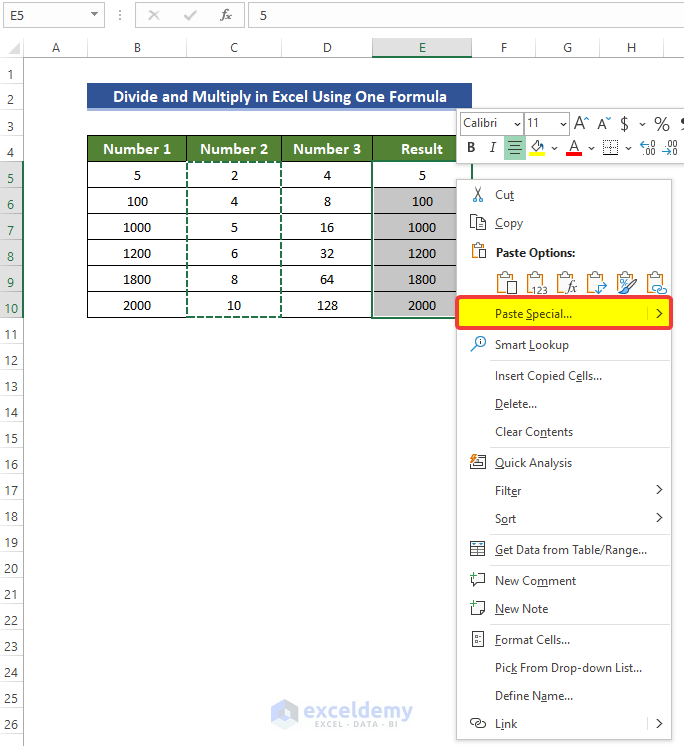
- After clicking the Paste Special icon, a new window will open. From that window, select Divide in the Operation group. Click OK.
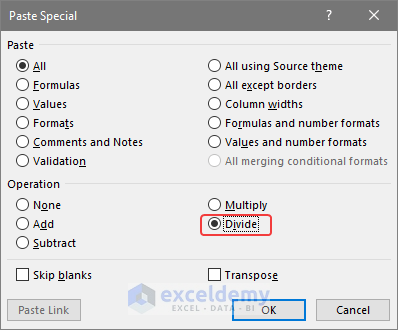
- After clicking OK, you will notice that all numbers are now being pasted, but at the same time, they also divide the previously existing values.
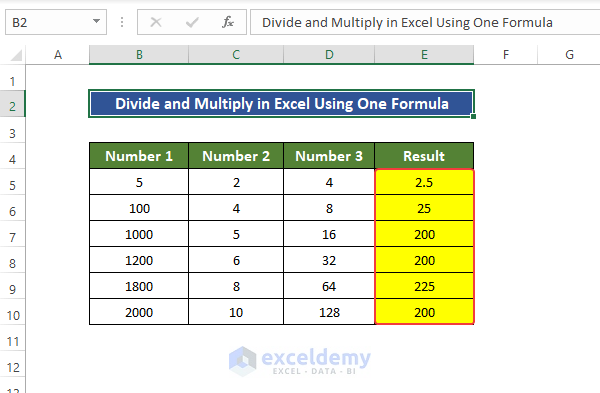
- Select the values in the range of cells D5:D10. Click the right mouse button, from the context menu, and select Copy.
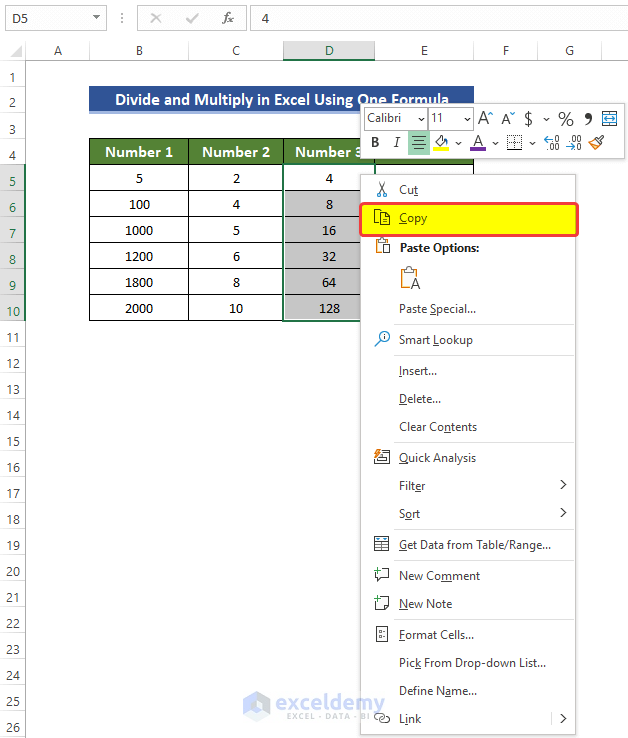
- Select the existing values in the range of cells E5:E10, then right-click from the context menu, and select Paste Special.
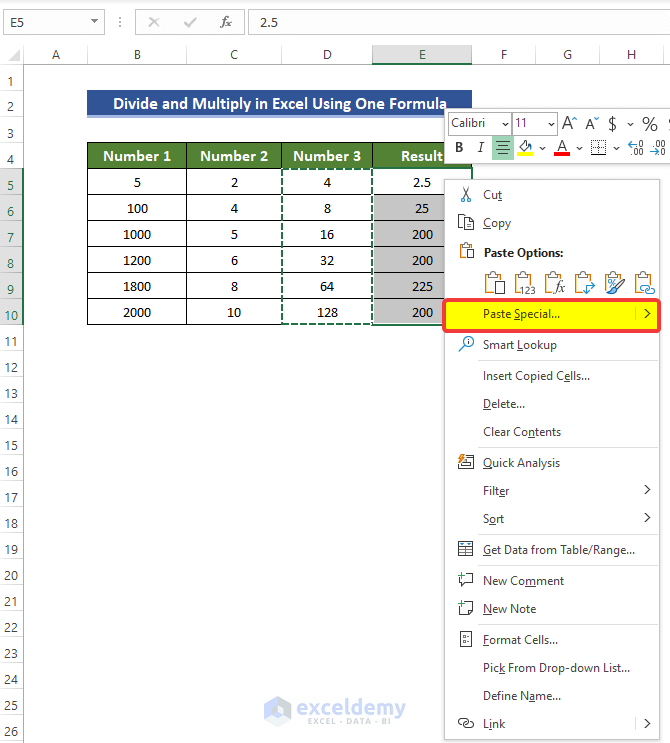
- After clicking the Paste Special icon, a new window will open. From that window select Multiply in the Operation group. Click OK.
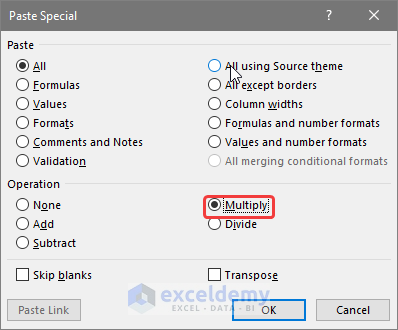
- After clicking OK, you will notice that the values existing before pasting are now multiplied by the pasted values from the range of cells D5:D10.
Method 4 – Embedding VBA Macro to Divide and Multiply in Excel
Steps
- Go to the Developer tab, click Visual Basic.
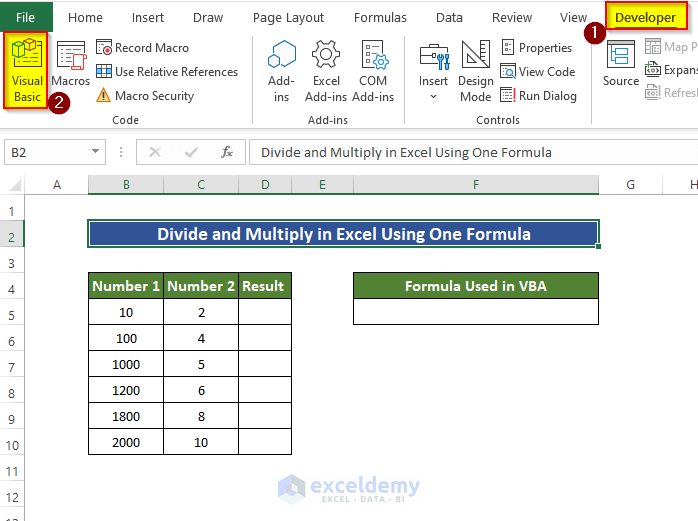
- Click on Insert > Module.
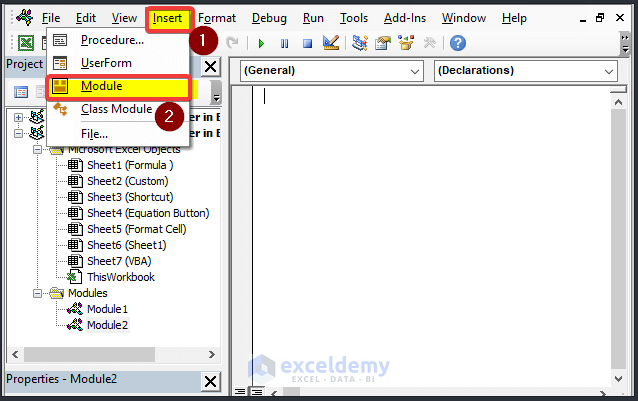
- In the Module window editor, enter the following code.
Function Multiply_Division(num1 As Integer, num2 As Integer)
Multiply_Division = (num1 / num2) * num1
End Function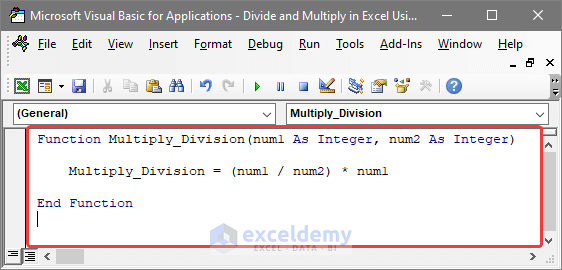
- Close the module window and enter the following formula in the cell D5:
=Multiply_Division(B5,C5)- After entering the formula, you will notice that cell D5 will have the desired output.
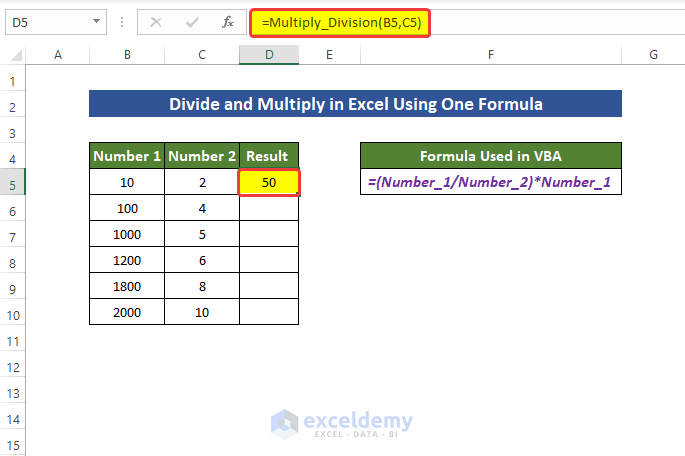
- Drag the Fill Handle icon in the corner of the cell and drag it down to cell D10 to fill up the Result column with output values.
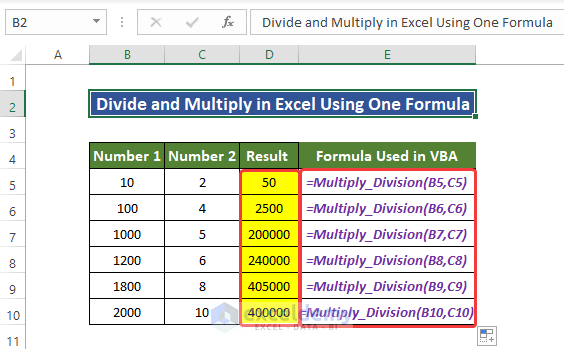
Download Practice Workbook
Download this practice workbook below.
Related Articles
- How to Do Matrix Multiplication in Excel
- How to Multiply from Different Sheets in Excel
- How to Make Multiplication Table in Excel
- How to Multiply Rows in Excel
- How to Multiply by Percentage in Excel
- How to Multiply Two Columns and Then Sum in Excel
- How to Multiply Two Columns in Excel
- If Cell Contains Value Then Multiply Using Excel Formula
<< Go Back to Multiply in Excel | Calculate in Excel | Learn Excel
Get FREE Advanced Excel Exercises with Solutions!