Method 1 – Applying Formula to Divide Entire Column Values by Specific Number in Excel
Steps:
- In the cell C5, insert this formula:
=B5/10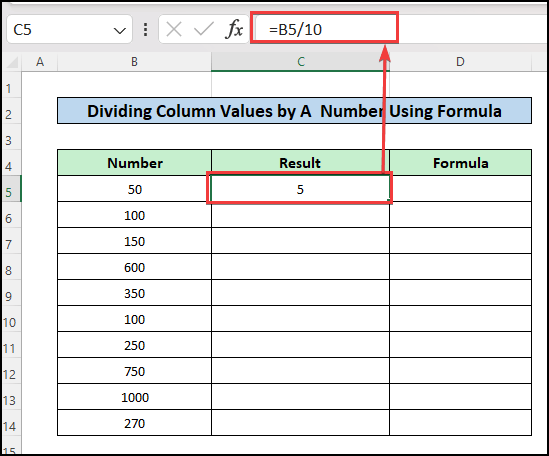
- Drag the Fill Handle icon to paste the used formula respectively to the other cells of the column or use CTRL+C and CTRL+V to copy and paste.
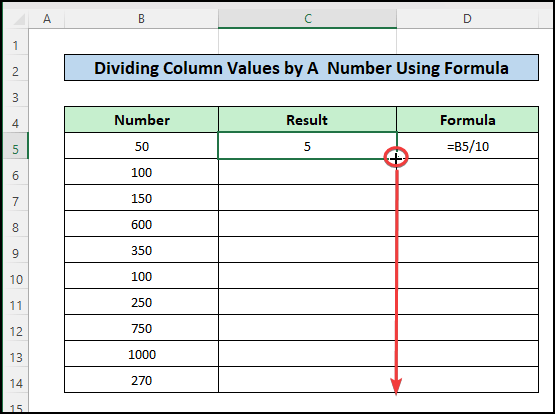
- On the right side of the image, you will see the formulas. I have used to FORMULATEXT function to get the formulas used in column C.
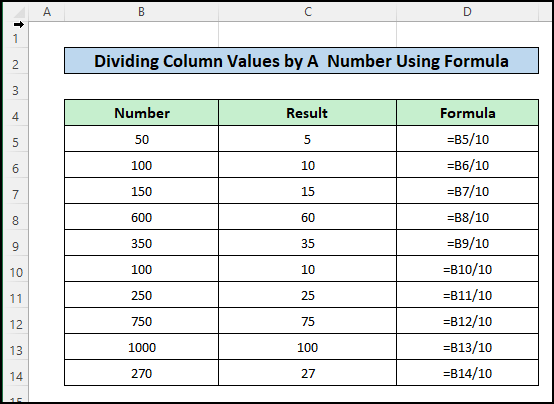
Method 2 – Dividing Values Using Absolute Cell Reference with Dynamic User Input in a Column
Steps:
- Insert the value of the Dividend in cell C4.
- Insert the formula into cell C7 to get the result.
=B7/$C$4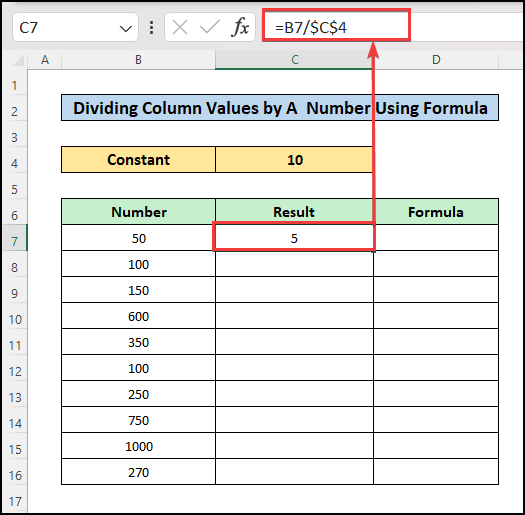
- Drag the fill handle icon to get the column filled with a similar formula. In column D, you will see the formula text which is used in column C.
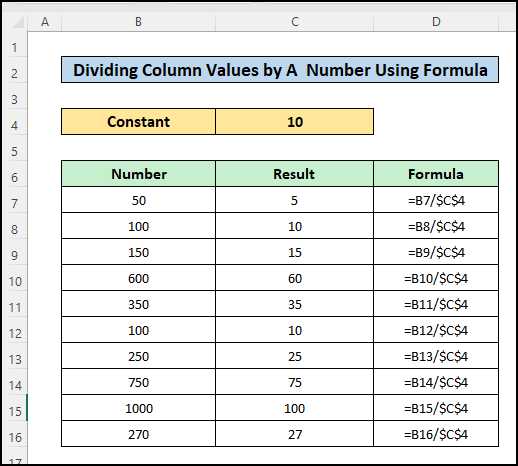
- By inserting different values in cell B2, we can divide the column with different numbers.
Check out the following GIF image.
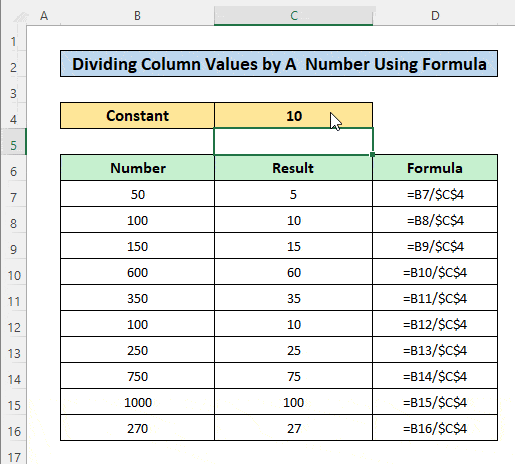
Method 3 – Applying Division Formula with Excel QUOTIENT Function for Multiple Cells
You can use the QUOTIENT function to get the quotient value in the integer form excluding the remainder. This function returns the integer part of a division without remainder.
To use this function, insert this formula into the cell D5:
=QUOTIENT(B5,C5)Formula Explanation:
Syntax of QUOTIENT function is: QUOTIENT(numerator, denominator)
- Numerator = B5: It is the Dividend which is the number to be divided
- Denominator = C5: It is the Divisor by which the number will be divided.
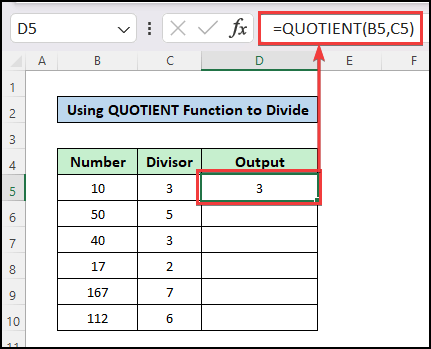
- Drag the Fill Handle icon to paste the used formula respectively to the other cells of the column or use Excel keyboard shortcuts CTRL+C and CTRL+V to copy and paste.
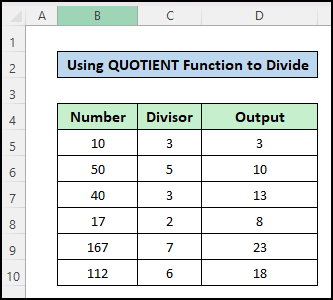
Method 4 – Inserting Division Formula in Excel to Divide Multiple Cells by 1000
- You can directly divide cell B5 by 1000. For this, use this formula in cell C5:
=B5/1000- You can insert the divisor 1000 in a cell and then, make a cell reference to divide. In this case, use the formula below when you have inserted the value 1000 in cell G4:
=B5/$G$4- You will get the same result. In the first case, you can’t change the dividend value all at once, but you can in the second case.
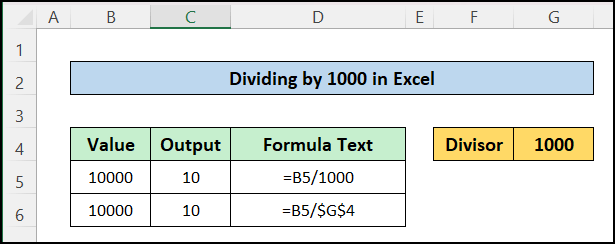
Method 5 – Using Excel Formula in Multiple Cells to Add and Divide Simultaneously
If you want to add some numbers and then divide the sum value with another number, this is a little bit tricky. Suppose you want to add two numbers (say they are 50 and 60) and then want to divide the result with another number 11.
Here is the formula: (50 + 60)/11 = 110/11 = 10
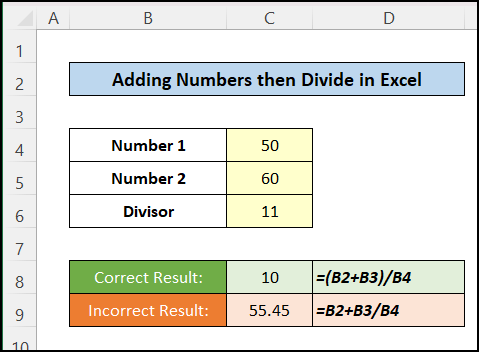
If you write the formula in this way: 50 + 60/11, it will result = 50 + 5.45 = 55.45; you will not get the desired result. According to the order of calculations, the division will be performed first (with the left to right associativity) and then the addition.
You have to place the addition within a parenthesis. Parenthesis has a higher order of calculations than division.
Now, let’s see several formulas to add and divide in Excel.
Add and Divide by Typing Numbers Within Cell:
Let’s assume 7 randomly chosen numbers to be added and then divided by a fractional number, e.g. 1.052632. We will perform these two operations simultaneously using the following formula within a cell.
=(2500+2300+1700+2600+3000+3500+2300)/1.052632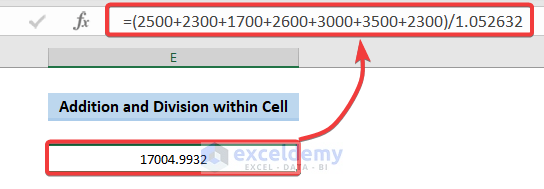
Using Cell Reference and Excel Functions to Add and Then Divide:
Typing numbers in a formula is not a good idea. Using a single formula, it will be better to use Excel functions with cell references to add and divide.
Here we will show you 3 exemplary formulas.
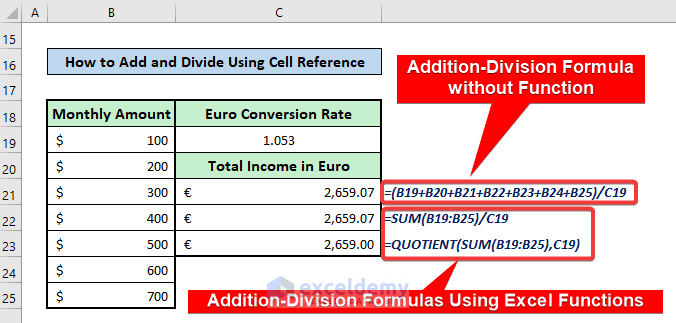
Formula Using Cell References Only:
=(B5+B6+B7+B8+B9+B10+B11)/D5Formula Using SUM Function:
=SUM(B5:B11)/D5Formula Using QUOTIENT Function:
=QUOTIENT(SUM(B5:B11),D5)Handling #DIV/0! Error in Excel Division Formula
In mathematics, you cannot divide a number by zero (0). It is not allowed.
So, when you divide a number by zero in Excel, it will show an error. It is #DIV/0! Error.
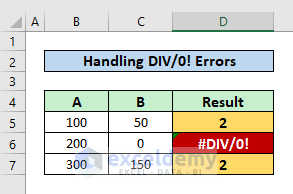
We can handle #DIV/0! Error in Excel using two functions:
1. Handling #DIV/0! Error Using IFERROR Function
Use the IFERROR function to handle #DIV/0! Error.
Syntax of IFERROR Function:
IFFERROR(value, value_if_error)
We used the IFFERROR function to handle the #DIV/0! Error.
Generic Formula:
=IFERROR(Division_formula, Value_if_error)
Used Formula in the Following Example:
=IFERROR(B3/C3,"Not allowed")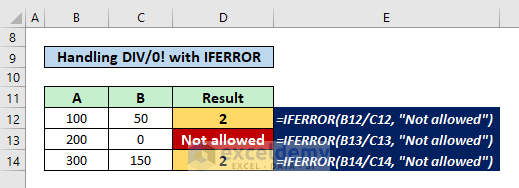
2. Handling #DIV/0! Error Using IF function
Use the IF function to handle the #DIV/0! Error.
Syntax of IF Function:
IF(logical_test, [value_if_true], [value_if_false])
Use the IF function to handle #DIV/0! Error.
Generic Formula:
=IF(Set condition as denominator equals to zero, Value_if_true, division_formula)
Used Formula in the Following Example:
=IF(C19=0, "Not allowed",B19/C19)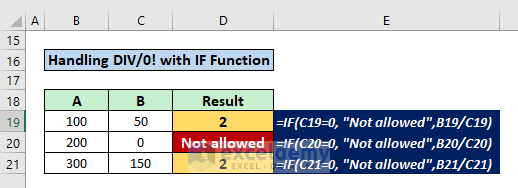
Download Practice Workbook
You can download the practice workbook from here:
<< Go Back to Divide in Excel | Calculate in Excel | Learn Excel
Get FREE Advanced Excel Exercises with Solutions!

