The following dataset table has ‘Name’, ‘Salary’, ‘Increment’, and ‘Total Salary’ columns. We will use a formula to calculate the ‘Total Salary’ in cell E5 and then transfer that formula to the other cells in the E column.
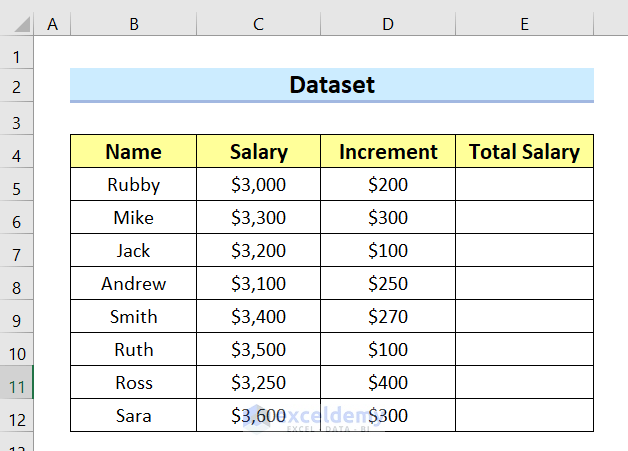
Method 1 – Using Copy-Paste Shortcuts to Drag Formula in Excel with Keyboard
Steps:
- Type the formula in cell E5.
=C5+D5Here, this formula simply adds cell C5 with cell D5.
- Press Enter.
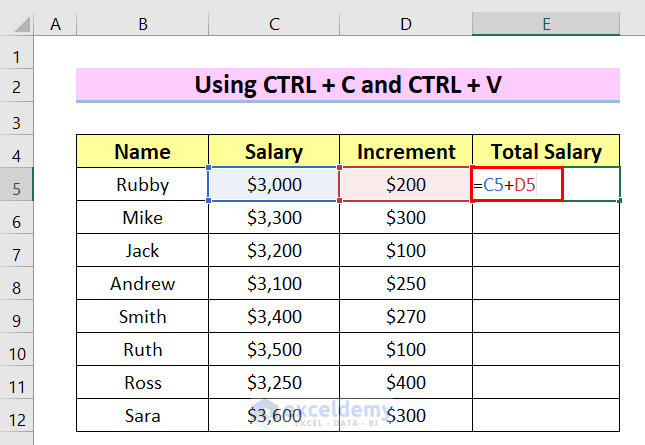
- Select cell E5 again and press Ctrl + C.
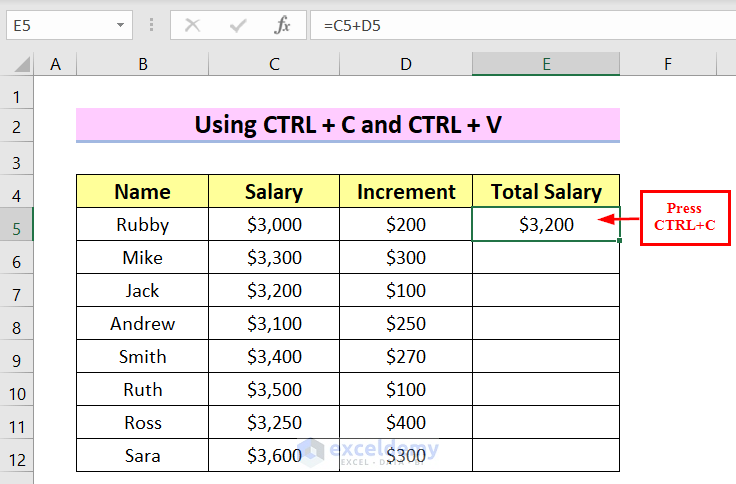
- Use Shift + Down Arrow to go to the next cell in the column.
- Press Ctrl + V.
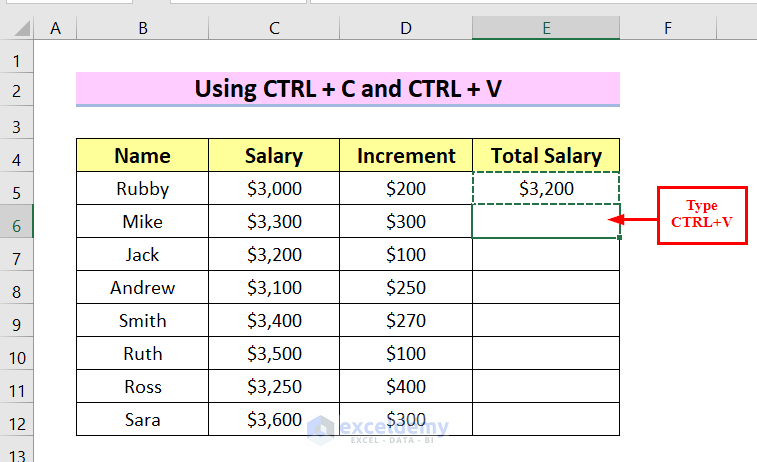
- Repeat Shift + Down Arrow and Ctrl + V to fill in the rest of the cells of the ‘Total Salary’ column.
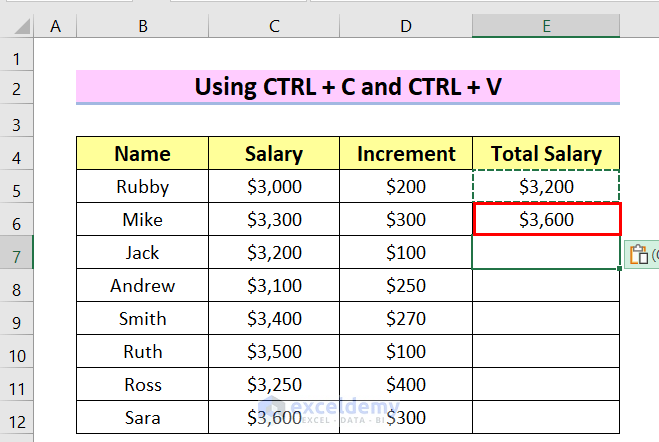
- We can see the result of the drag formula in Excel with keyboard.
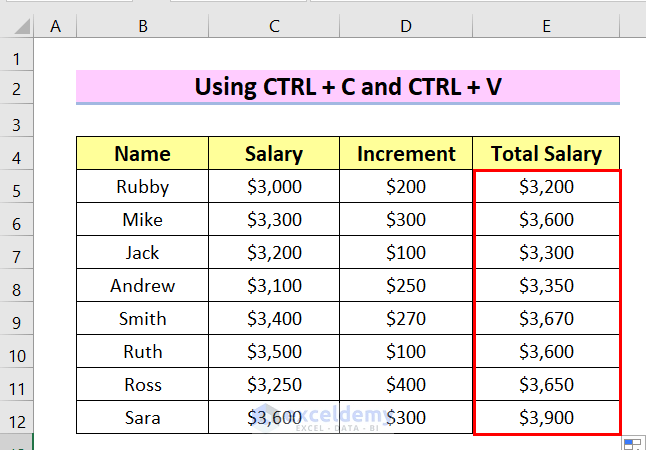
Read More: How to Enable Drag Formula in Excel
Method 2 – Use Ctrl+C, F5, and Ctrl+V to Drag Formula in Excel with Keyboard
Steps:
- Type a formula in cell E5, such as “=C5+D5“
- Press Enter.
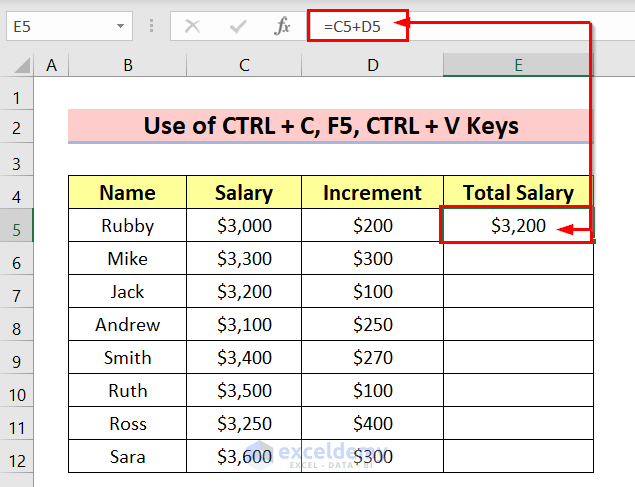
- Select cell E5 and type Ctrl + C to copy the cell.
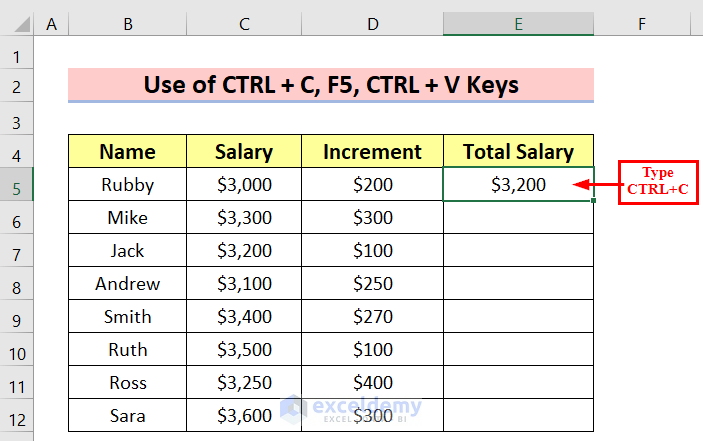
- Press the F5 key and a Go To dialog box will appear.
- In the Reference box, type E12 since we want to copy the formula up to that cell.
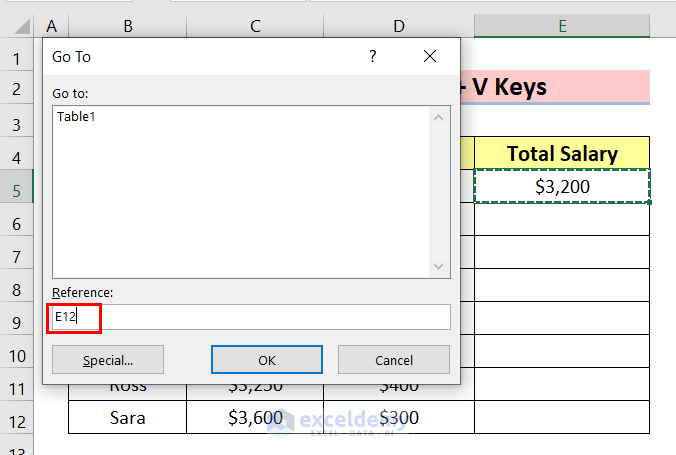
- Press Shift + Enter to select the cells from E5 to E12.
- Press Ctrl + V.
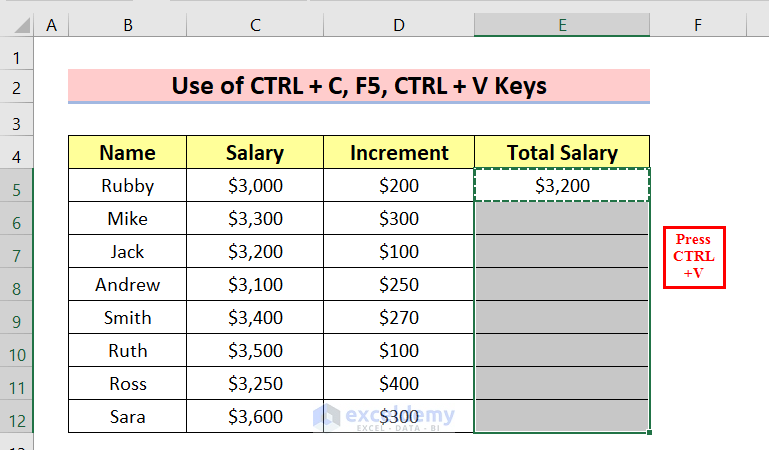
This fills in the other cells with the formula.
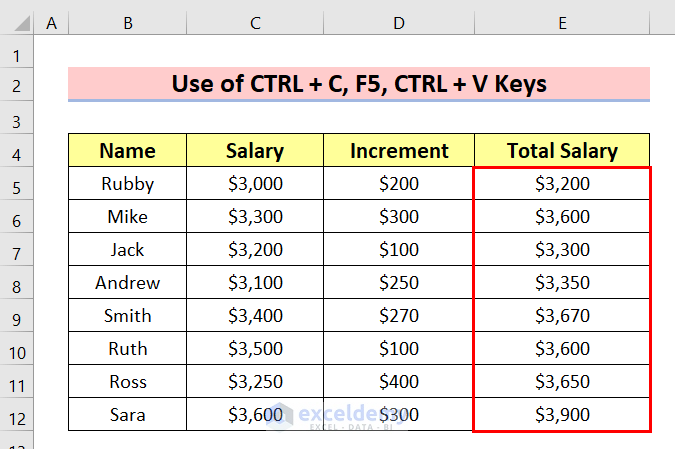
Read More: How to Drag Cells in Excel Using Keyboard
Method 3 – Using Shift+Down Arrow and Ctrl+D to Drag Formula Down
Steps:
- Type the following formula in cell E5 to add up cells C5 and D5.
=C5+D5- Press Enter.
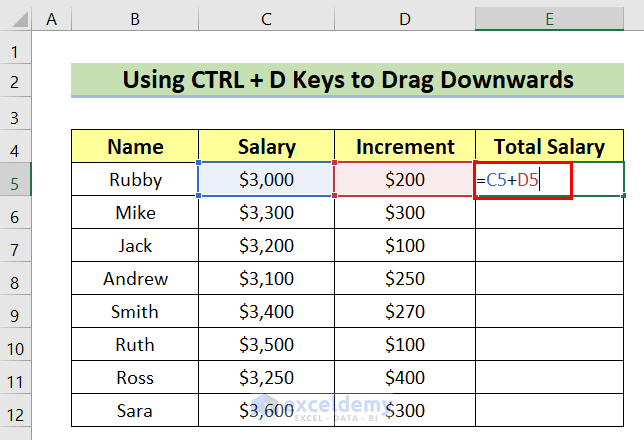
- Select cell E5 and use Shift + Down Arrow keys repeatedly to select all the other cells in the column.
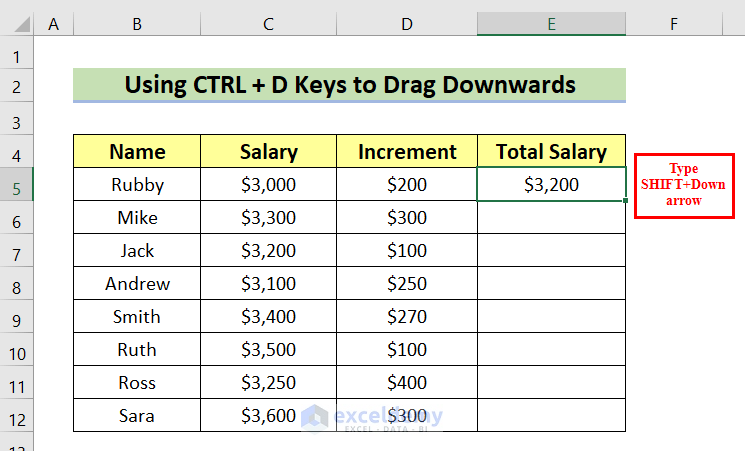
- Press Ctrl + D.
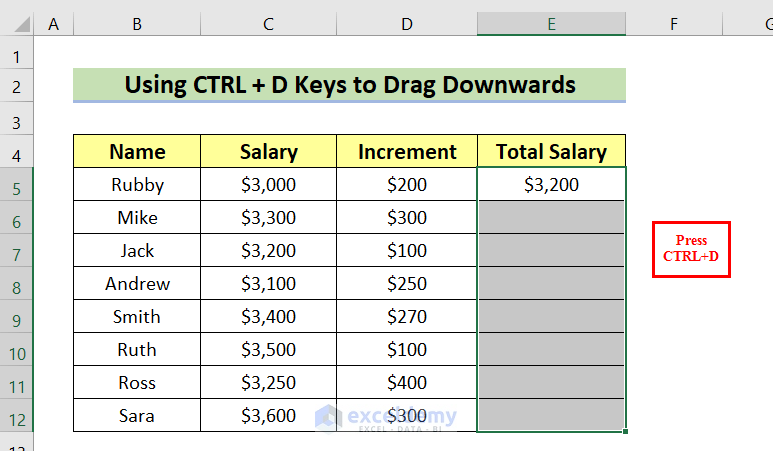
- Ctrl + D copies the formula from the first cell in the selection to the rest.
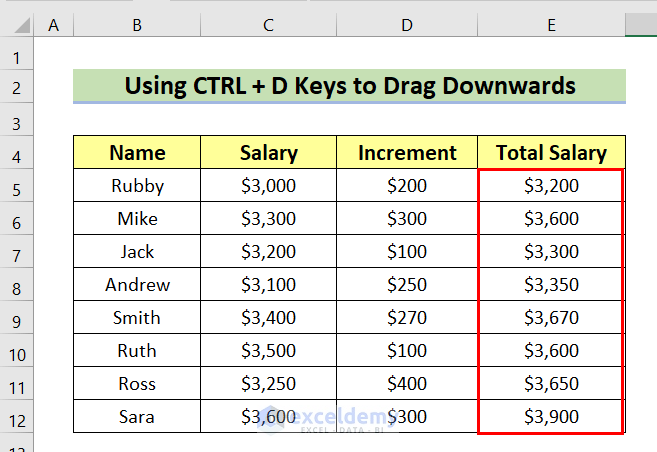
Method 4 – Using Ctrl+R Keys to Drag Formula to the Right
Steps:
- Let’s use the following SUM function formula in cell C13:
=SUM(C5:C12)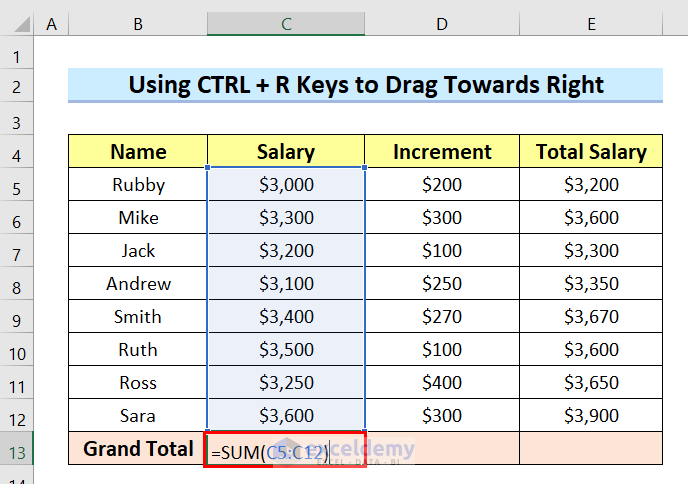
- Press Enter.
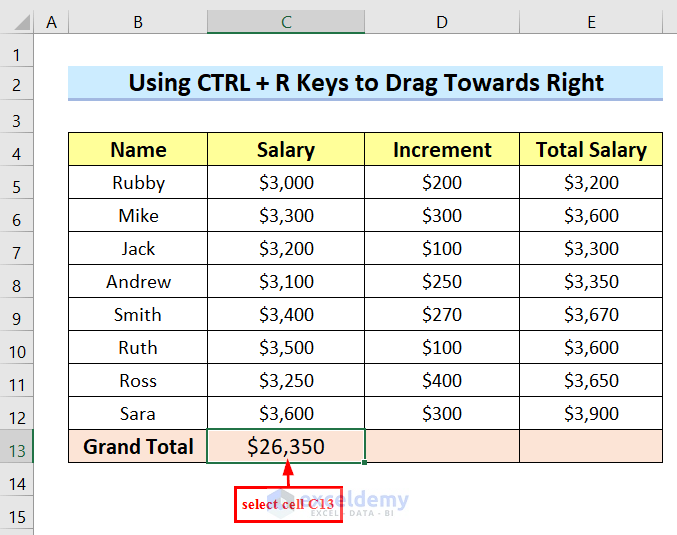
- Select cell D13 and hit Ctrl + R.
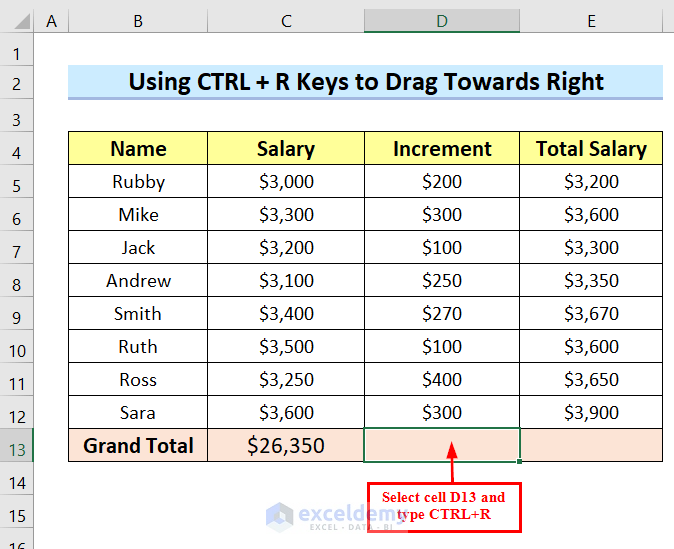
- Repeat this process for D13.
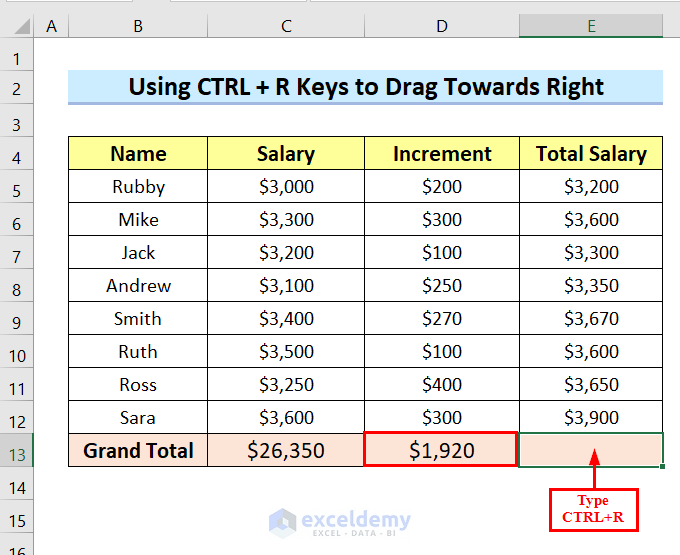
- Ctrl + R copies the formula or value from the cell to the left (without needing to select the previous cell or copy its value first).
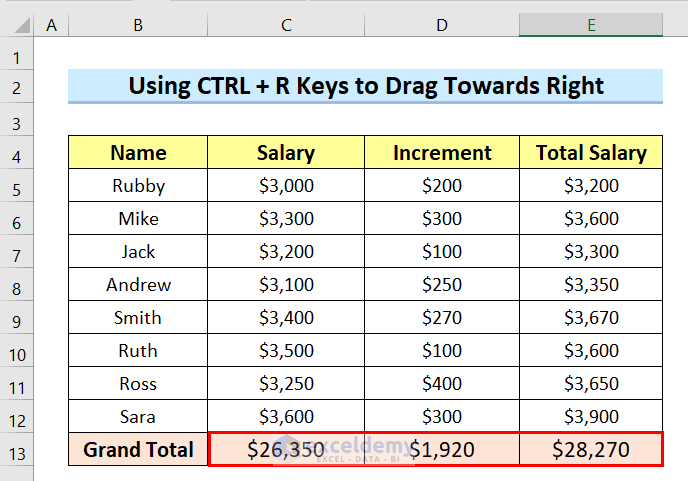
Method 5 – Applying Ctrl+Enter Keys to Drag Formula in Excel with Keyboard
Steps:
- Type a formula in cell E5 such as:
=C5+D5- Press Enter.
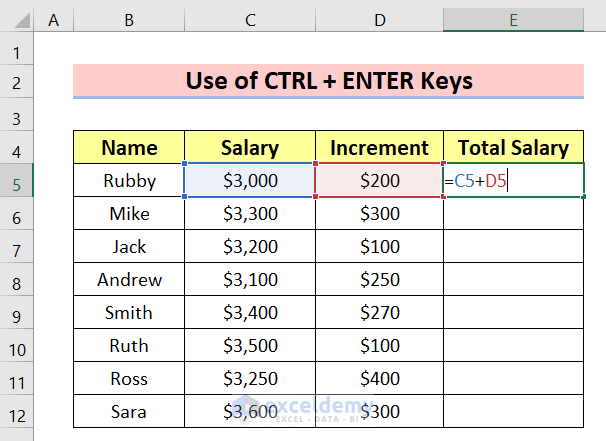
- Select cell E5 and press Shift + Down Arrow keys until you select all the cells in the range you want to fill.
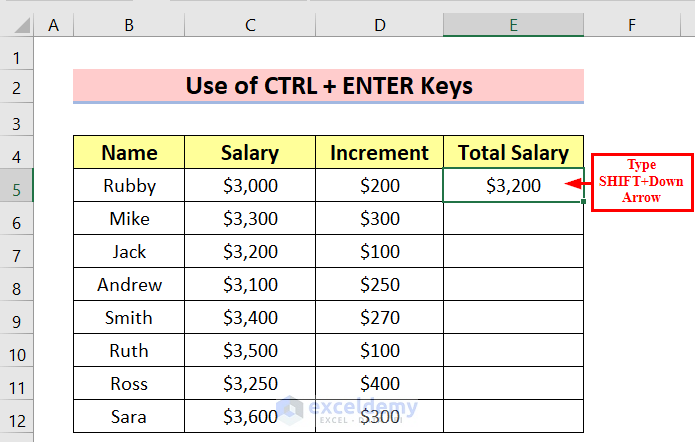
- Press F2 to go to the first selected cell, E5.
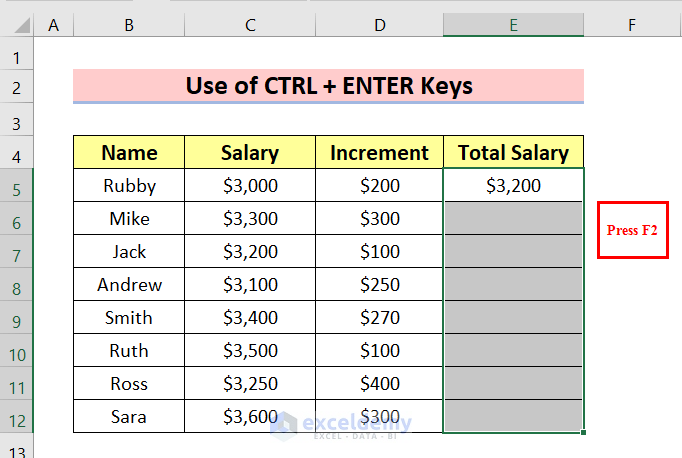
- Use Ctrl + Enter.
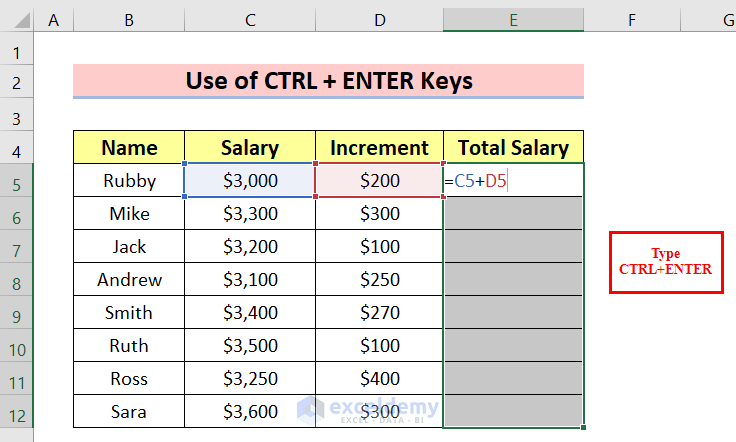
- The command fills the rest of the range.
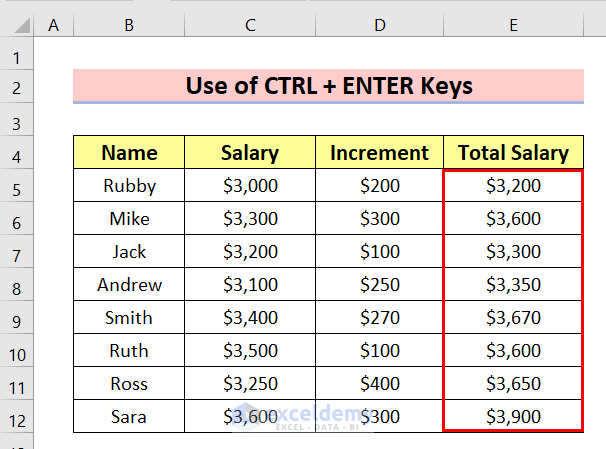
Read More: How to Drag Formula and Ignore Hidden Cells in Excel
Method 6 – Using the Table Feature to Drag Formula in Excel
Steps:
- Select the entire dataset.
- Go to the Insert tab and select Table.
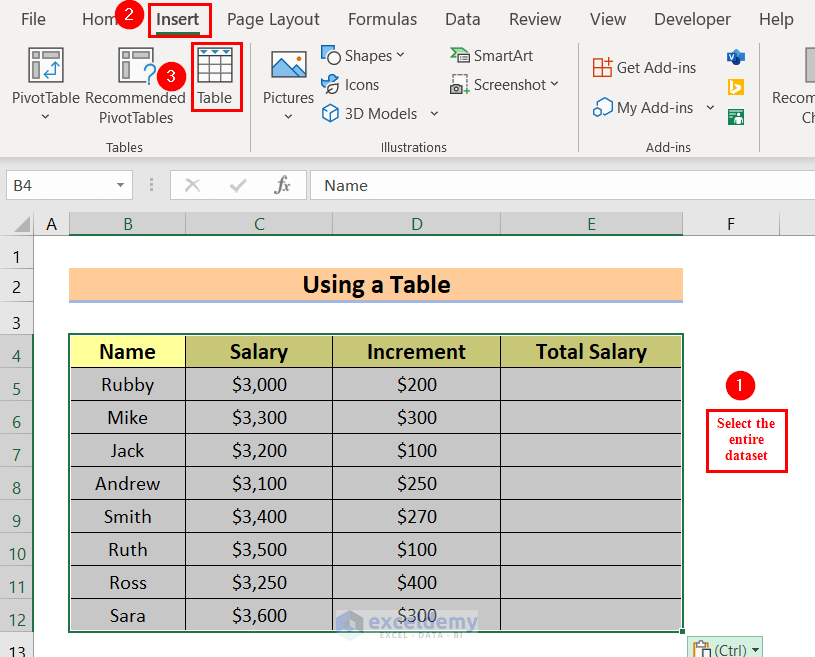
- A Create Table dialog box will appear. Make sure the My table has header box is marked.
- Click on OK.
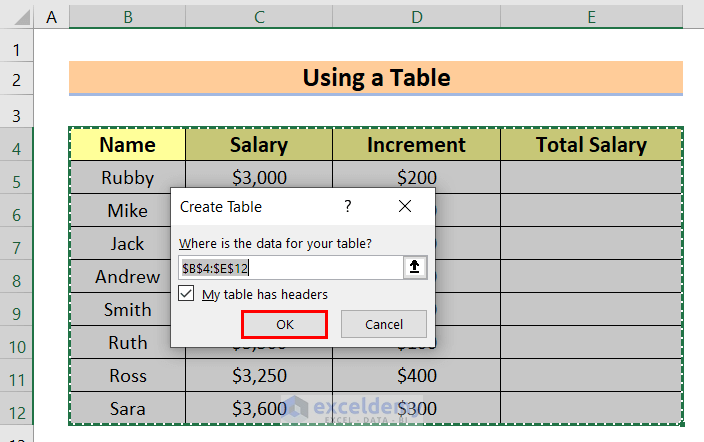
- Type the following formula in cell E5:
=[@Salary]+[@Increment]Here, this formula adds up the ‘Salary’ column with the ‘Increment’ column.
- Press Enter.
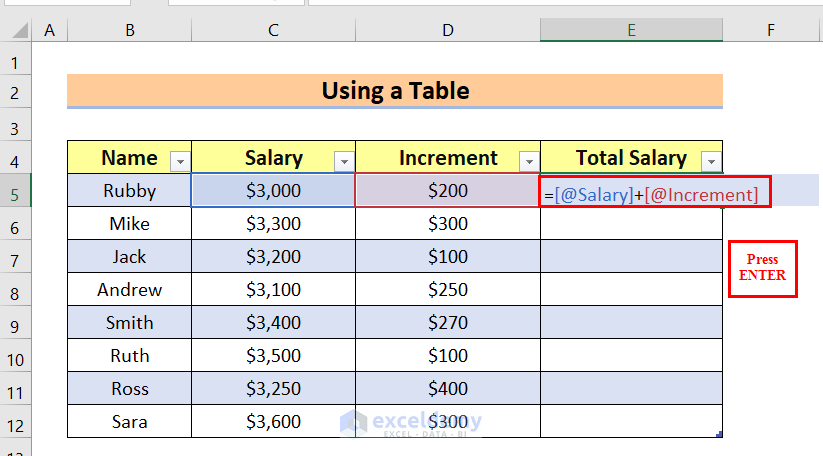
- This automatically fills in the column with the results.
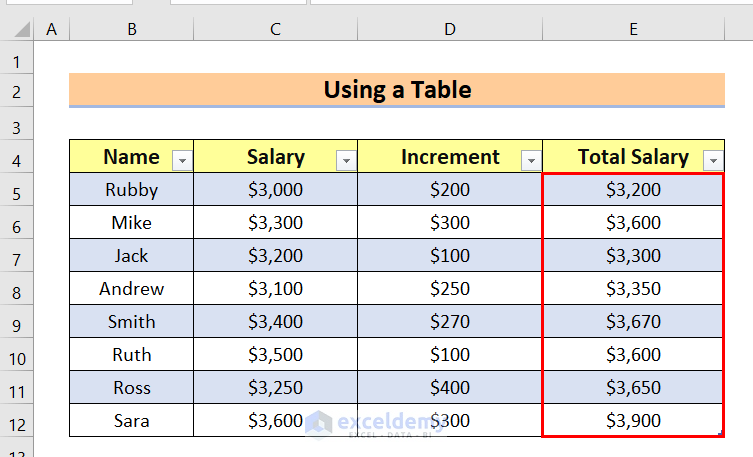
Method 7 – Using Combination of Alt+H+F+I+S and Alt+F Keys
Steps:
- Put a formula in cell E5 to add cells C5 and D5.
- Press Enter.
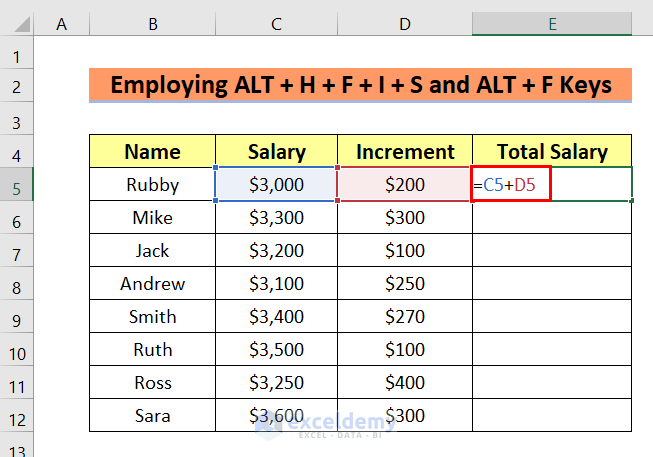
- Select cell E5 and use Shift + Down Arrow keys to select the other cells in the range you need.
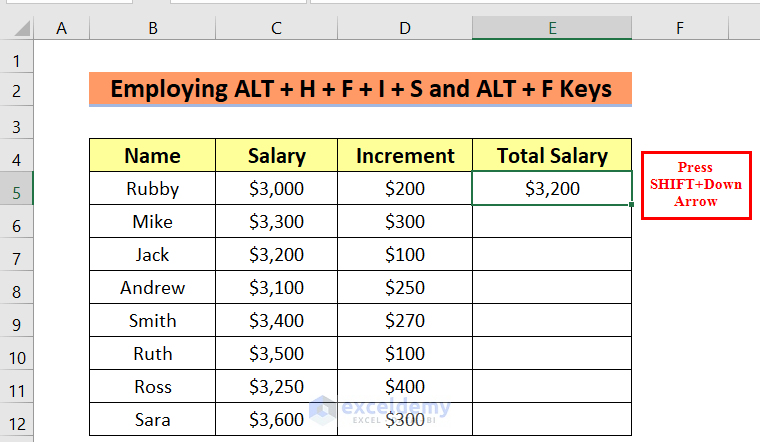
- Press Alt, H, F, I, and S keys, one by one.
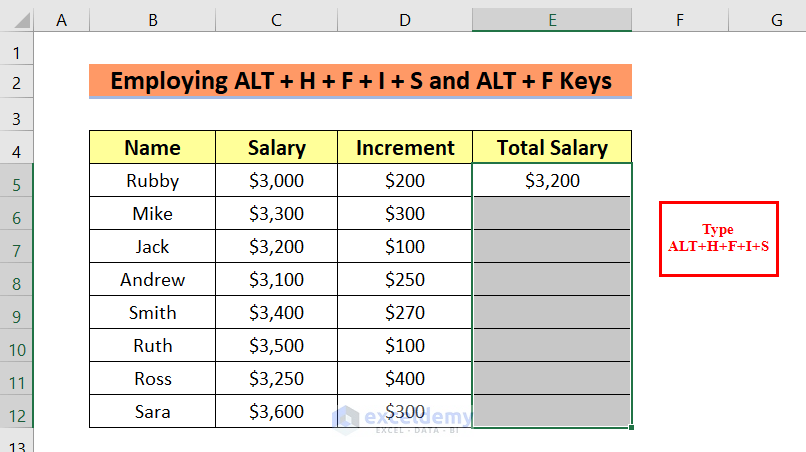
- A Series dialog box will appear.
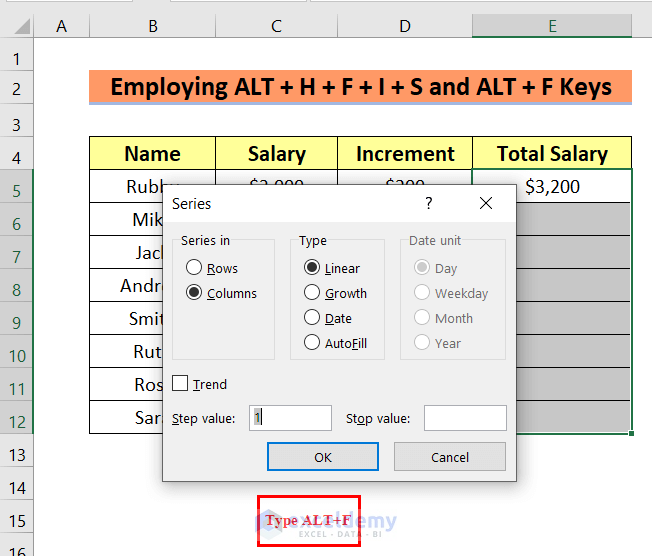
- Hit Alt + F.
- Press Enter.
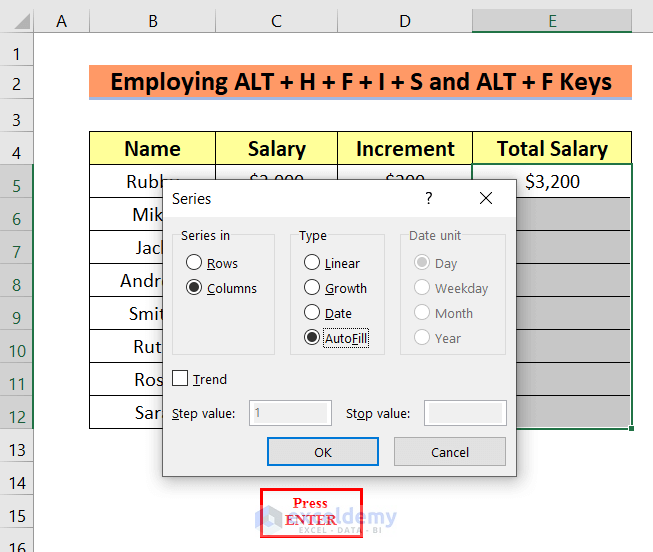
- This fills in the formula.
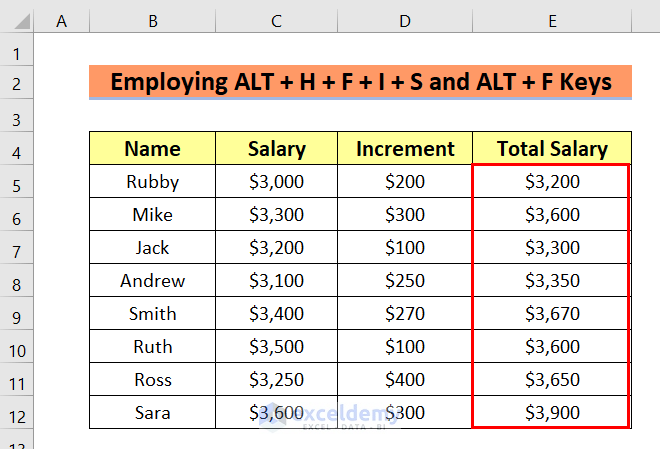
Read More: How to Drag Formula Horizontally with Vertical Reference in Excel
Download Workbook
Related Articles
- How to Use Fill Handle in Excel
- Excel Fill Down to Next Value
- How to Fill Formula Down to Specific Row in Excel
- How to Use Fill Handle to Copy Formula in Excel
- [Solved]: Fill Handle Not Working in Excel
<< Go Back to Fill Handle in Excel | Learn Excel
Get FREE Advanced Excel Exercises with Solutions!

