Consider the dataset below.
It showcases Product names and Sales in January and in February. Insert an up or a down arrow to indicate the increase or decrease in sales between the two months:
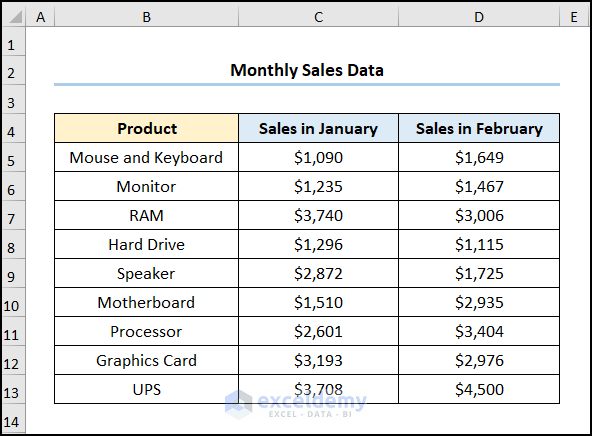
Method 1 – Draw Arrows Using Symbol Option
1.1 Using a Normal Text Font to Draw Arrows
Steps:
- Go to E5 >> click Insert >> select Symbol.
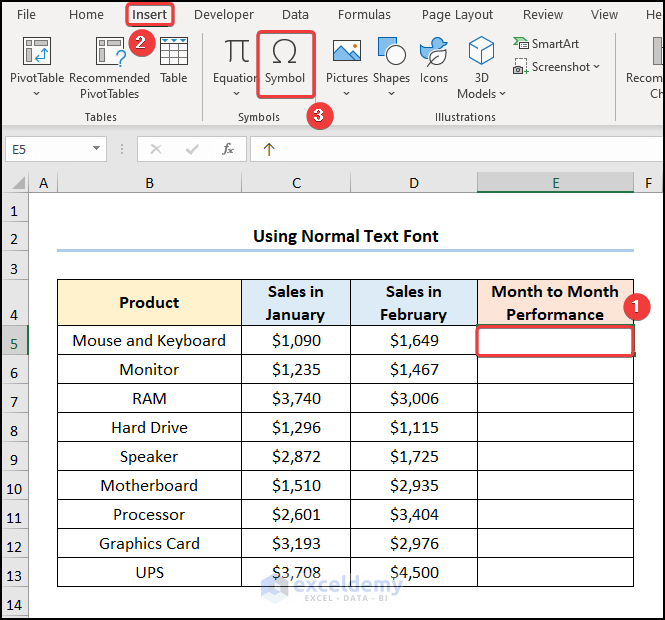
- In Font, choose (normal text).
- In Subset, select Arrows.
- Choose an arrow and click Insert.
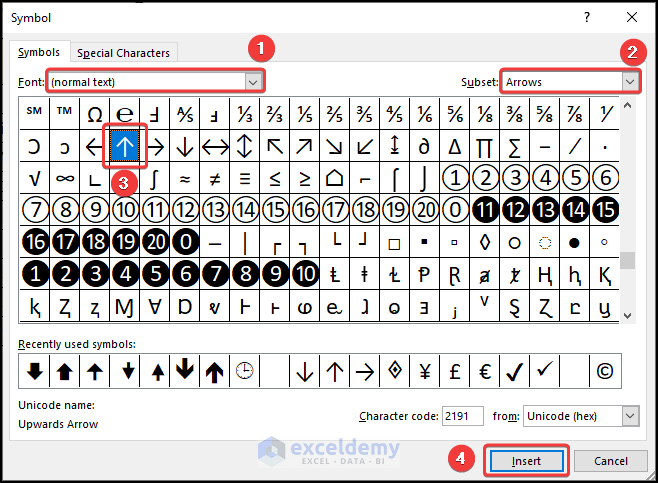
This is the output.
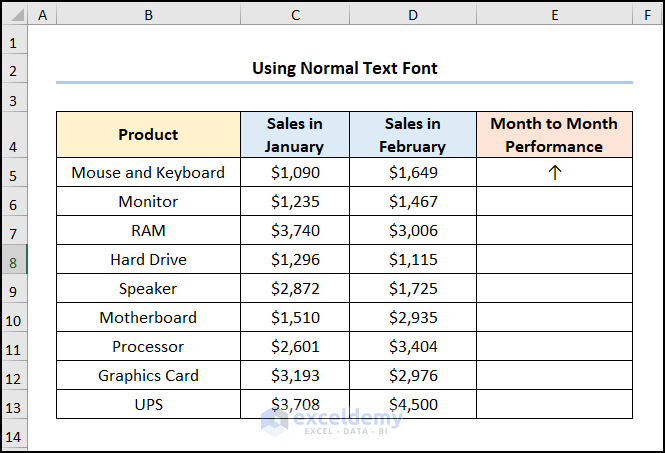
Repeat the procedure for the other cells:
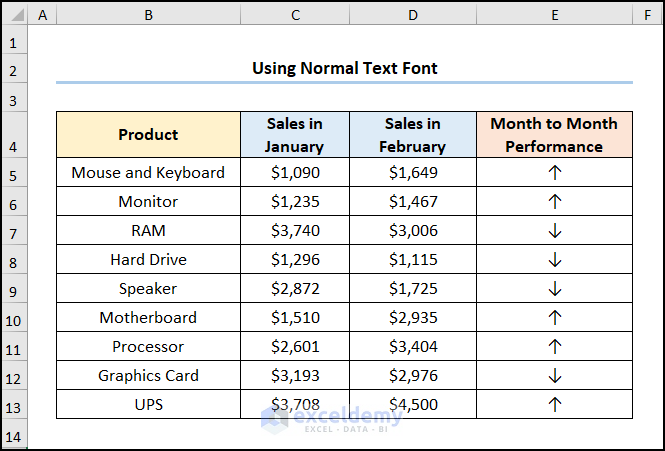
1.2 Using the Wingdings Font to Draw Arrows
Steps:
- Go to E5 >> click Insert >> select Symbol.
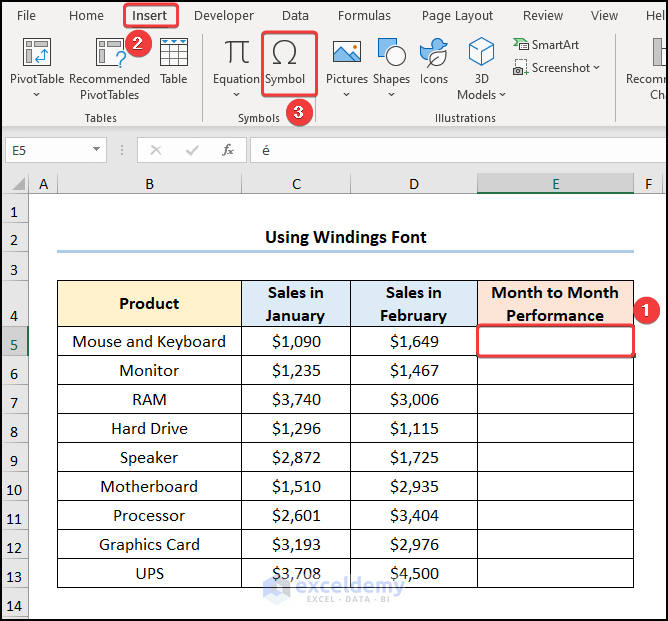
- Select Wingdings in Font >> enter 233 in the Character Code box.
- Select the arrow shown below >> click Insert.
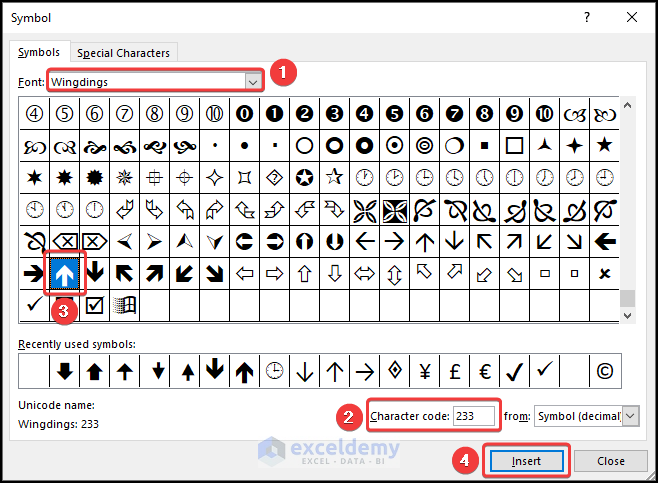
This is the output.
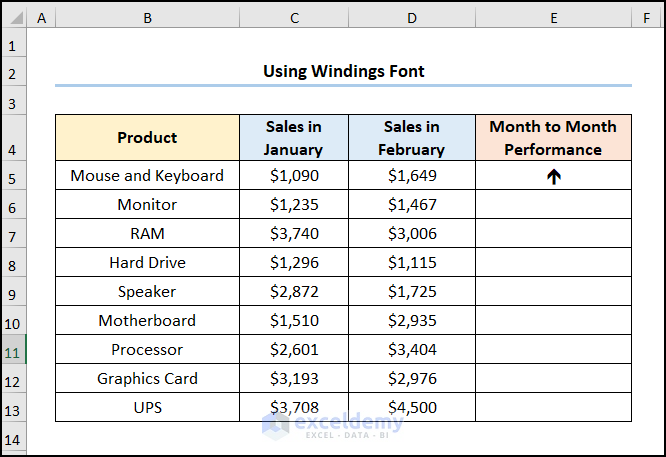
- Repeat the procedure for the other cells:
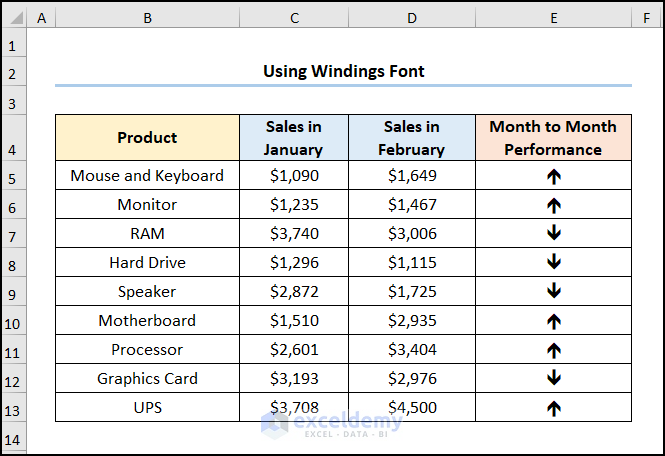
1.3 Using Wingdings 3 Font to Draw Arrows
Steps:
- Go to E5 >> click Insert >> select Symbol.
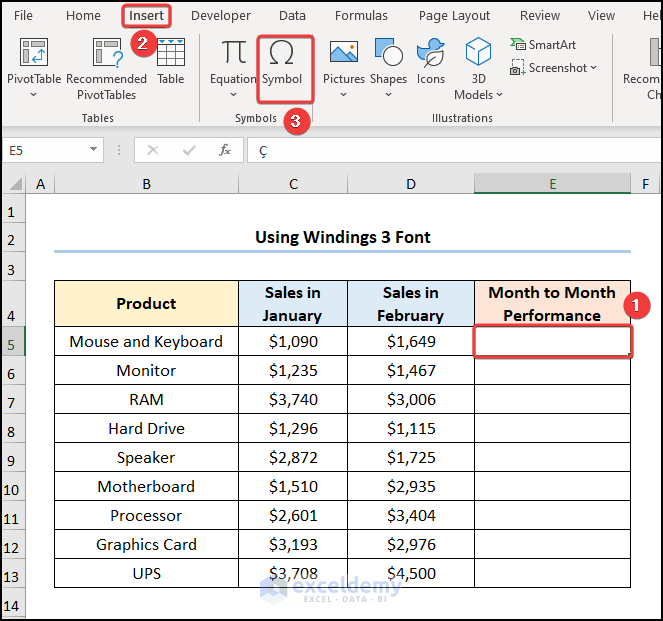
- Choose Wingdings 3 in Font >> enter 199 in Character Code and choose the arrow shown below >> click Insert.
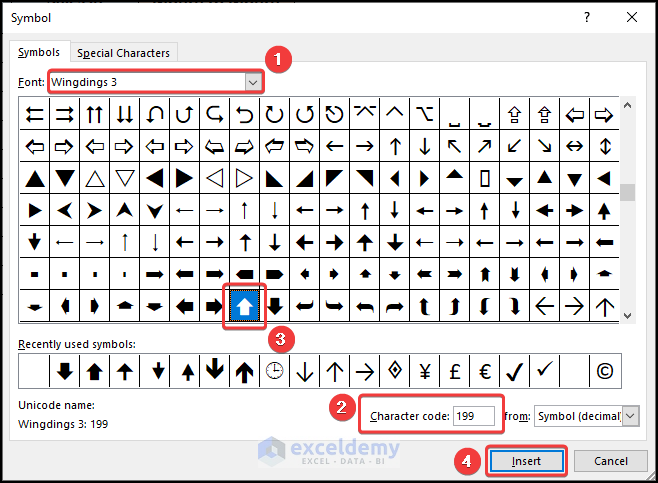
- Repeat the procedure for the other cells:
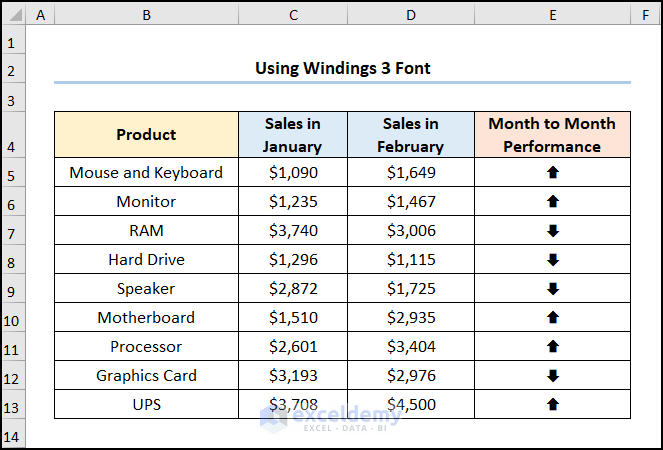
Method 2 – Using the Shapes Option to Draw Arrows
Steps:
- Go to E5 >> click Insert >> select Shapes.
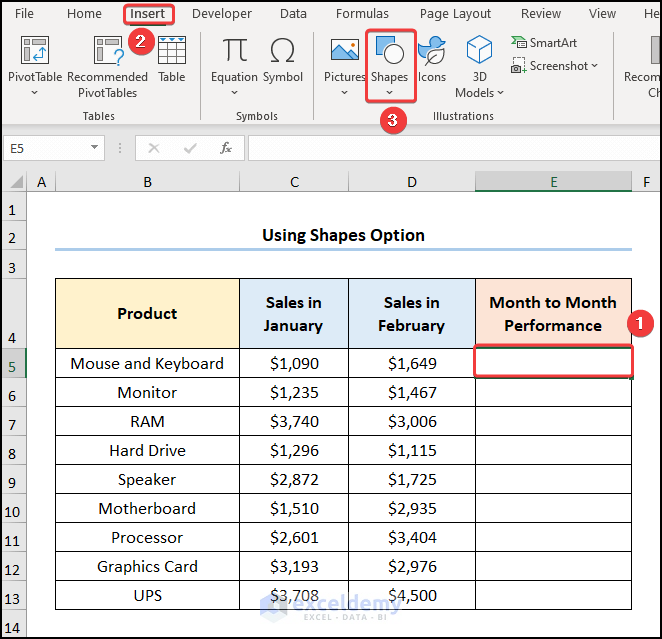
- In Block Arrows, choose the up arrow.
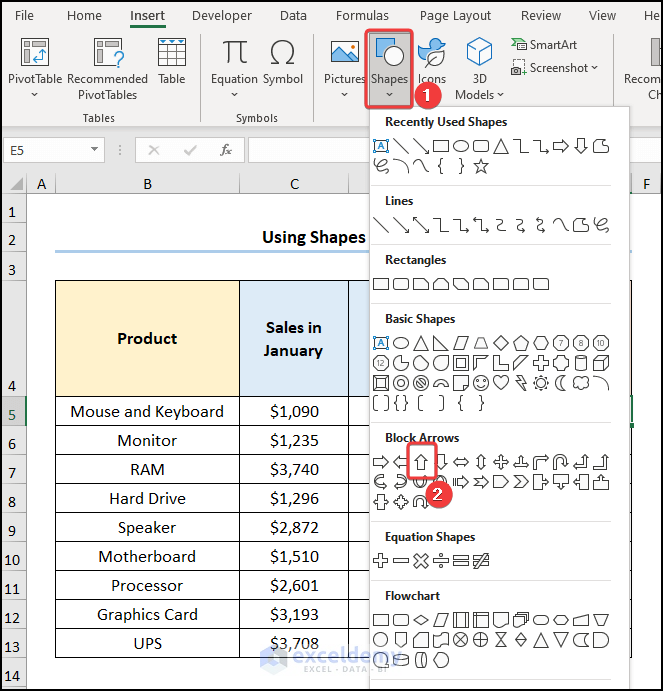
- Left-click and hold the mouse button, and drag the cursor to draw an arrow. You can move, resize, and change the color of the arrow.
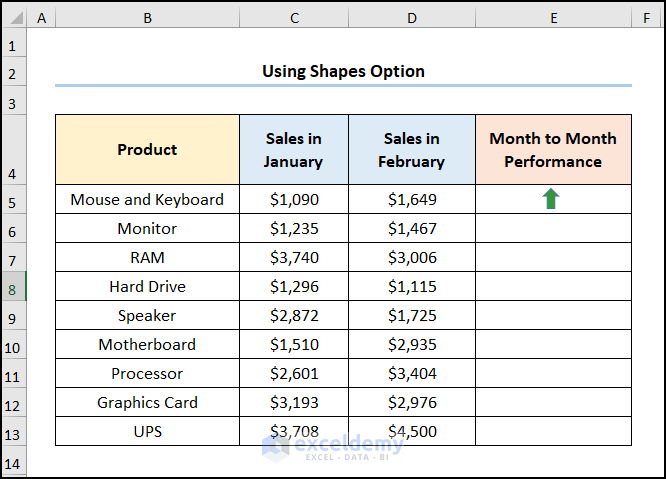
- Insert a down arrow following the above procedure.
- Copy the arrows into their locations as shown below.
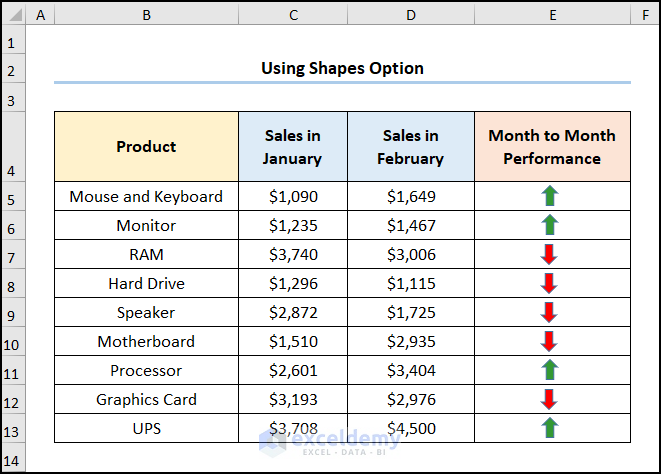
Method 3 – Applying Conditional Formatting to Draw Arrows
Steps:
- Go to the E5 and enter the expression below.
=D5-C5
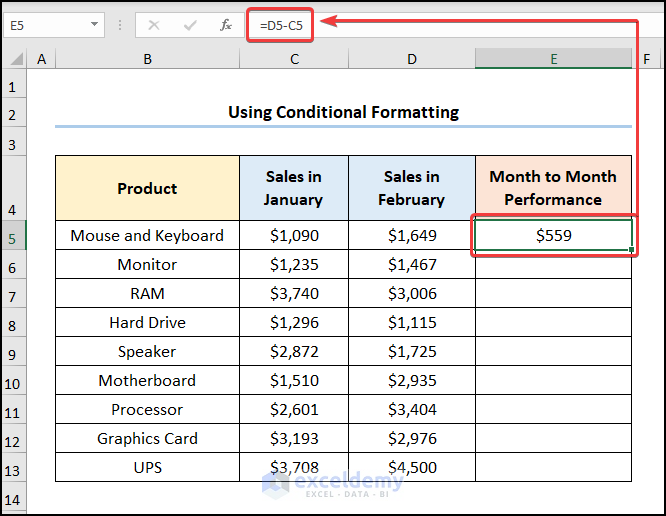
- Select E5:E13>> click Conditional Formatting >> choose Icon Sets.
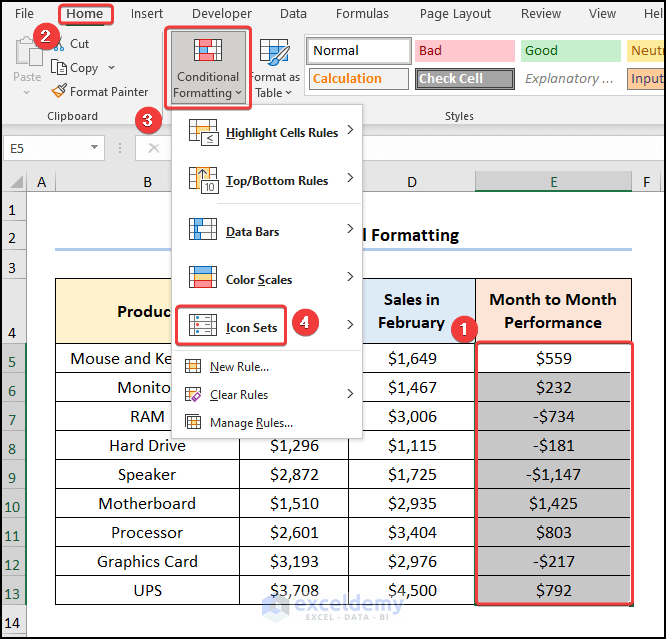
In the New Formatting Rule dialog box:
- Choose Format cells based on their values.
- In Format Style, choose Icon Sets and check Show Icon Only.
- Enter a value. Here, 100.
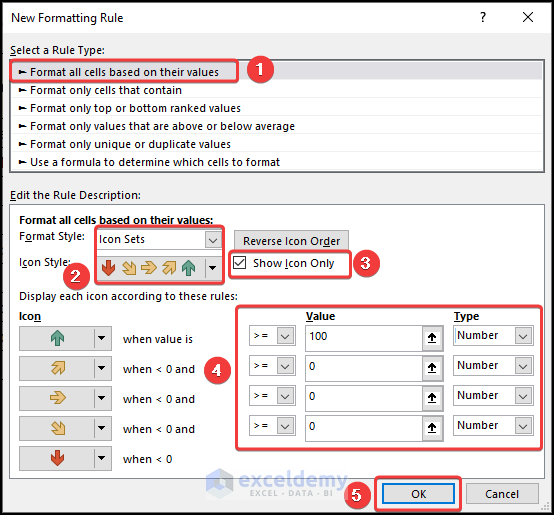
This is the output.
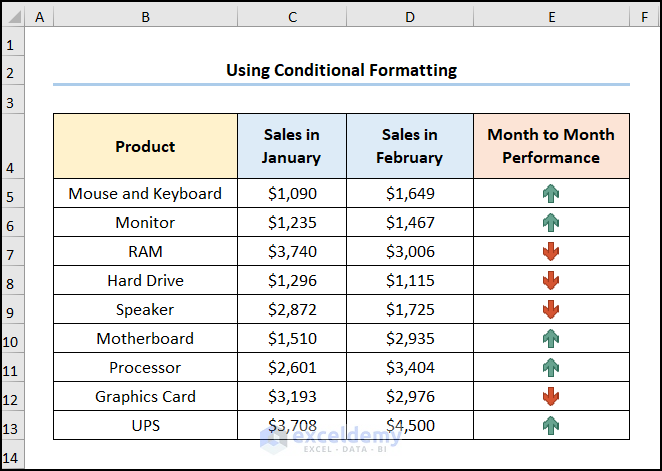
Draw Arrows in a Line Chart
Consider the dataset below. It showcases a breakdown of the Revenue from January to August.
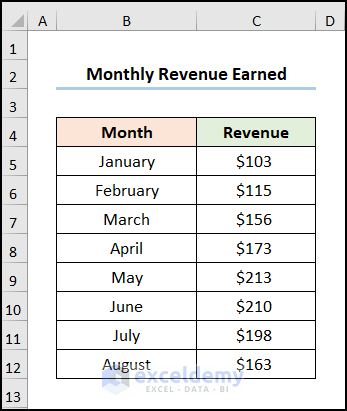
Steps:
- Select B4:C12 >> go to the Insert tab >> in Charts, click Insert Line or Area Chart >> choose Line.
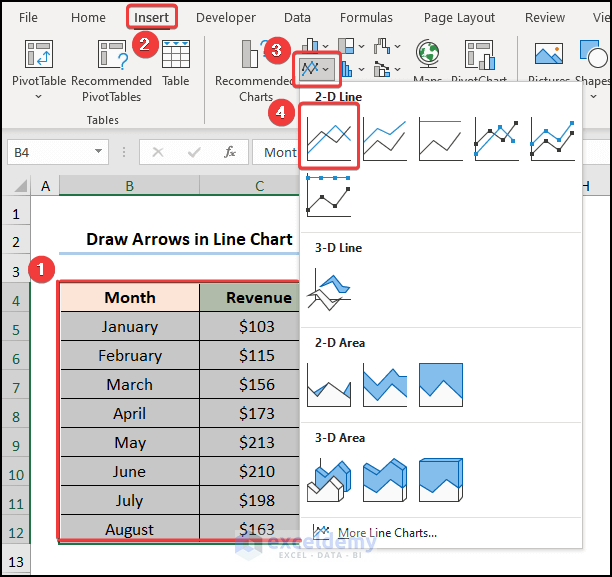
You can also format the chart using the Chart Elements:
- Enable the Axes Title and enter the axis name. Here, Breakdown of Revenue by Month.
- Add a Chart Title. Here, Month and Sales in USD.
- Uncheck Gridlines.
This is the output.
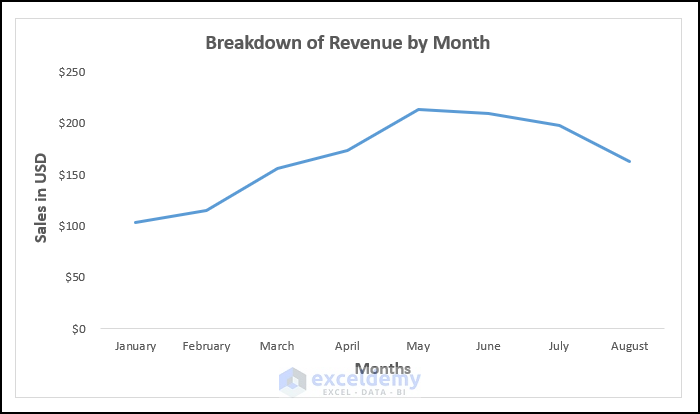
- Select a data point and right-click to go to Format Data Point.
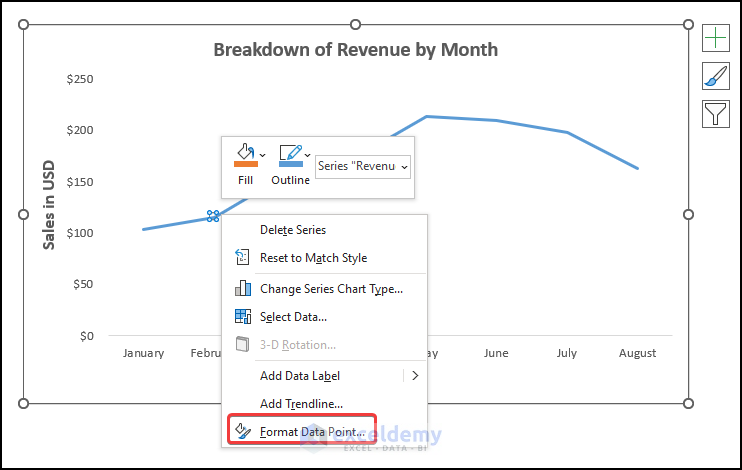
- Choose a color. Here, Orange.
- Specify the End Arrow type as shown below.
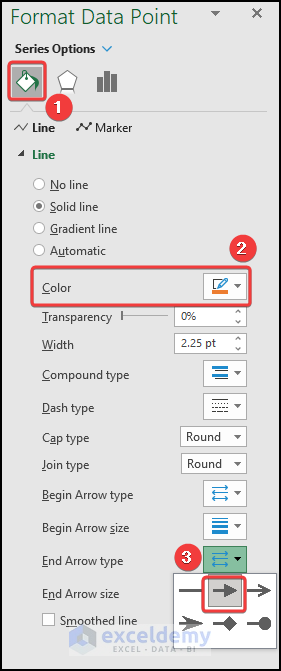
This is the output.
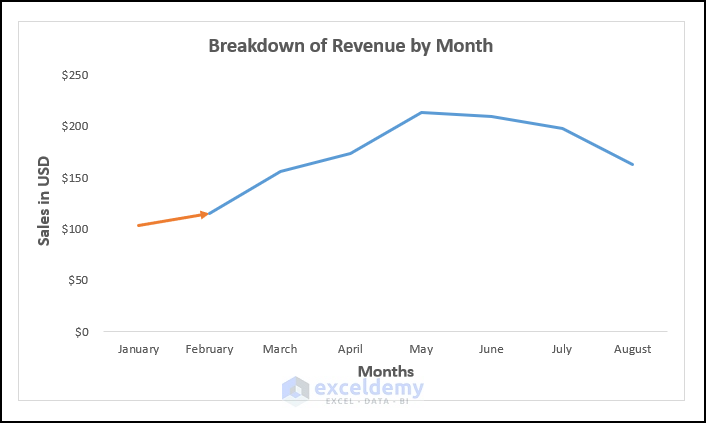
- Follow the same procedure for the other data points.
This is the output.
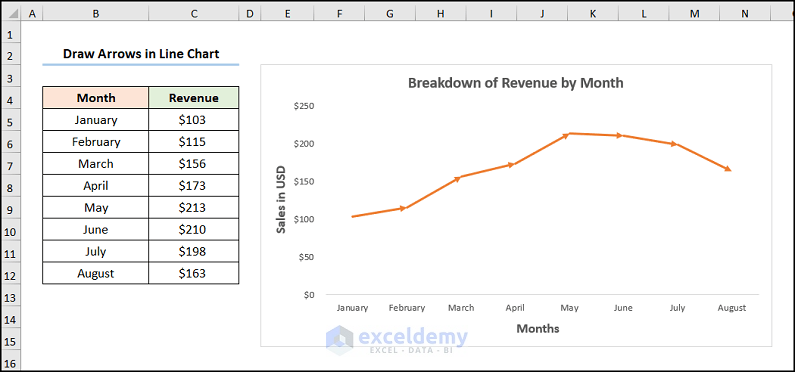
Practice Section
Practice here.
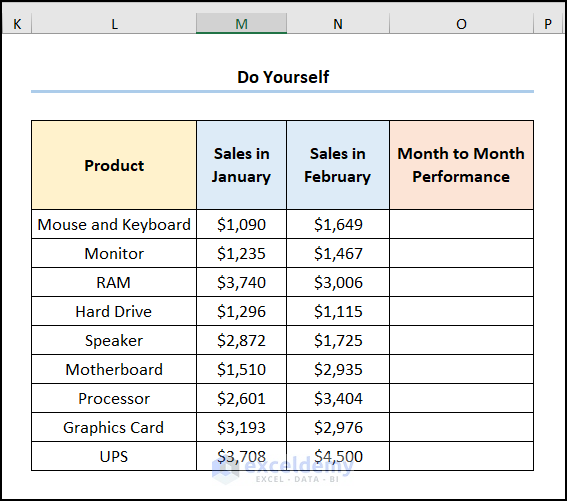
Download Practice Workbook
Download the practice workbook.
Get FREE Advanced Excel Exercises with Solutions!


