This is a Pivot table containing a sample dataset: ordered items, unit pricing, quantities, and expenses.

Method 1 – Changing the Data Source to Edit a Pivot Table
This is the data source table.
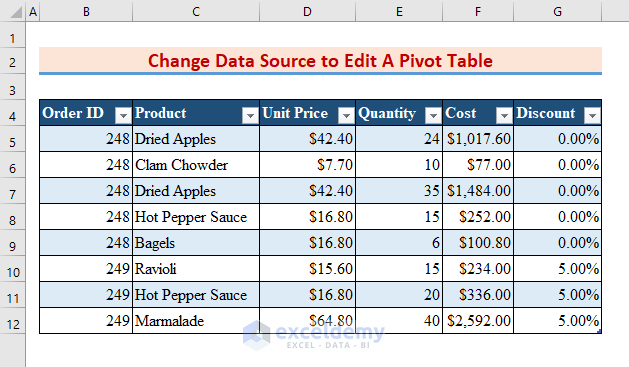
This will be your pivot table.
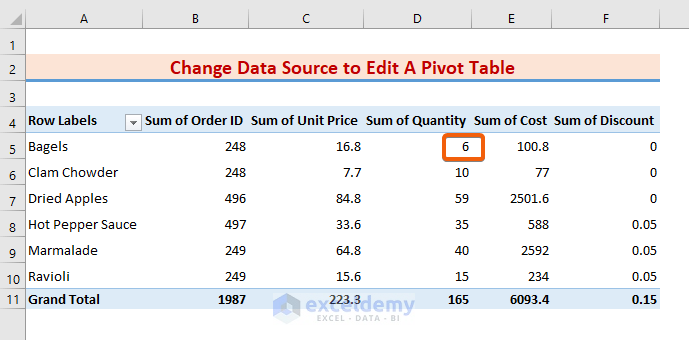
- Change the value 6 to 12 in the data source table.
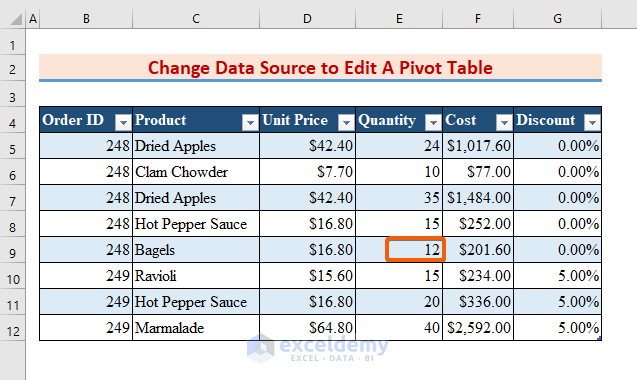
- Click a cell in your pivot table. Your pivot table toolbar will be active .
- Click PivotTable Analyze.
- Select Change Data Source.
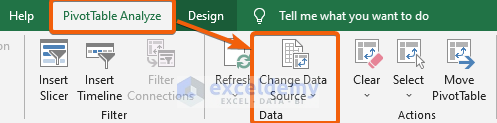
- Select the table: range B4:G12.
- Press Enter.
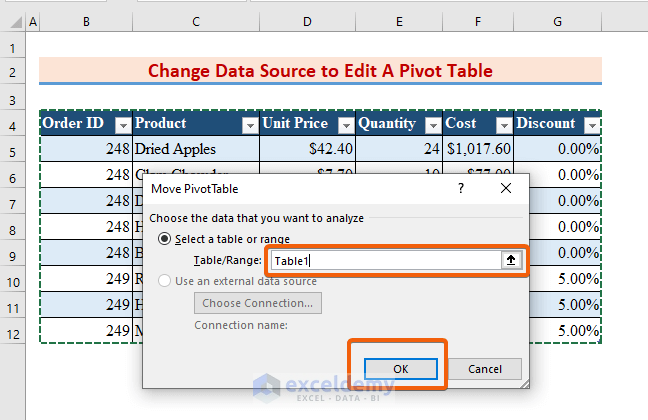
- Click Refresh to update the pivot table.
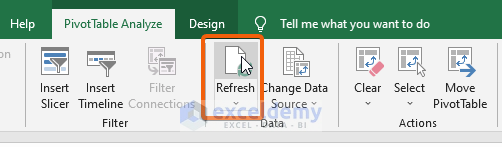
Changes are made in D5 in the pivot table.
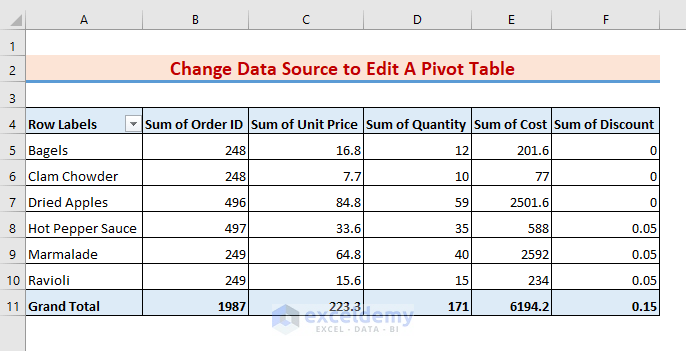
Method 2 – Add a Column/Row to Edit a Pivot Table
2.1 Add a Column
To add a Date column.
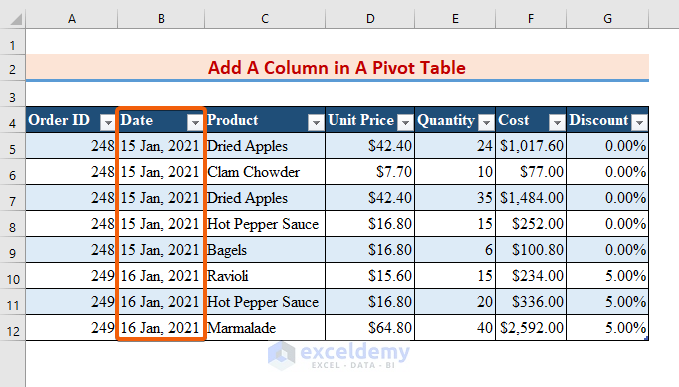
- Select PivotTable Analyze.
- Click Change Data Source.
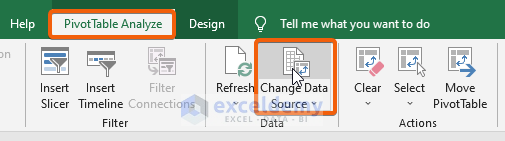
- To include the Date column, reselect the table in range A4:G12.
- Press Enter.
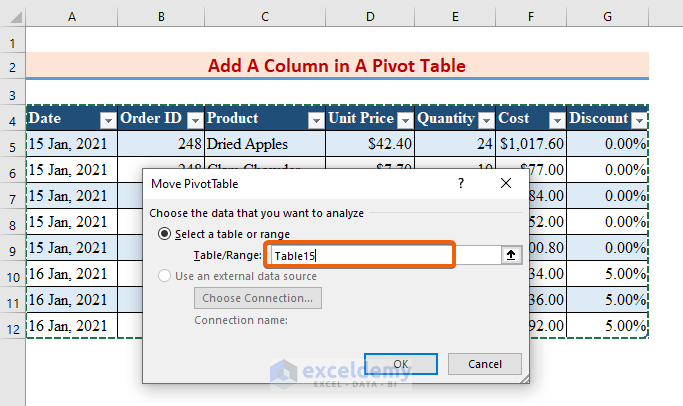
- Refresh to update the table. Select Date in the PivotTable Fields.
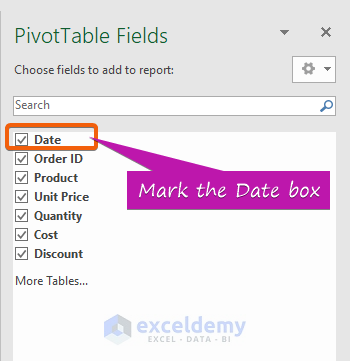
This is the output.
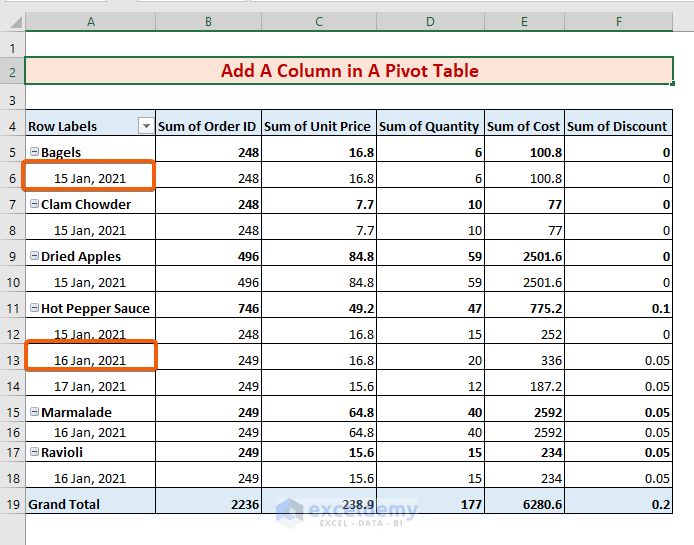
2.2 Add a Row
To add a new row to the Pivot Table, follow the procedure of Method 2.1.
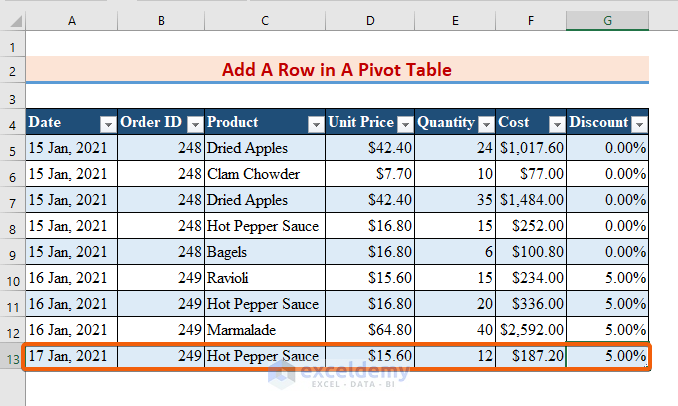
This is the output.
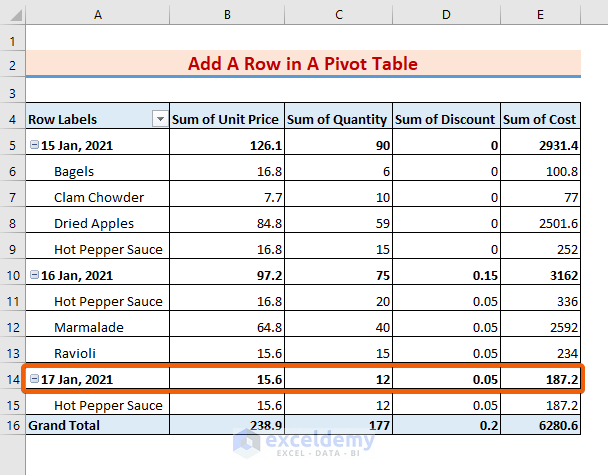
Method 3 – Select the Displaying Fields to Edit a Pivot Table
All fields are displayed in the Pivot table below.
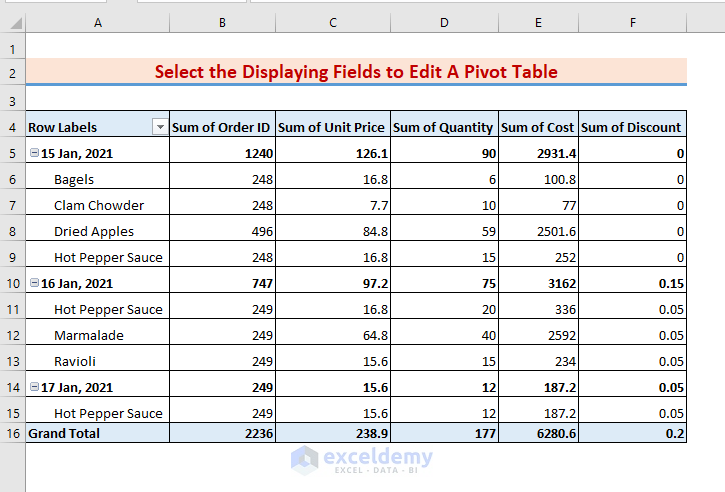
- In PivotTable Fields, unmark Date and Discount.
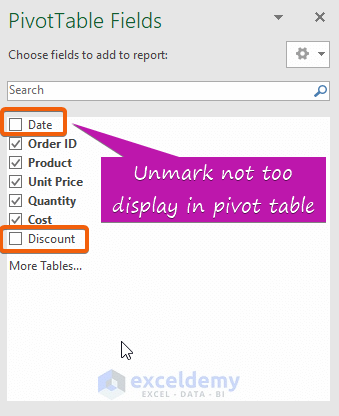
Date and Discount are omitted.
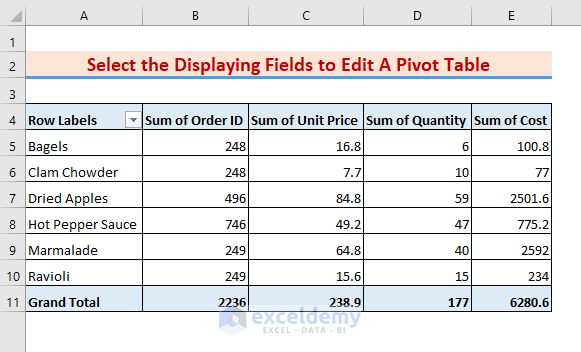
Method 4 – Rearrange Fields to Edit a Pivot Table
Fields can be rearranged in a Pivot Table.
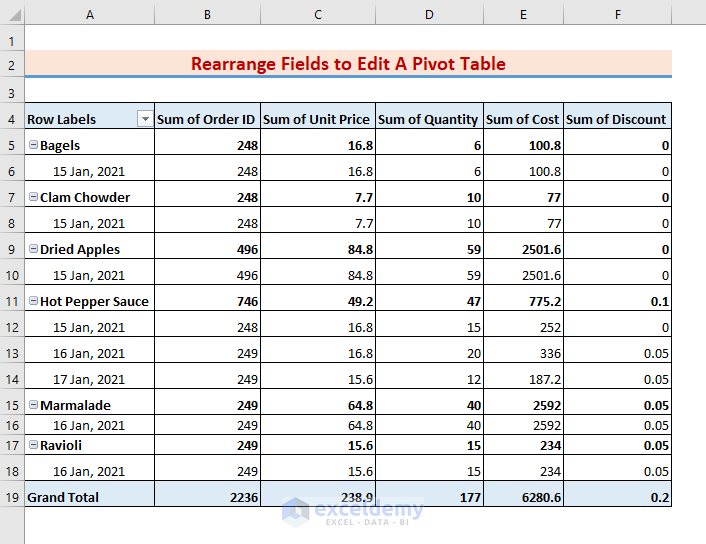
- Drag Quantity from the values and place it in Rows.
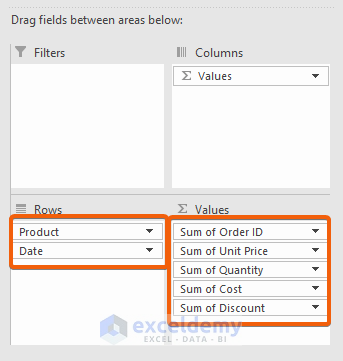
- PivotTable Fields will be be displayed as in the image below.
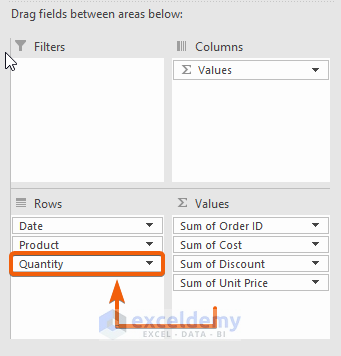
- The Quantity field is rearranged in rows.
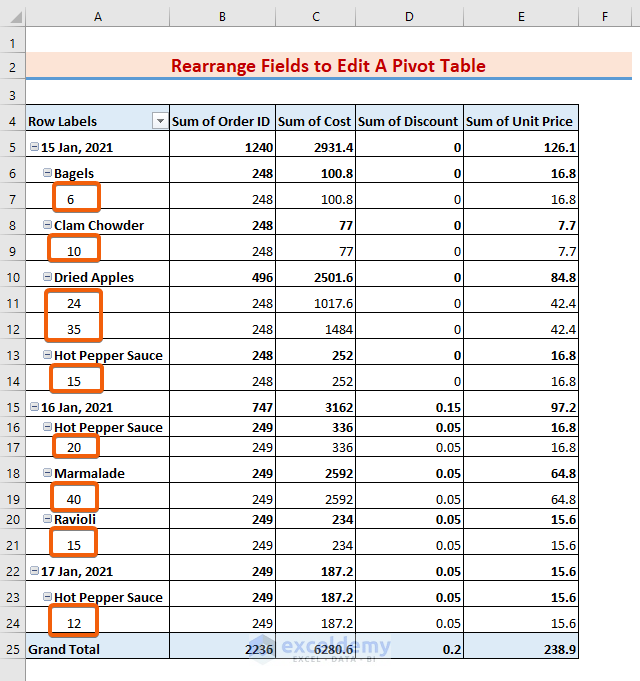
Method 5 – Customize the Appearance to Edit A Pivot Table
- Go to Pivot Table.
- Click Report Layout.
- Choose one of the three available options.

1. In A Compact Form
Showcases items from several row segment fields in a column.

2. Show in Outline Form
Showcases the pivot table style. Each field is shown in one column, with space for field headings. Subtotals can also be displayed at the top of the groups.
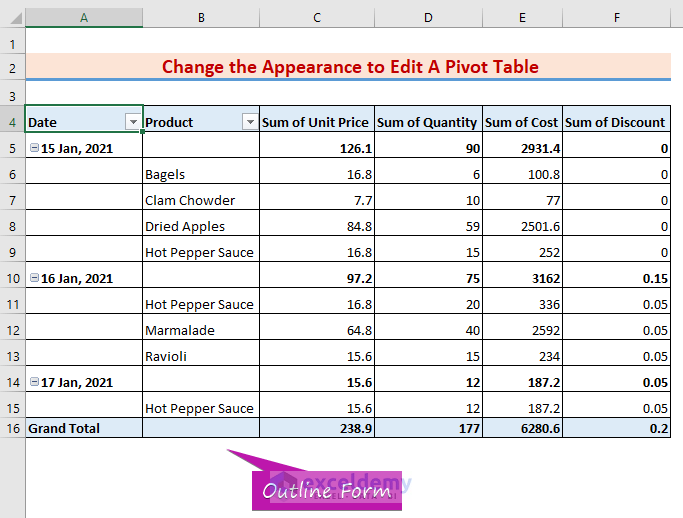
3. Show in Tabular Form
The pivot table can be displayed in a typical table format. Each field is shown in one column, with space for field headings.
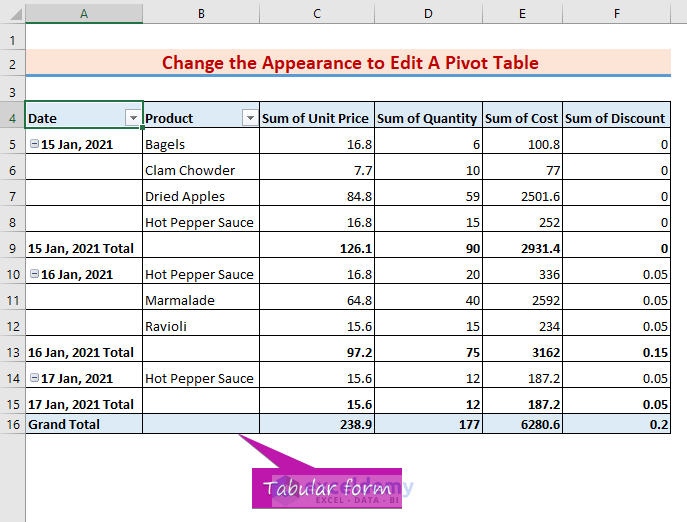
Download Practice Workbook
Download this practice workbook to exercise.


