In linear algebra, when a set of equations forms a square matrix, we are able to form eigenvectors of that matrix. An eigenvector is a non-vector component that we derive from the scalar multiplication of the given square matrix.
The Eigenvector equation is:
Av=λv
A= Given a matrix of size n x n v=Eigenvector λ=Eigenvalue
The eigenvector is also known as the characteristic vector, and the eigenvalue is known as the characteristic value.
The calculation of an eigenvector is a complex and time-consuming process mathematically. In this article, we will explain the mathematical steps and apply the vector formula in Excel to solve them.
Step 1 – Insert Identity Matrix and Other Supporting Elements
First, we need to calculate the eigenvalues before we can calculate the eigenvectors. As detailed above, the mathematical expression of the eigenvector is:
Av=λv or, Av-λv=0 or, v(A-λ)=0 Finally, v(A-λI)=0
As the A is a matrix, we need another matrix with the scalar λ. So we multiply λ by the Identity matrix. The Identity matrix will not change the value of the equation. In the calculation of eigenvalues, the determinant, det(A-λI) is considered to be 0.
Consider the following matrix:
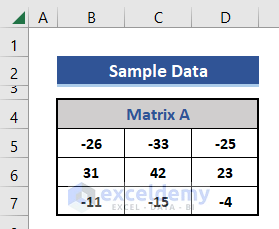
- Insert an Identity Matrix, I of size 3×3 in the dataset.
- Add other supporting components to the dataset.
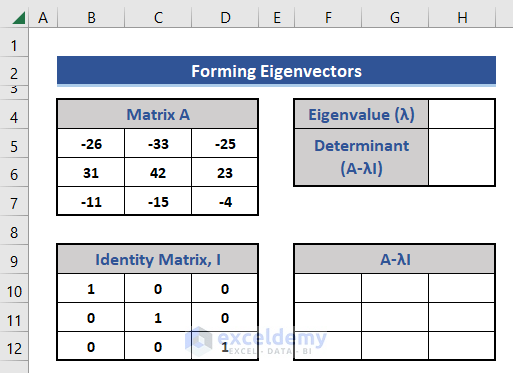
- To find A-λI, enter this formula in Cell F10:
=B5:D7-I4*B10:D12
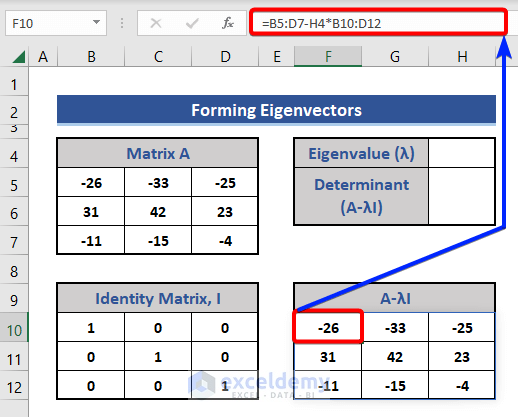
Step 2 – Calculate the Determinant Using the MDETERM Function
Excel has a default function, MDETERM, for calculating determinants.
- To find the det(A-λI), enter the following formula in Cell H5:
=MDETERM(F10:H12)
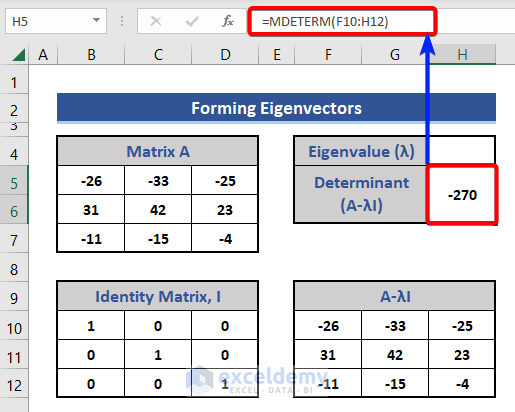
Step 3 – Enable Excel Goal Seek Feature
Now we can apply the Goal Seek feature to determine the eigenvalues.
- Go to the Data tab,
- Select What-If-Analysis from the Forecast group.
- Select the Goal Seek option.
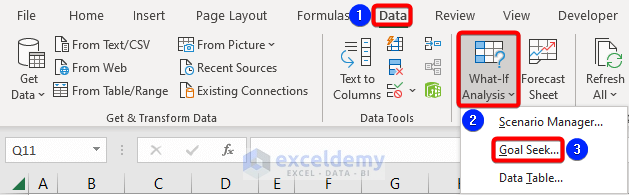
Step 4 – Calculate Eigenvalues
As the given matrix is 3×3, we will get 3 eigenvalues. And for each eigenvalue, we will get one eigenvector.
- Add new cells in the dataset for 3 eigenvalues and eigenvectors.
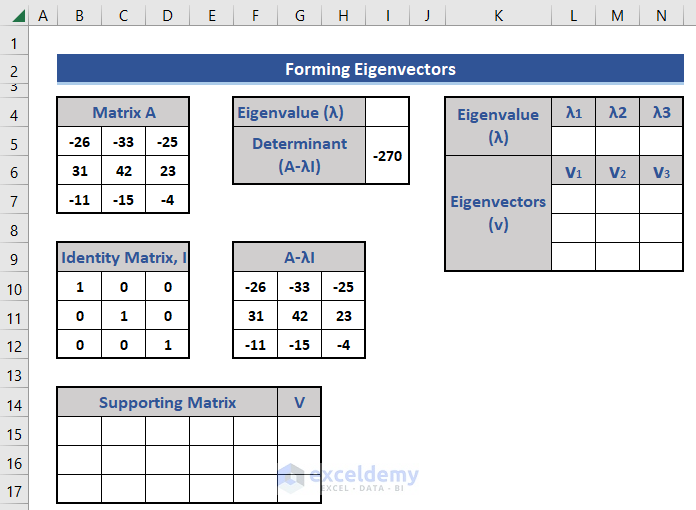
The Goal Seek window appears by following Step 3.
- Insert cell references for the two sections and set the determinant to zero (0) as in the following image.
- Click OK.
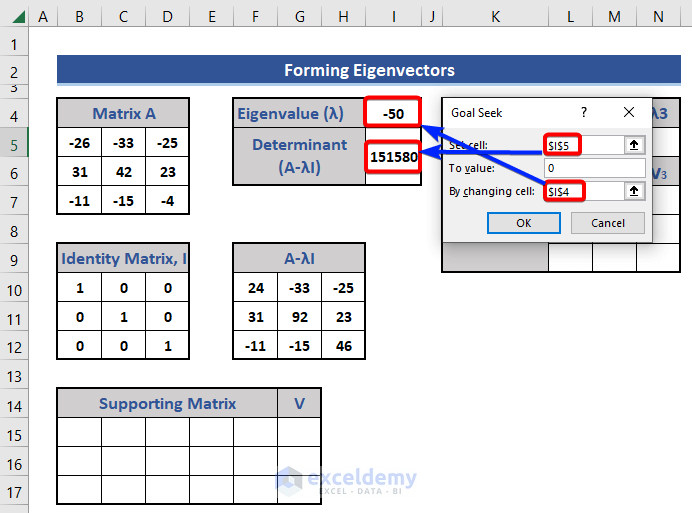
Here, the eigenvalue is the changing cell that we get by using the Goal Seek feature.
After processing, we see the optimized eigenvalue.
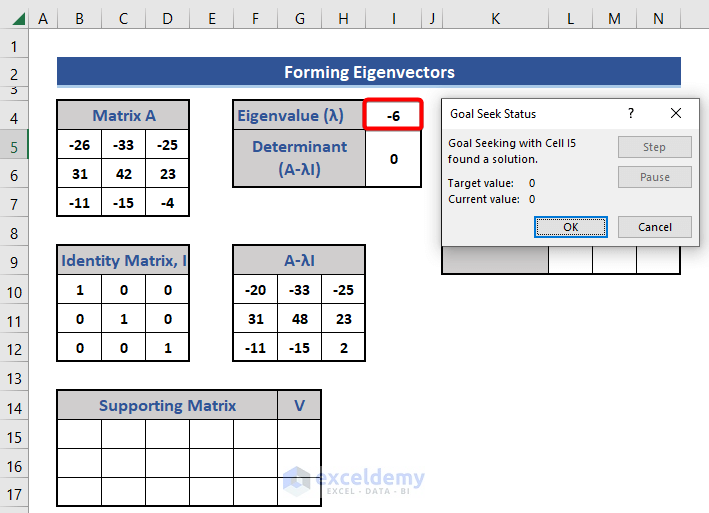
This is the 1st eigenvalue.
- Copy Cell I4 by pressing Ctrl+C.
- Paste this value in Cell L5 as λ1.
- Select the Values option of the Paste Special section.
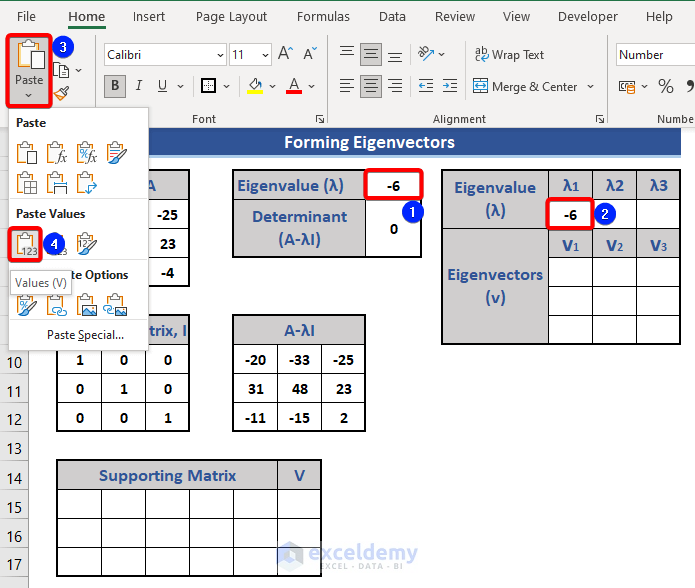
Step 5 – Find Eigenvectors for Each of the Eigenvalues
We already calculated the 1st eigenvalue. Now we can find the corresponding eigenvector.
- Copy matrix A-λI by using the following equation in Cell B15:
=F10:H12
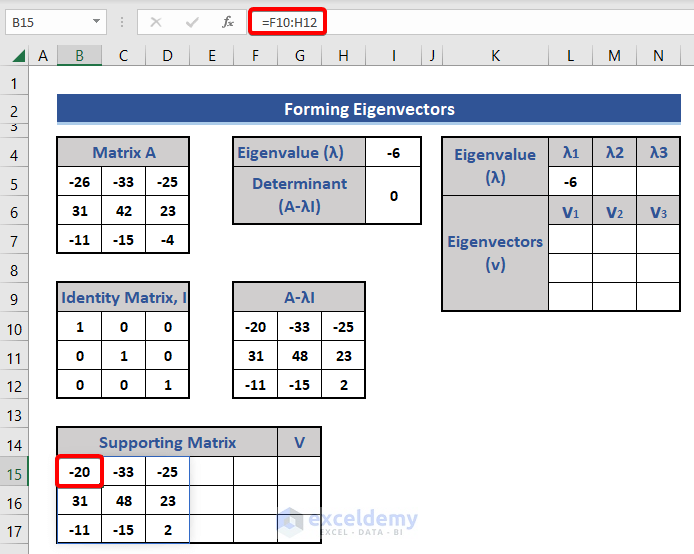
- Copy the 1st and 2nd column of matrix A-λI in Cell E15 by using the following formula:
=F10:G12
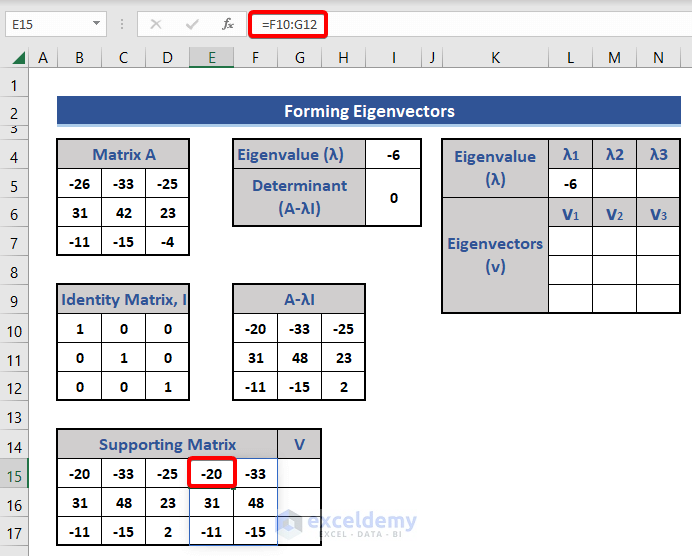
We get a 3×5 matrix. This will be used in the calculation of the eigenvectors. Each eigenvector must be a column matrix. As the given matrix is of size 3×3, the eigenvectors will be of size 3×1.
We use the MDETERM function to calculate the eigenvectors.
- Insert the following formulas in Cells G15:G17:
In Cell G15:
=MDETERM(C15:D16)
In Cell G16:
=MDETERM(D15:E16)
In Cell G17:
=MDETERM(E15:F16)
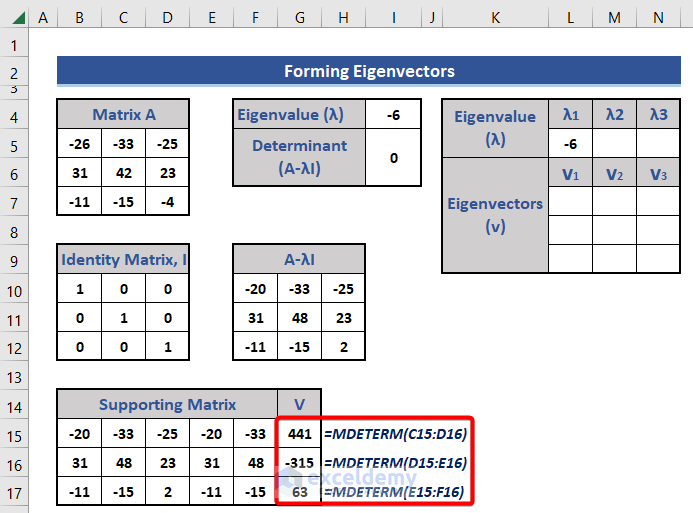
- Optimize the eigenvector in Cell L7 by using the following formula:
=G15/MIN(ABS($G$15:$G$17))
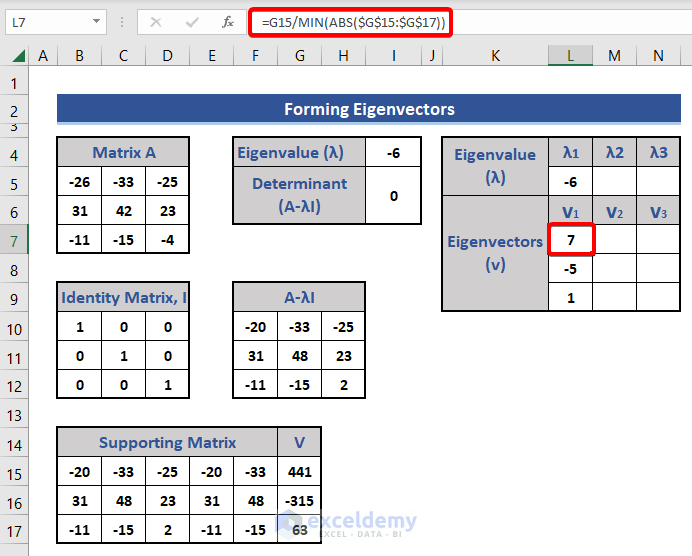
- Use the paste-special technique described above to keep the values only.
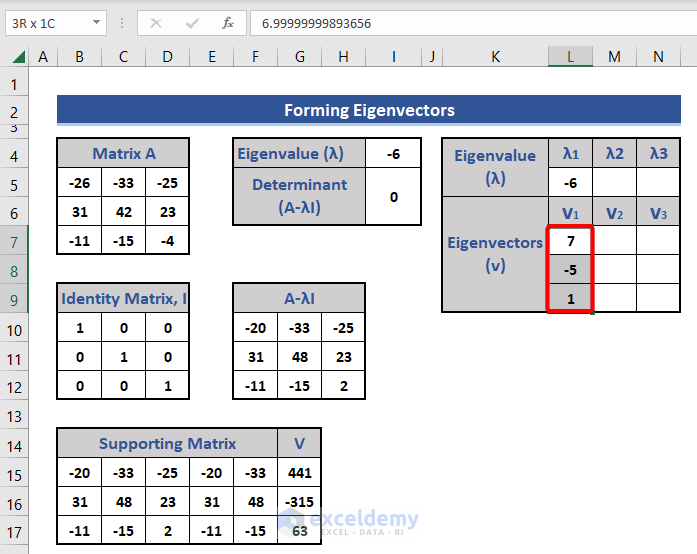
Step 6 – Calculate the Rest of the Eigenvalues and Eigenvectors
We will repeat Steps 4 and 5 again to get the rest of the eigenvalues and their corresponding eigenvectors.
- Previously, we set the value of λ as negative. Now, set this a positive value and apply the Goal Seek feature.
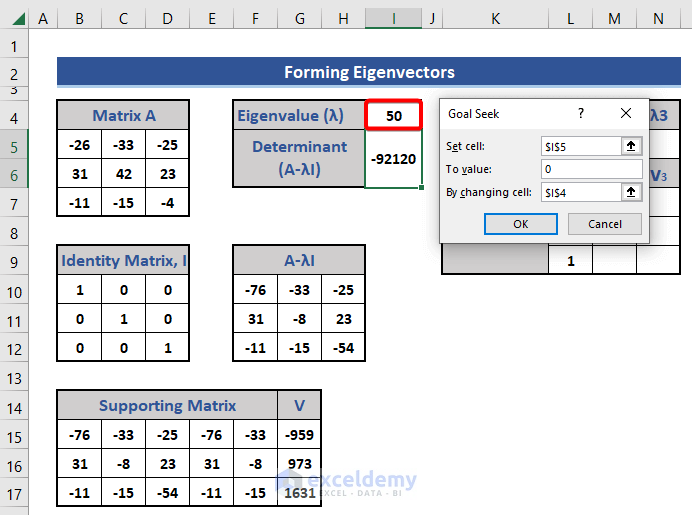
We get a new eigenvalue and eigenvector for that eigenvalue as shown before:
=G15/MIN(ABS($G$15:$G$17))
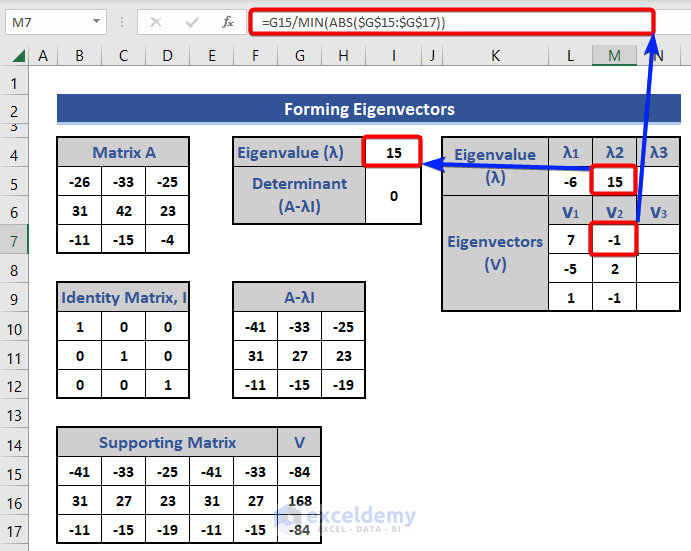
- Set the eigenvalue to 0 and apply the Goal Seek feature again.
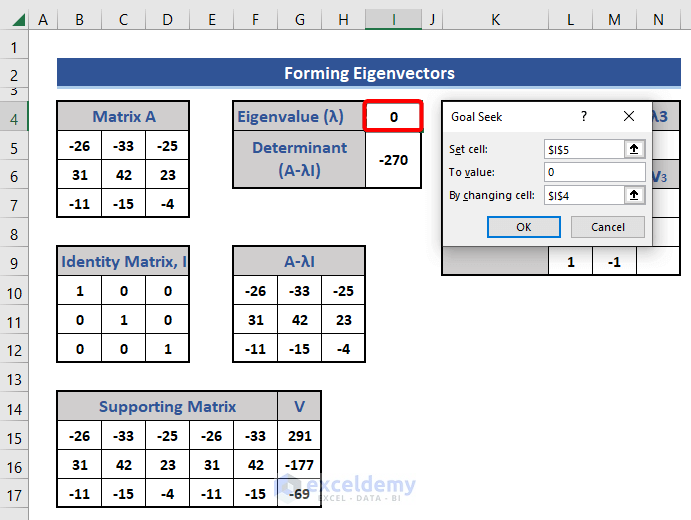
We get three eigenvalues and their corresponding eigenvectors.
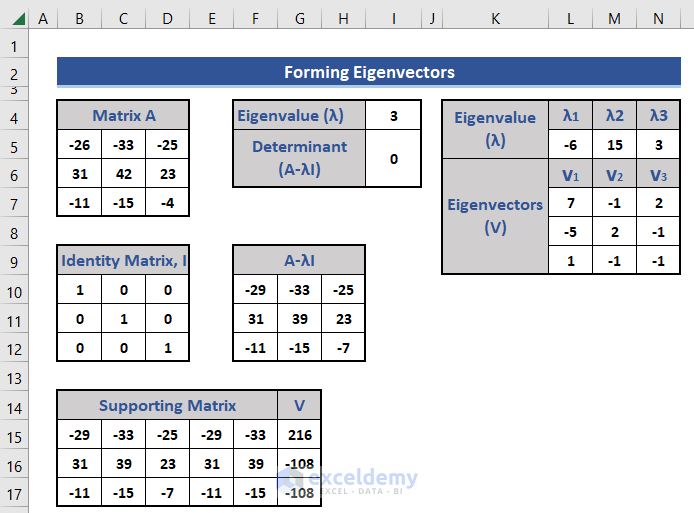
Ultimately we get V1, V2, and V3 as the 3 eigenvectors of three eigenvalues -6,15,3 respectively. All eigenvectors are column vectors.
Download Practice Workbook
<< Go Back to | Vectors in Excel | Excel for Math | Learn Excel
Get FREE Advanced Excel Exercises with Solutions!

