We will calculate the EMI with the prepayment option from our dataset using Excel’s PMT, and IPMT financial formulas. PMT stands for Payment, and IPMT is used to get the interest of payment. We will apply these financial functions to calculate the EMI calculator Excel sheet with a prepayment option.
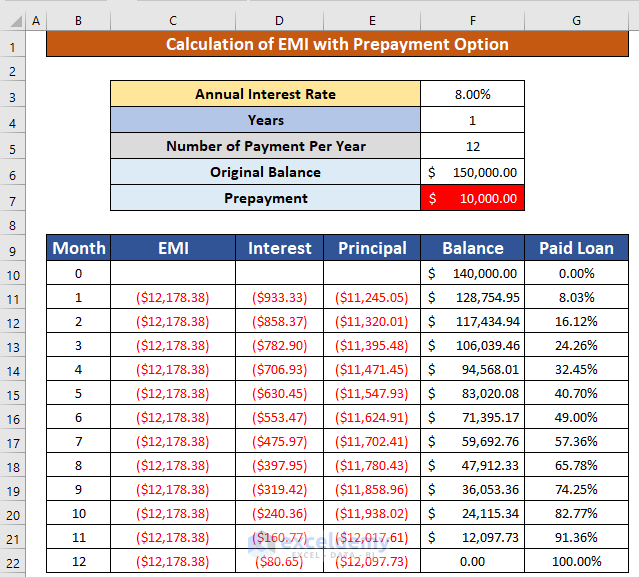
Step 1 – Use the PMT Function to Calculate EMI
The syntax of the PMT function is:
=PMT(rate, nper, pv, [fv],[type])
Where the rate is the interest rate of the loan, the nper is the total number of payments per loan, the pv is the present value i.e. the total value of all the loan payments at present, [fv] is future value i.e. the cash balance one wants to have after the last payment is done, and [type] specifies when the payment is due.
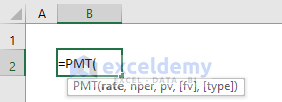
- Select cell C11 and use the following PMT function in that cell.
=PMT(E$4/E$6,E$5*E$6,E$7)E$4 is the Annual Interest Rate, E$6 is the number of payments per year, E$5 is the number of years, and E$7 is the original price of the car.
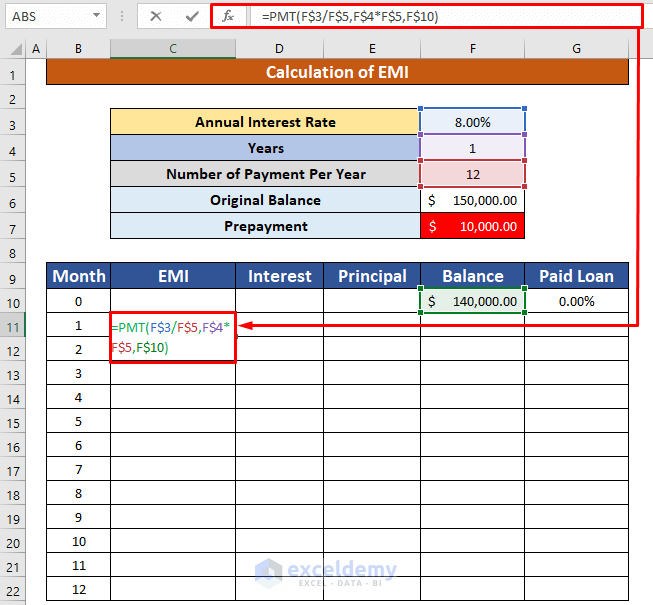
- Press Enter.
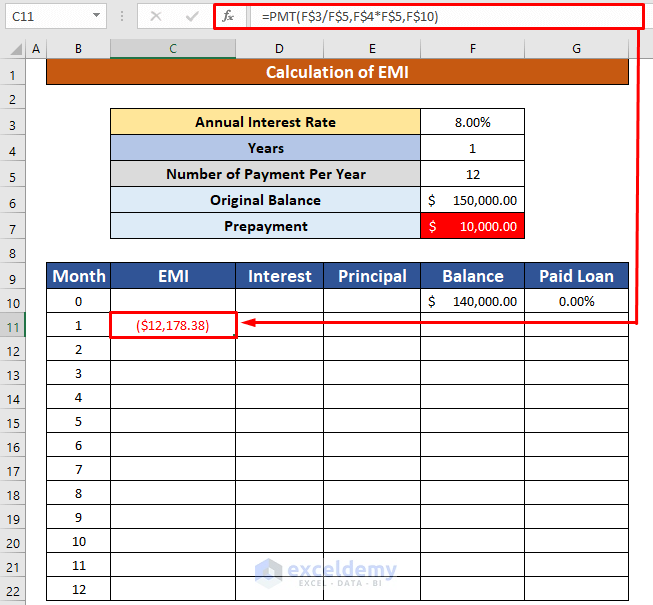
- AutoFill the PMT function to the rest of the cells in column C.
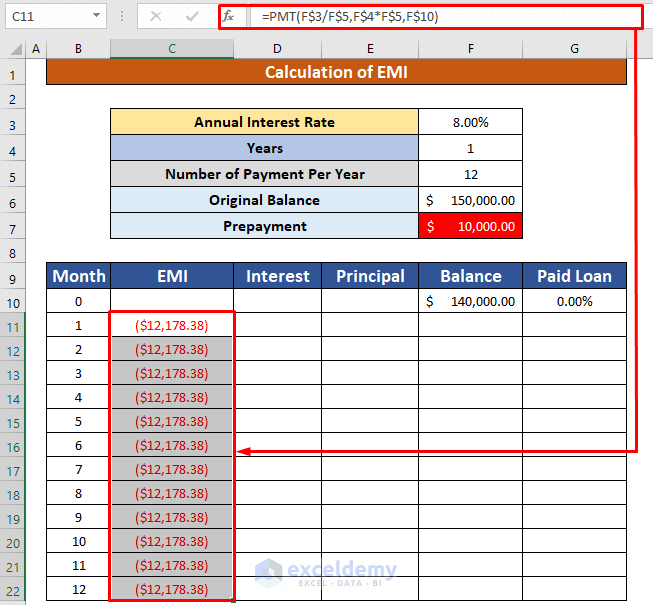
Step 2 – Apply the IPMT Function to Calculate the Interest
The syntax of the IPMT function is:
=IPMT(rate, per, nper, pv, [fv],[type])
Where the rate is the interest rate per period, per is a specific period; must be between 1 and nper, nper is the total number of payment periods in a year, the pv is the current value of a loan or investment, [fv] is the nper payments future worth, [type] is the payments behavior.
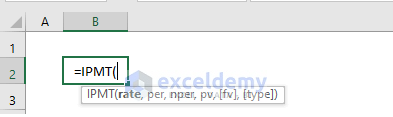
- Select cell D11 and use the following IPMT function in the Formula Bar.
=IPMT(E$4/E$6,B11,E$5*E$6,E$7)E$4 is the Annual Interest Rate, E$6 is the number of payments per year, B11 is the number of months, E$5 is the number of years, and E$7 is the original price of the car. We use the dollar ($) sign for the absolute reference of a cell.
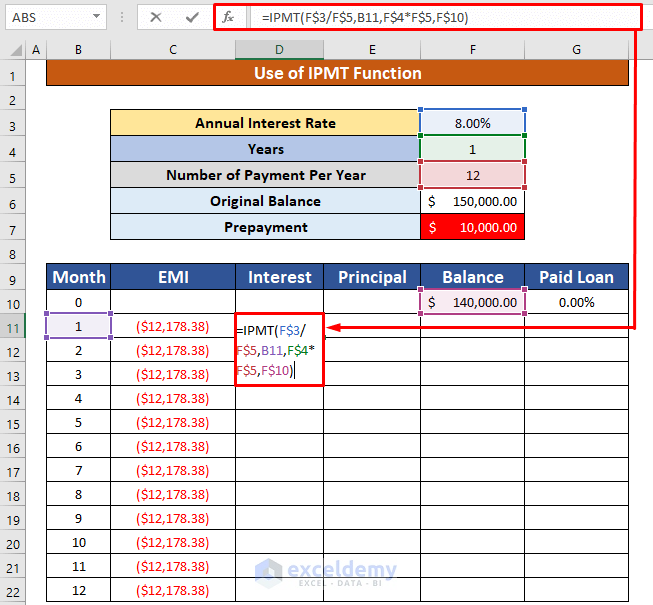
- Hit Enter.
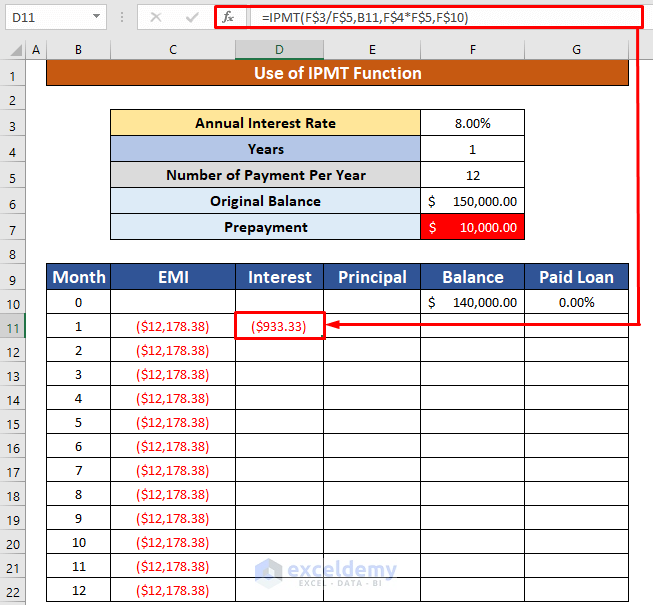
- AutoFill the IPMT function to the rest of the cells in column D.
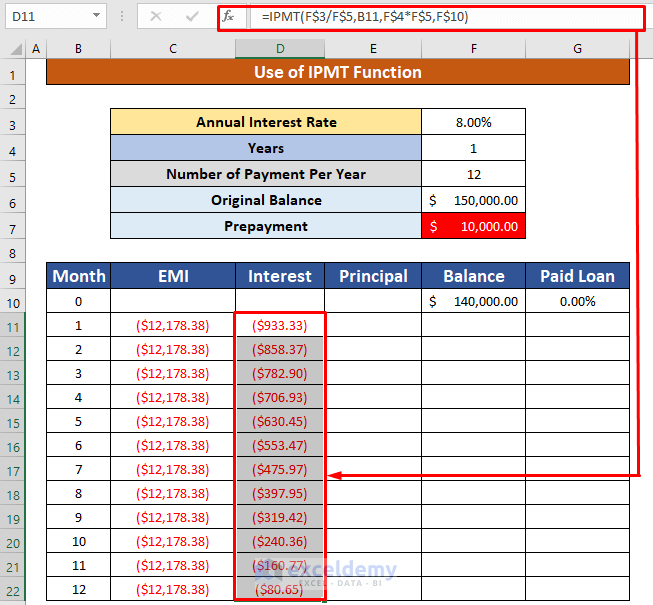
Read More: Create Home Loan EMI Calculator in Excel Sheet with Prepayment Option
Step 3 – Use a Subtraction Formula to Calculate the Principal
- Select cell E11 and insert the following:
=C11-D11C11 is the EMI of the loan, and D11 is the interest of the first month.
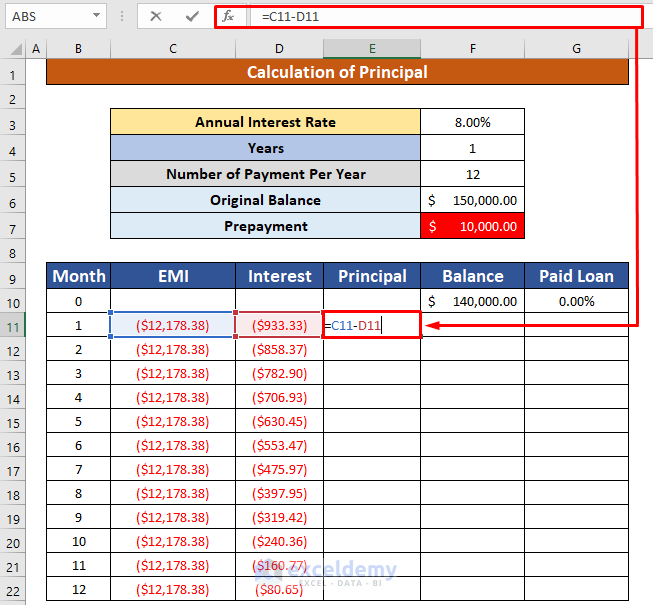
- Press Enter.
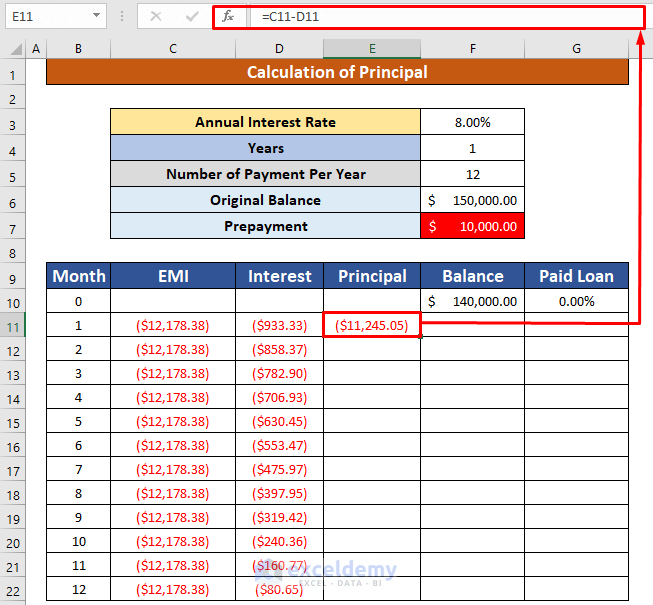
- AutoFill to the rest of the column.
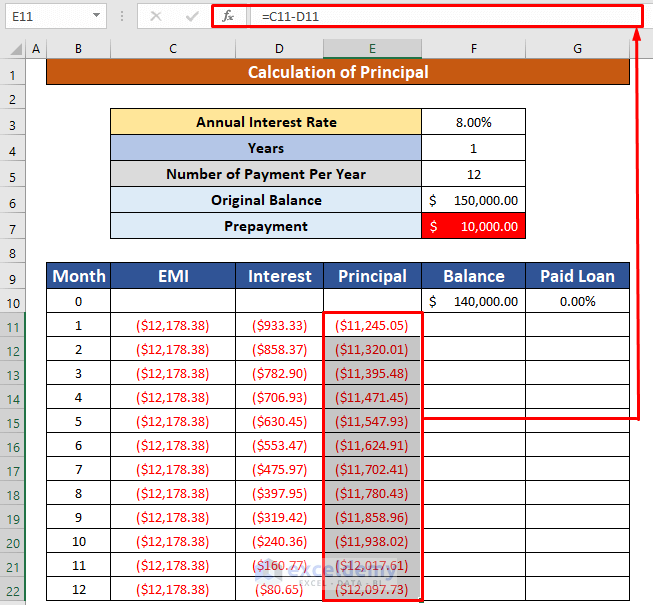
Step 4 – Apply a Mathematical Formula to Calculate the Due Balance
- Select cell F11 and insert the following:
=F10+E11F10 is the price of the car after giving the prepayment, and E11 is the total payment after the first month.
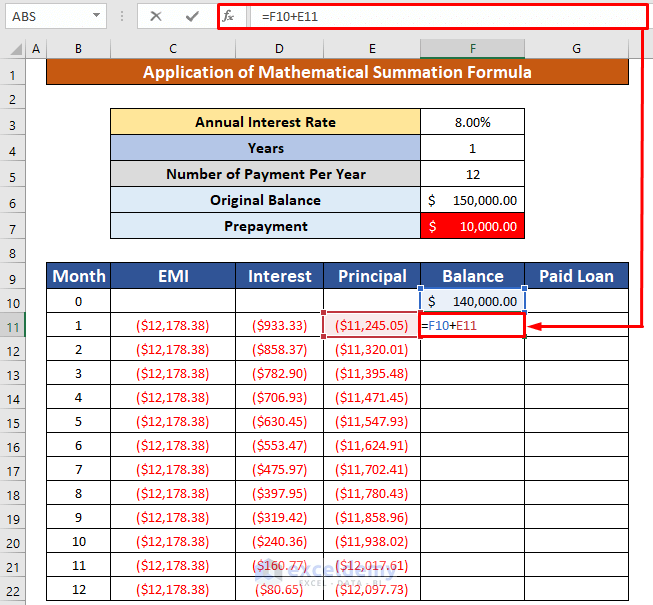
- Press Enter.
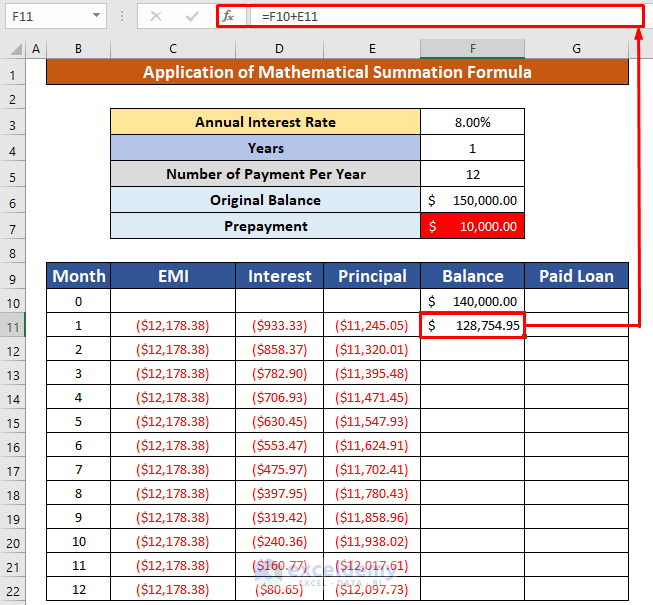
- AutoFill to the rest of the column.
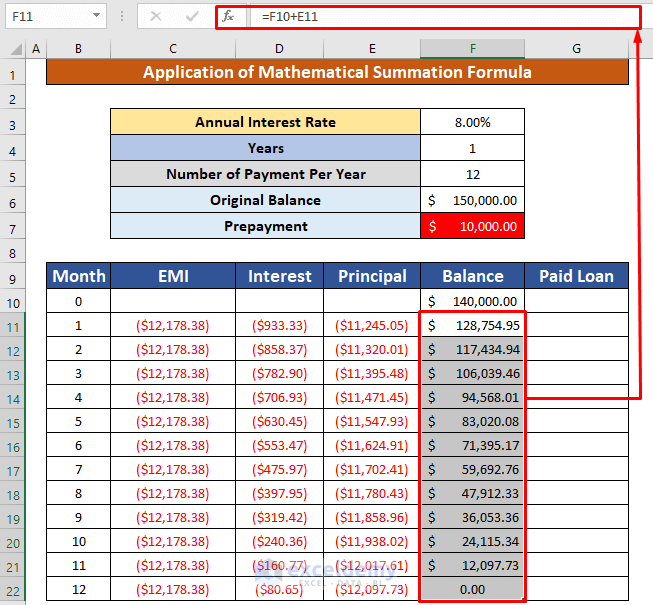
Step 5 – Calculate the Progress Towards Paying Off the Loan
- Select cell G11 and insert the following:
=(F$10-F11)/F$10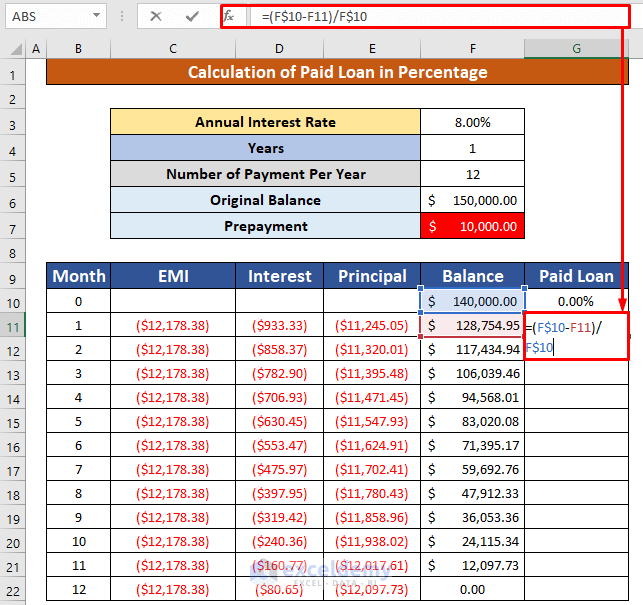
- Hit Enter.
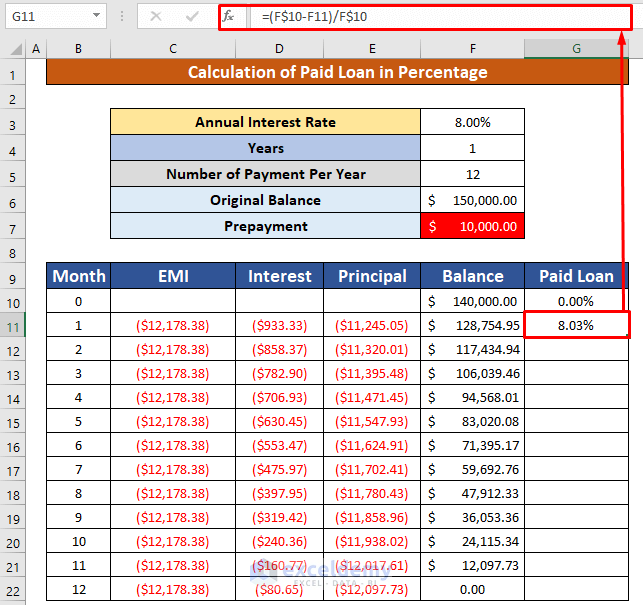
- AutoFill the formula to the rest of the column.
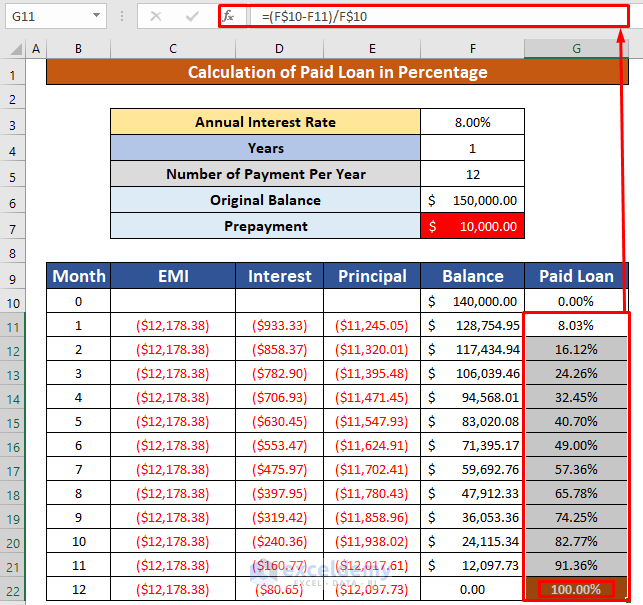
Read More: SBI Home Loan EMI Calculator in Excel Sheet with Prepayment Option
Download the Practice Workbook
Related Articles
- Personal Loan EMI Calculator Excel Format
- Home Loan EMI Calculator with Reducing Balance in Excel
- Reducing Balance EMI Calculator in Excel Sheet
- How to Create Reverse EMI Calculator in Excel
<< Go Back to EMI Calculator | Finance Template | Excel Templates
Get FREE Advanced Excel Exercises with Solutions!

