In our day-to-day life, we have to design several types of estimation lists or tools. Using Microsoft Excel, we can do such work so easily. In this article, we are going to show you the step-by-step procedures to create an estimation tool in Excel. If you are also curious about it, download our practice workbook and follow us.
How to Create Estimation Tool in Excel: with Easy Steps
Here, we will show you the step-by-step procedures to design an event estimation tool in Excel. After completing all the steps, the tool will be like the image shown below:
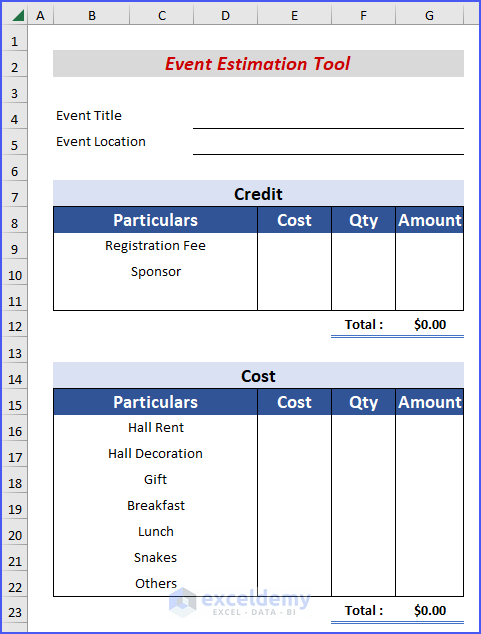
All the operations of this article are accomplished by using Microsoft Office 365 application.
Step 1: Creating Basic Information Area
In the first step, we are going to add the basic information area of our event estimation tool.
- First of all, select the range of cells B2:G2.
- Now, click on the Merge & Center option from the Alignment group in the Home tab.
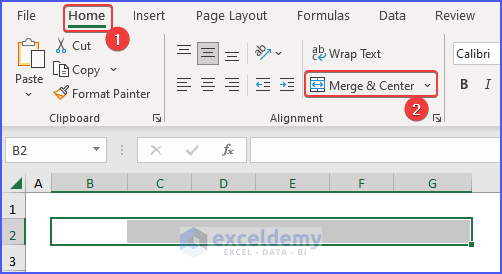
- Then, write down a title for our estimation tool sheet. Here, we write down the Event Estimation Tool as our title.

- After that, merge the range of cells B4:C4 and denote the cell as Event Title.
- Next, merge the range of cells D4:G4 using the Merge & Center option from the Alignment group, located in the Home tab, for the corresponding data.
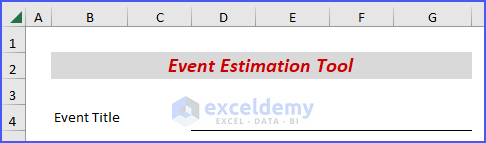
- Similarly, follow the same procedure for the second entity.
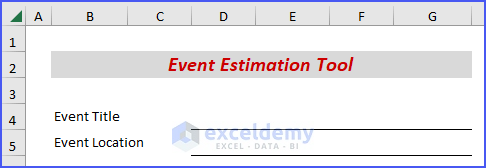
Thus, we can say that we have completed the first step to creating an event estimation tool in Excel.
Read More: How to Calculate Residential Construction Cost Estimator in Excel
Step 2: Designing Credit Section
In the second step, we will create the Credit section. In this section, we are going to add the cash incoming sources.
- At first, add a heading for this section like the previous method and entitle it as Credit.
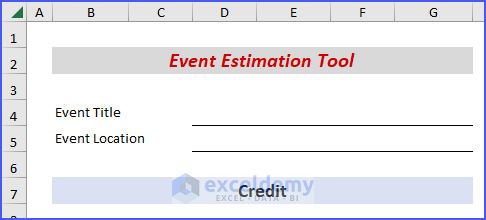
- Now, we will design a data table with four columns and format the table heading according to your desire.

- After that, write down the money incoming sources one by one like a table.
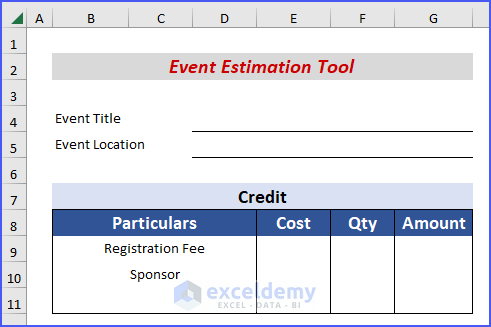
- Then, select cell G12 and write down the following formula using the SUM function to sum all data.
=SUM(G9:G12)
- Press Enter.
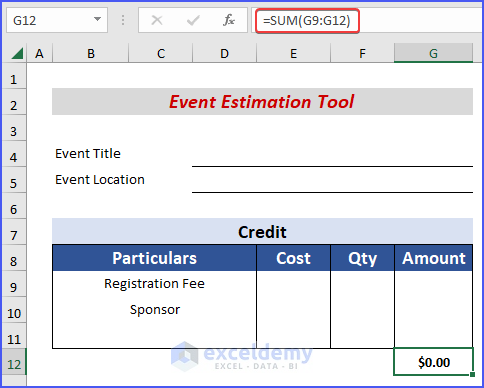
- Additionally, denote cell F12 as Total.
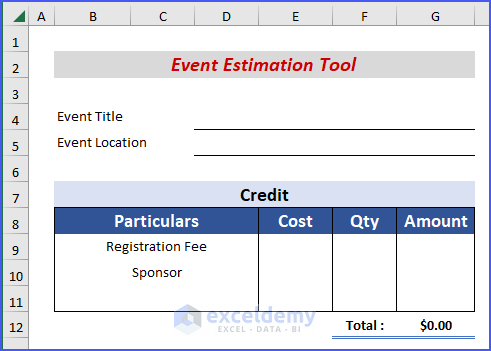
- Our Credit section is ready.
Hence, we can say that we have accomplished the second step to creating an event estimation tool in Excel.
If we have to pay the same amount of money for a single particular, then use a simple formula in the amount section. For example, the Registration Fee for all the participants will be the same. So, you can use a formula in the Amount column as shown below to get the total of this part.
=E9*F9
Read More: How to Make an Effort Estimation Sheet in Excel
Step 3: Estimating Cost Section
In the final step, we will show all the costs of our event.
- First, add the title of this section in the range of cells B14:G14.
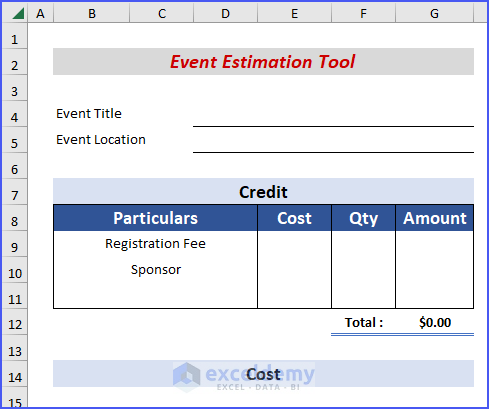
- After that, add four heading like the previous table in the range of cells B15:G15.

- Now, write down all the areas one by one where we have to spend our money.
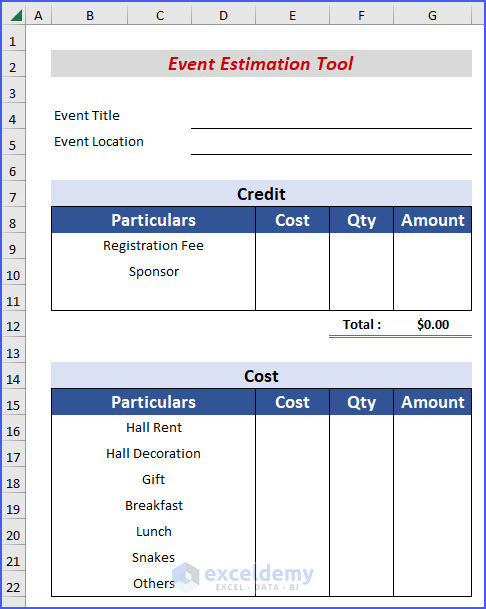
- At last, select cell G23 and write down the following formula to add all the values using the SUM function.
=SUM(G16:G22)
- Hence, press Enter.
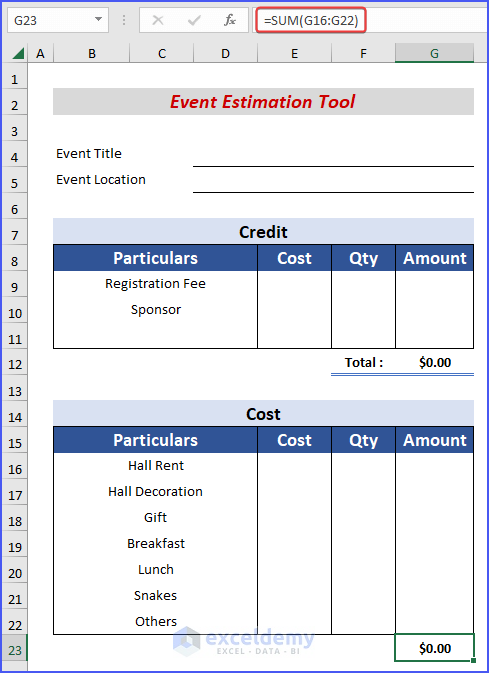
- Moreover, denote cell F23 as Total.
- Our Cost section is ready.
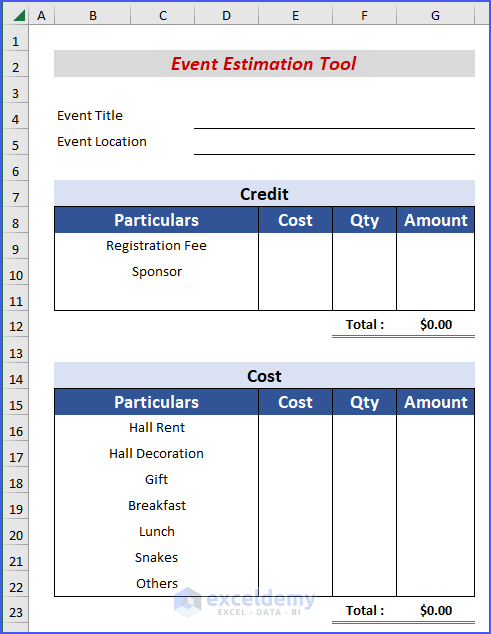
Finally, we can say that we have finished all the steps to design an event estimation tool in Excel.
In any case, if you have to pay the same amount of money for a single particular, then you can use a simple formula in the amount section. For example, the purchase cost of each Gift will be the same. Thus, you can use a formula in the Amount column as shown below to get the total cost.
=E18*F18
Read More: How to Make Cost Estimation Sheet in Excel
Step 4: Verify with Sample Data
In the following step, we are going to show our template with some sample data. After inputting all the in the corresponding cells, the event estimation tool will be like the image shown below,
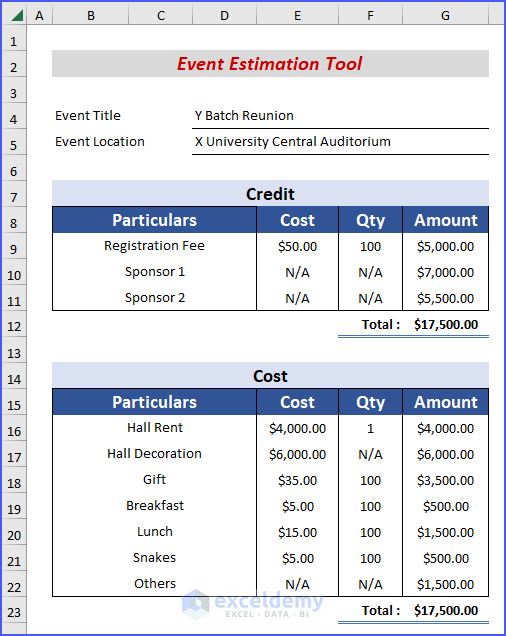
So, we can say that we are able to create an event estimation tool in Excel.
Like this event estimation tool, you can also develop other estimation tools for a project, a construction site, repair work, or other purposes. Only the detailed data will and the costs will change here. The major format of each estimation tool will remain the same.
Read More: How to Make House Estimate Format in Excel
Download Practice Workbook
Download this practice workbook for practice while you are reading this article.
Conclusion
That’s the end of this article. I hope that this article will be helpful for you and you will be able to create an event estimation tool in Excel. Please share any further queries or recommendations with us in the comments section below if you have any further questions or recommendations.
Keep learning new methods and keep growing!
Related Articles
- How to Do Interior Estimation in Excel
- How to Perform Building Estimation and Costing in Excel Sheet
- How to Create a Project Time Estimation Sheet in Excel
- Project Cost Estimation Example in Excel
<< Go Back to Excel Project Estimate Templates | Excel Project Management Templates | Excel Templates
Get FREE Advanced Excel Exercises with Solutions!

