The sample dataset showcases Order ID, Order Date, Process Time (Months), and Delivery Date. To automatically calculate delivery dates:
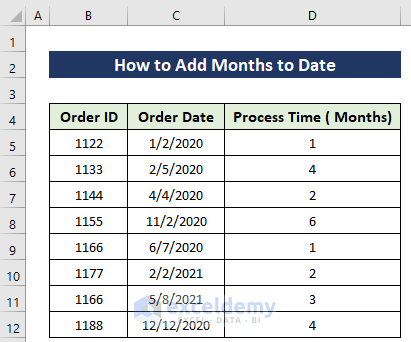
Example 1 – Using the EDATE Function to Add Months to the Date in Excel
Steps:
- Enter the formula in E5.
=EDATE(C5, D5)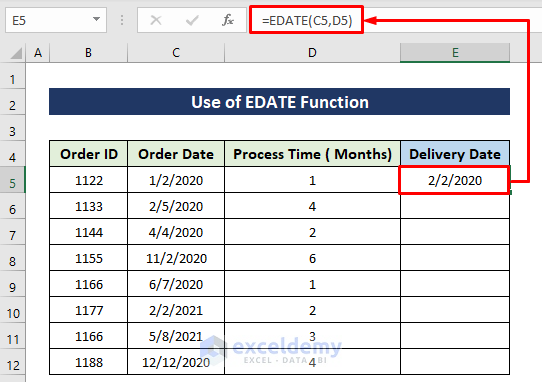
Formula Breakdown
Order Dates are in column C and Processing times in column D. C5 is used as starting date and D5 as the number of the month.
[Note: Make sure column D is in Date format]
- Drag down the Fill Handle to see the result in the rest of the cells.
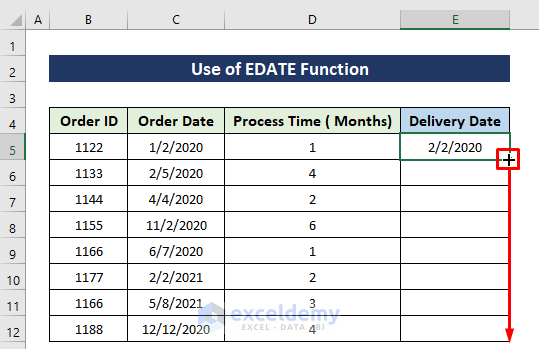
This is the output.
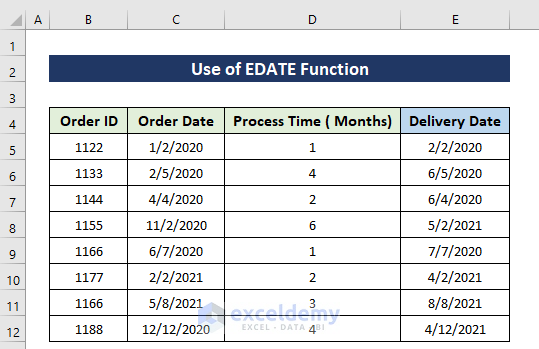
Read More: How to Add 3 Months to a Date in Excel
Example 2 – Using the MONTH and the Date Functions to Add the Month to a Date in Excel
Steps:
- Enter the formula in E5.
=DATE(YEAR(C5),MONTH(C5)+D5,DAY(C5))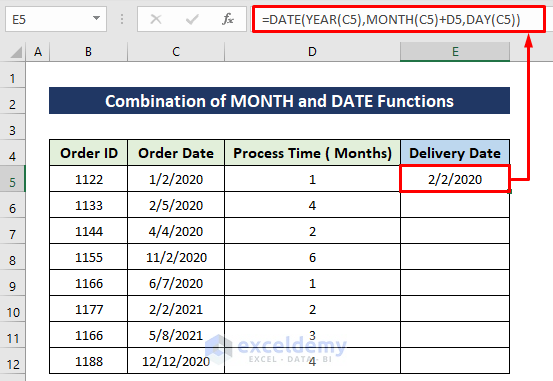
Formula Breakdown
The DATE function takes three arguments. Here, you only need to increase the month: in the second argument MONTH(C5)+D5 is used.
- Drag down the Fill Handle to see the result in the rest of the cells.
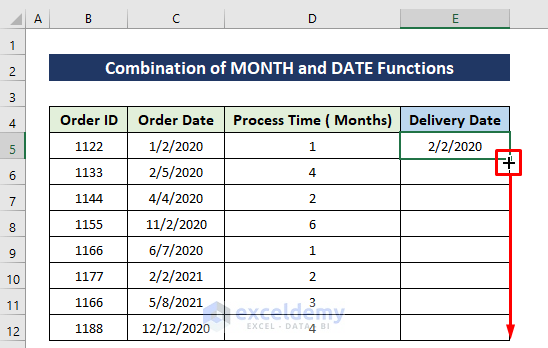
This is the output.
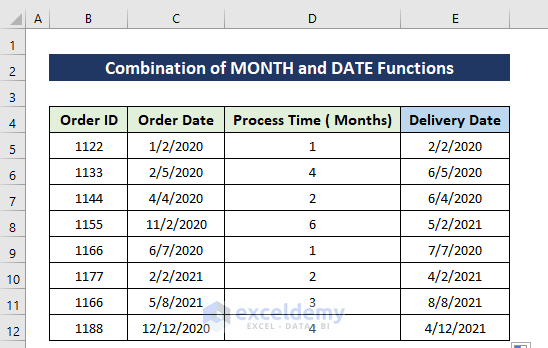
[Note: Make sure column D is in Date format]
Read More: How to Add 6 Months to a Date in Excel
Example 3 – Combine the COUNTIFS and the EDATE Functions to Add Months to the Date
To count how many orders will be delivered from June 2020 to September 2020:
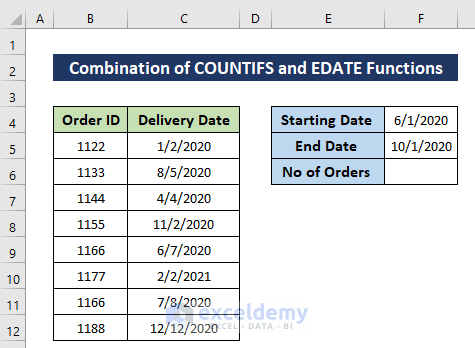
Steps:
- Enter the formula in F6.
- Press Enter.
=COUNTIFS(C5:C12,">="&F4,C5:C12,"<"&EDATE(F4,4))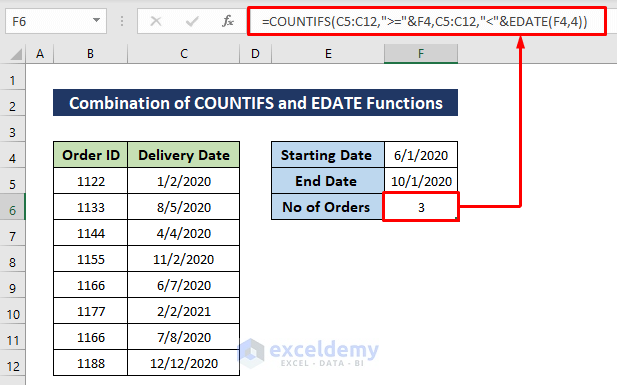
Formula Breakdown
COUNTIFS(criteria_range1, criteria1, [criteria_range2, criteria2]…)
The COUNTIFS function counts the cells in C5:C12 ; the condition is up to 4 months after the date in F4, which is calculated by the EDATE function.
Read More: How Do I Add 7 Days to a Date in Excel
Example 4 – Using the Fill Series Option to Add 1 Month to the Date in Excel
To increase the month by 4 for every order with the starting date: 1/2/2020:
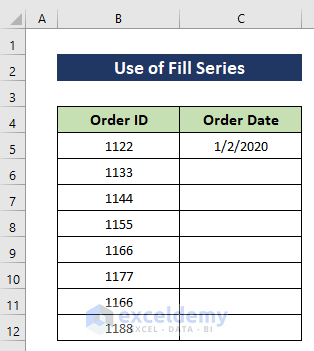
Steps:
- Select C4:C12.
- Go to the Home tab.
- In Editing, select Fill.
- Choose Series.
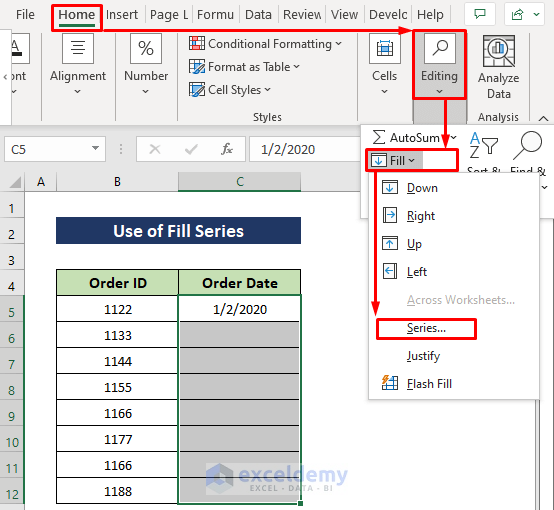
- Select Columns in Series in.
- Select Date in Type.
- In Date Unit choose Month.
- Enter 1 in Step value.
- Click OK.
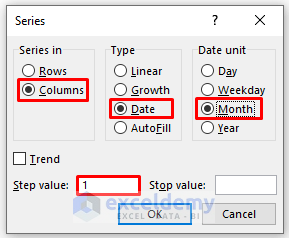
This is the output.
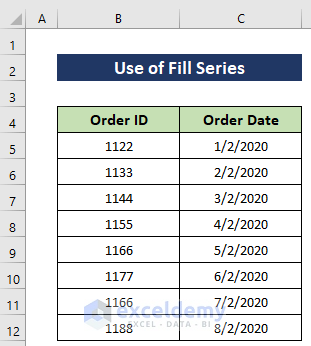
Read More: How to Add 30 Days to a Date in Excel
Example 5 – Run a VBA Code to Add Months to the Date
Add 3 months to 5/2/202:

Steps:
- Press Alt + F11 to open the VBA window.
- Click Insert > Module.
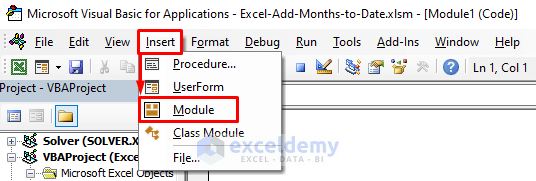
- Enter the following code:
Sub AddMonths()
Dim StartDate As Date
Dim AddingMonths As String
Dim mNumber As Integer
Dim Message As String
AddingMonths = "m"
StartDate = InputBox("Insert the Starting Date")
mNumber = InputBox("Insert Number of Adding Months")
Message = "Updated Date: " & DateAdd(AddingMonths, mNumber, StartDate)
MsgBox Message
End Sub- Click the Run icon.
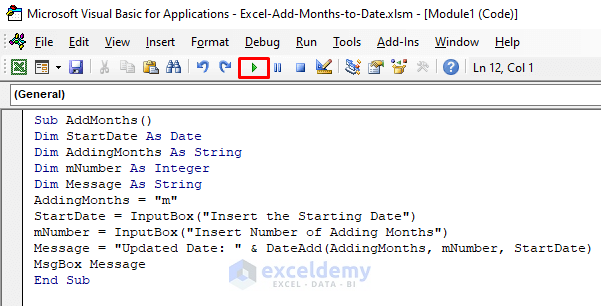
- In the Macros dialog box, select the macro name and click Run.
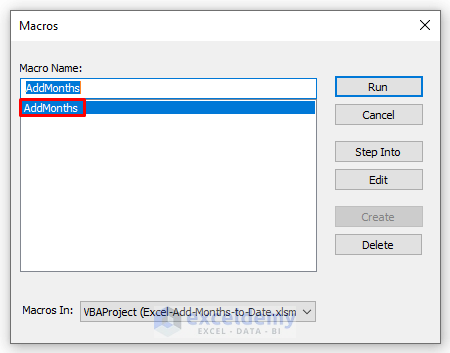
- Enter the date in the first input box.
- Click OK.
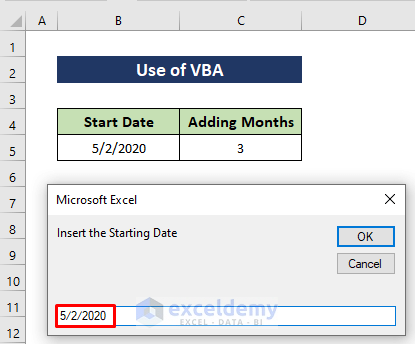
- Enter the number of months.
- Click OK.
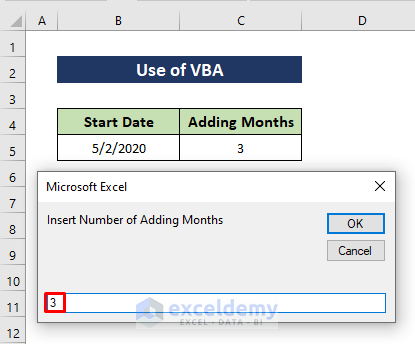
This is the output.
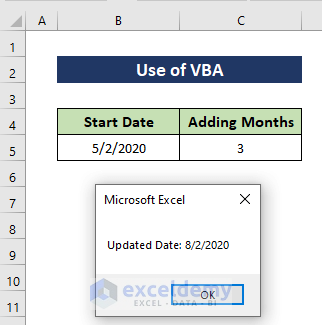
Download Practice Workbook
Related Articles
- How to Add Days to a Date in Excel Excluding Weekends
- How to Add Weeks to a Date in Excel
- How to Add Years to a Date in Excel
- How to Add 2 Years to a Date in Excel
- How to Add 3 Years to a Date in Excel
- How to Create a Formula in Excel to Change Date by 1 Year
<< Go Back to Adding Days to Date | Date-Time in Excel | Learn Excel
Get FREE Advanced Excel Exercises with Solutions!

