Method 1 – Using the Advanced Filter Criteria Range for Number and Dates
Column B to Column E in the sample dataset represents sales data. We will use the Advanced Filter Criteria Range for filtering numbers and date, extracting all data where the sales quantity is greater than 10.
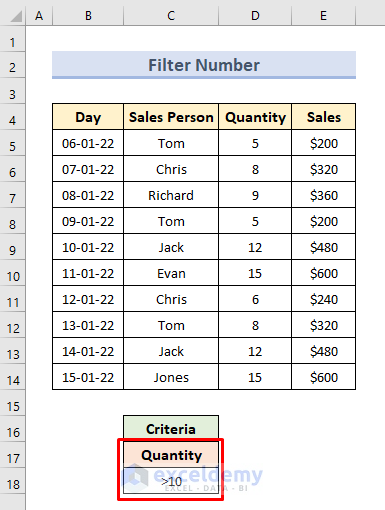
- In the Data tab, select the Advanced command from the Sort & Filter option. A dialogue box named Advanced Filter will appear.
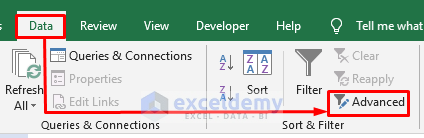
- Select the entire table (B4:E14) for the List range.
- Select cell (C17:C18) as Criteria range.
- Press OK.
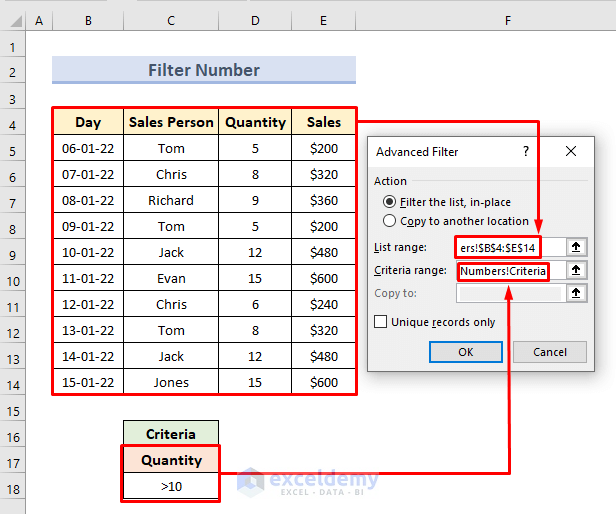
- Here’s the result.
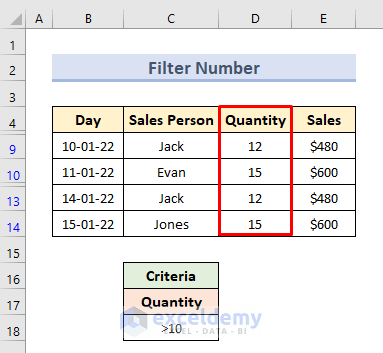
Note:
1. Select the criteria with two rows at least.
2. We will use headers for the related columns where filtering criteria will be applied.
Method 2 – Filter Text Values with Advanced Filter Criteria
Case 2.1 – For Exact Text Match
We have the following dataset of sales along with a new column City. We will extract only the data for the city NEW YORK
- Select cell C18.
- Insert the following formula:
=EXACT(D5," NEW YORK")- Press Enter.
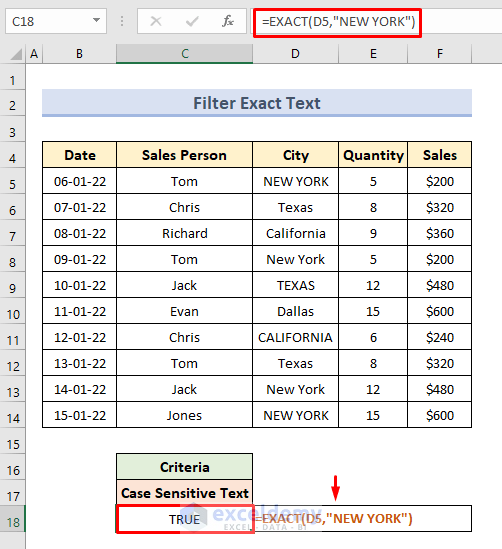
- Select the following filter criteria range: List Range: B4:F14, Criteria Range: C17:C18.
- Hit OK.
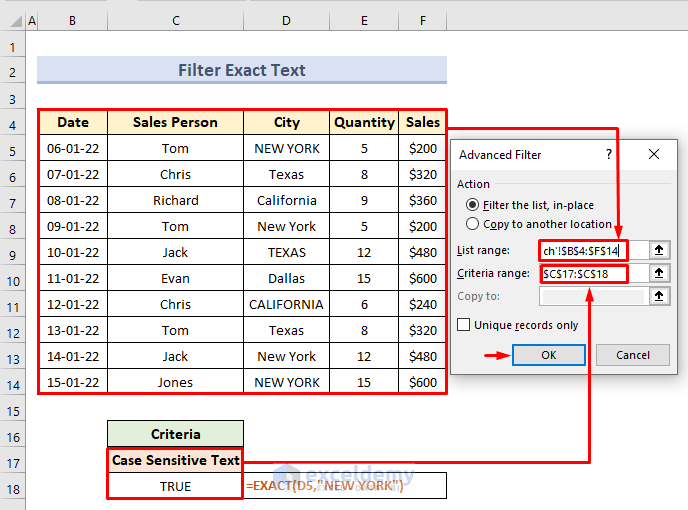
- We will get only the data for NEW YORK.
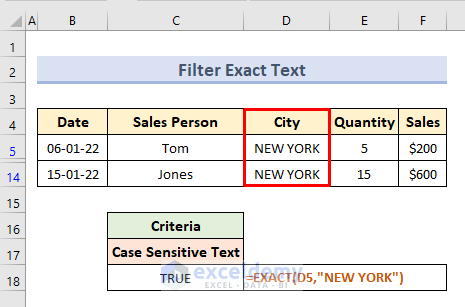
Case 2.1 – Having Specific Character at the Beginning
We will extract only the rows where the cities start with the word New.
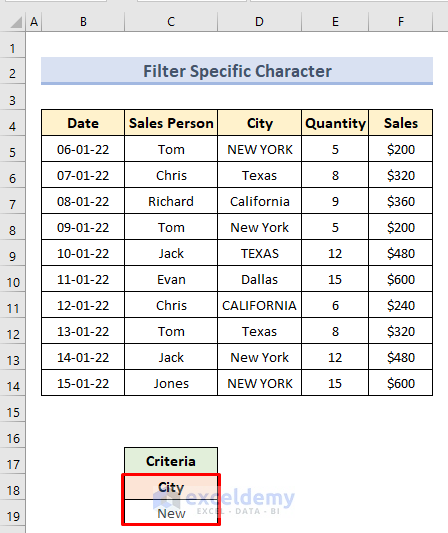
- Select the criteria ranges in the Advanced Filter box: List Range: B4:F14, Criteria Range: C18:C19.
- Press OK.
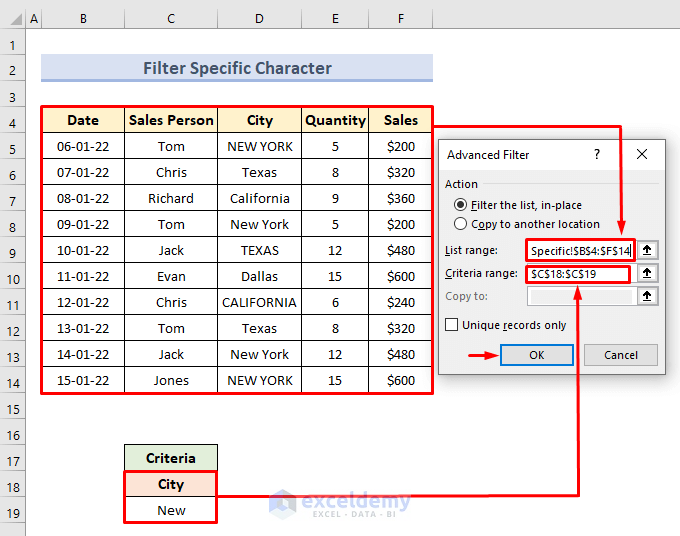
- We will get the data for all cities starting with the word New.
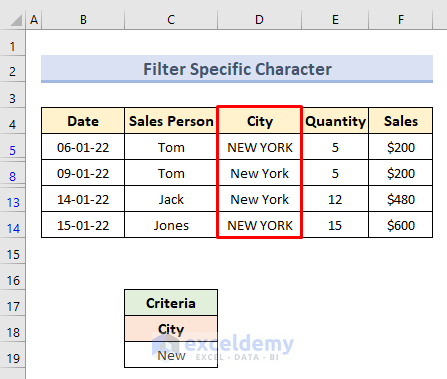
Method 3 – Use Wildcards with the Advanced Filter Option
Usually, there are three types of wildcard characters in Excel:
? (Question Mark) – Represents any single character in a text.
* (Asterisk) – Represents any number of characters.
~ (Tilde) – Represents the presence of a wildcard character in the text.
We’ll find the names of salespeople starting with the text J.
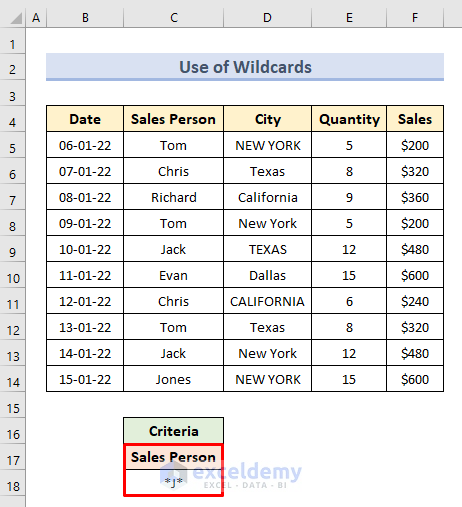
- Open the Advanced Filter window.
- Select the following criteria range: List Range: B4:F14, Criteria Range: C17:C18.
- Press OK.
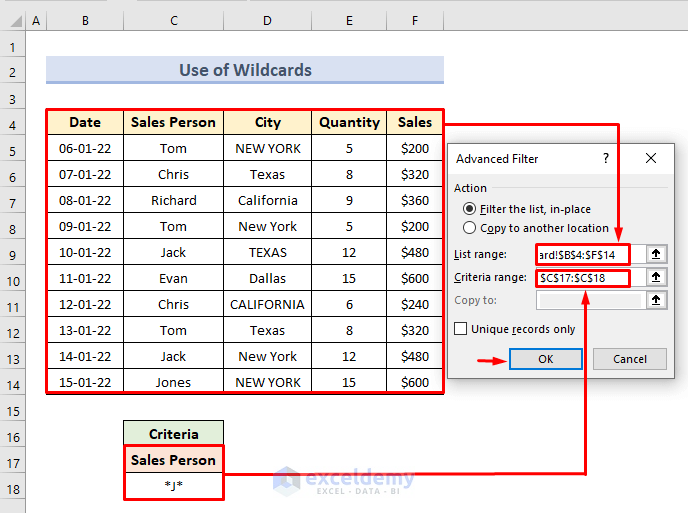
- We will get the names of salespeople that start with text J.
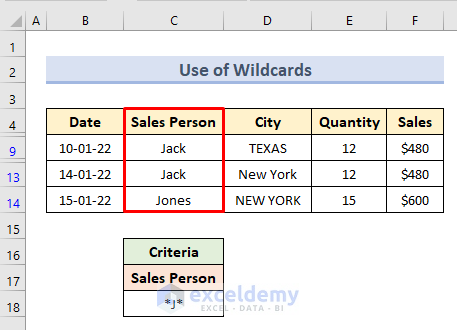
Method 4 – Apply a Formula with the Advanced Filter Criteria Range
We will extract the sales amounts greater than $350.
- Select cell C19.
- Insert the following formula:
=F5>350- Hit Enter.
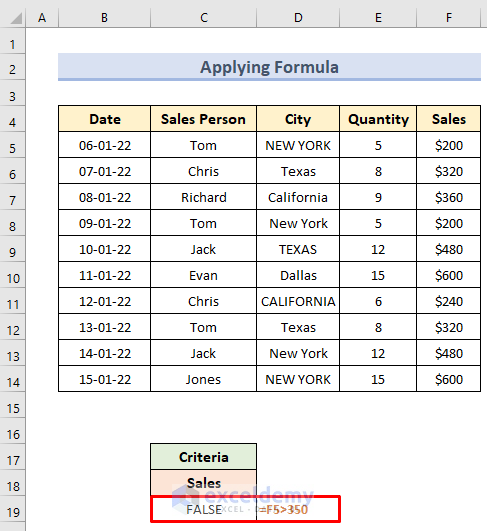
- The checks whether the sales value is higher than $350.
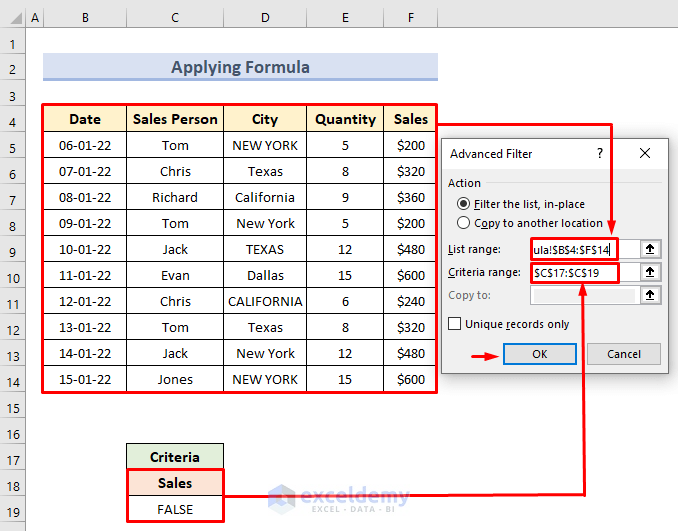
- Select the following criteria range in the Advanced Filter dialogue box: List Range: B4:F14, Criteria Range: C17:C19.
- Press OK.
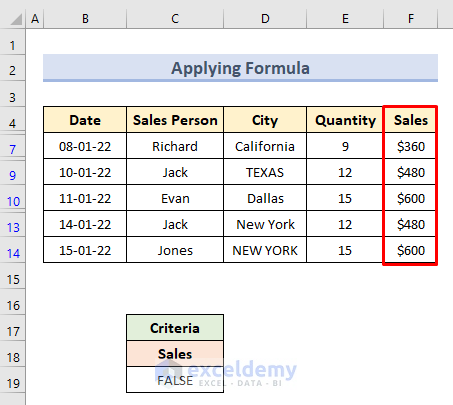
- We can see the data only where the sales are greater than $350.
Method 5 – Advanced Filter with AND Logic Criteria
We have the following dataset. We will filter data for the city of New York and sales value >= 200.
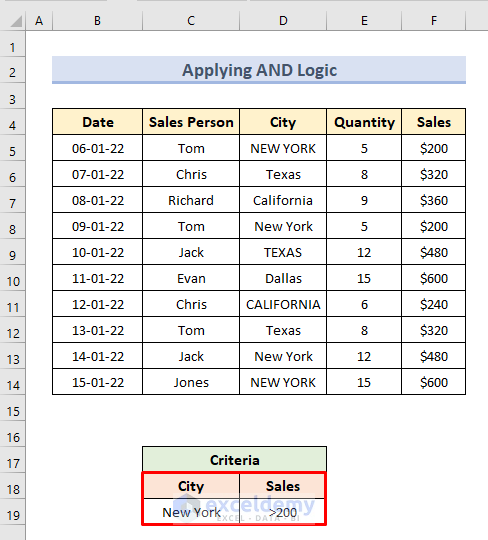
- Go to the Advanced Filter dialogue box and select the following criteria range: List Range: B4:F14, Criteria Range: C18:C19.
- Press OK.
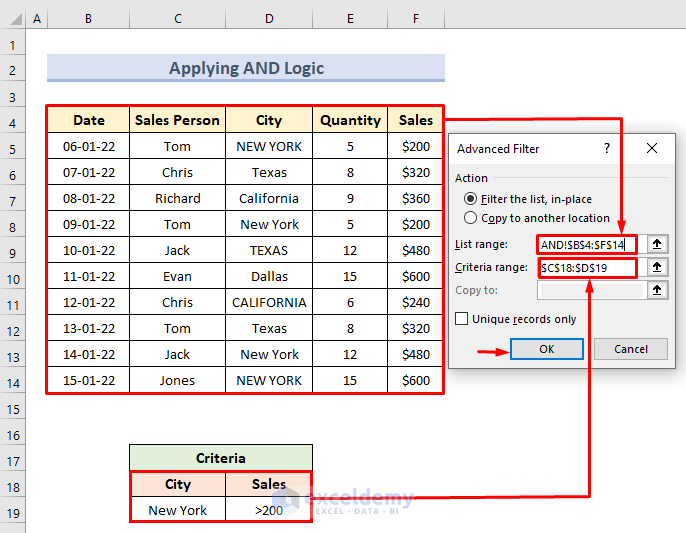
- Here are the results.
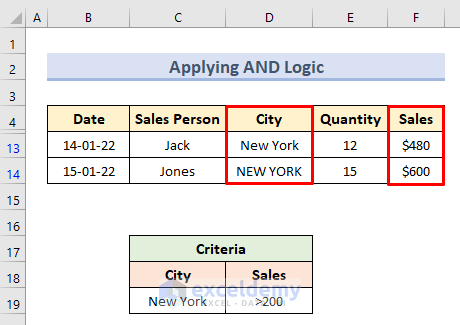
Method 6 – Using OR Logic with Advanced Filter Criteria Range
We will fetch data for New York and Texas.
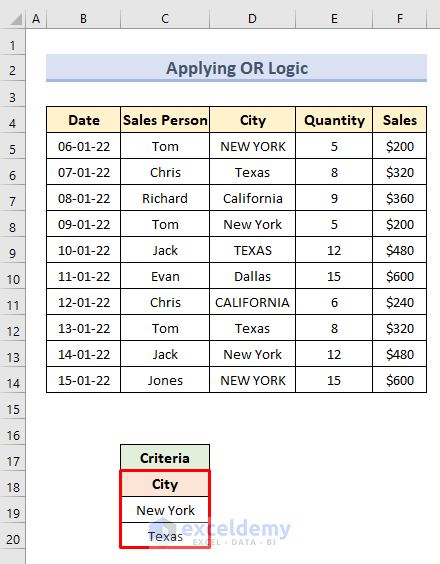
- Open the Advanced Filter dialogue box.
- Input the following criteria range: List Range: B4:F14, Criteria Range: C18:C20.
- Hit OK.
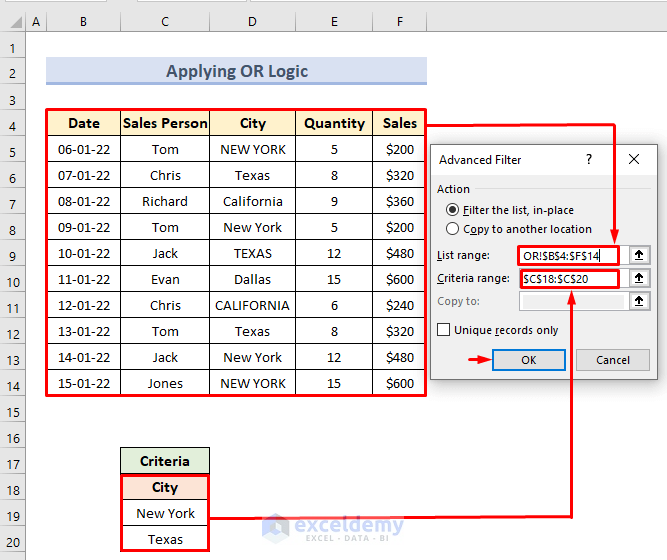
- We’ll get the filtered dataset for New York and Texas.
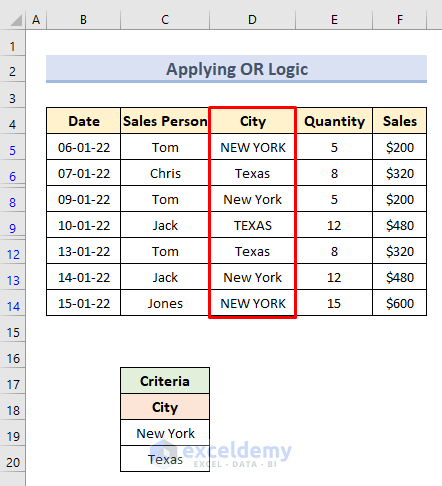
Method 7 – Combination of AND and OR Logic as Criteria Range
We will extract data from the following dataset based on multiple criteria, which are in the smaller table below.
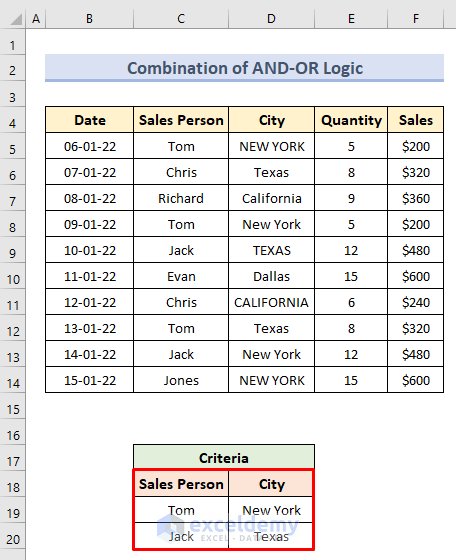
- Open the Advanced Filter dialogue box.
- Select the following criteria: List Range: B4:F14, Criteria Range: C18:C20.
- Then press OK.
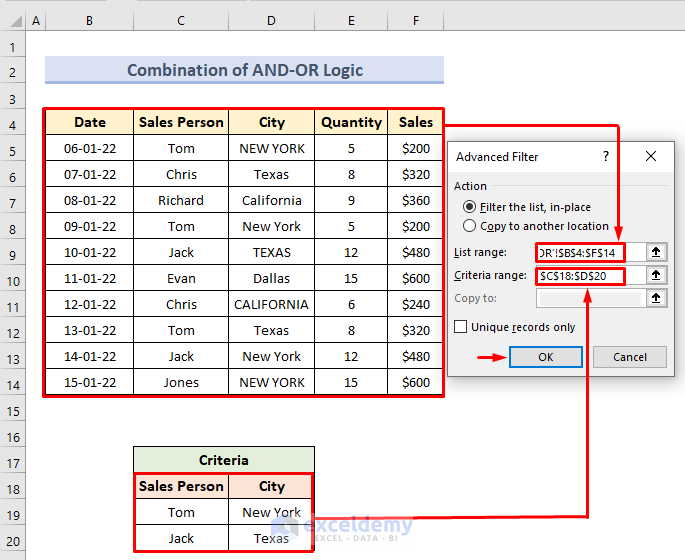
Method 8 – Using the Advanced Filter Criteria Range to Extract Specific Columns
After filtering, we will move the filtered part into another column.
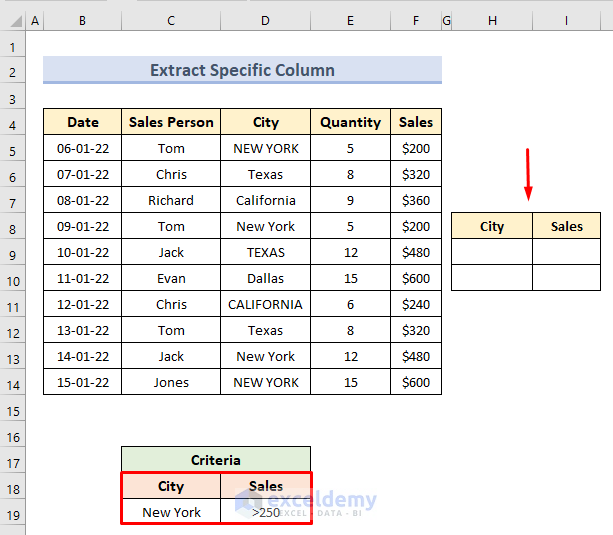
- From the Advanced Filter dialogue box, select the following criteria: List Range: B4:F14, Criteria Range: C18:C20.
- Select copy to another location option.
- In Copy to range, put H8:I10.
- Hit OK.
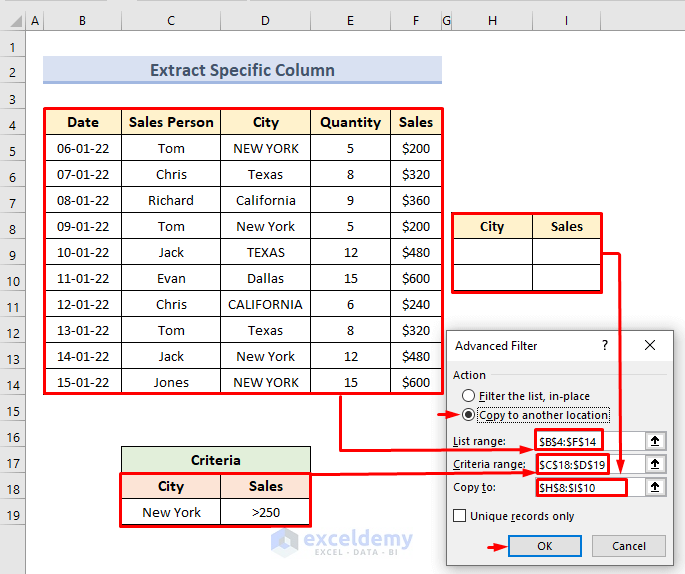
- We get the filtered data in H8:I10 according to our criteria.
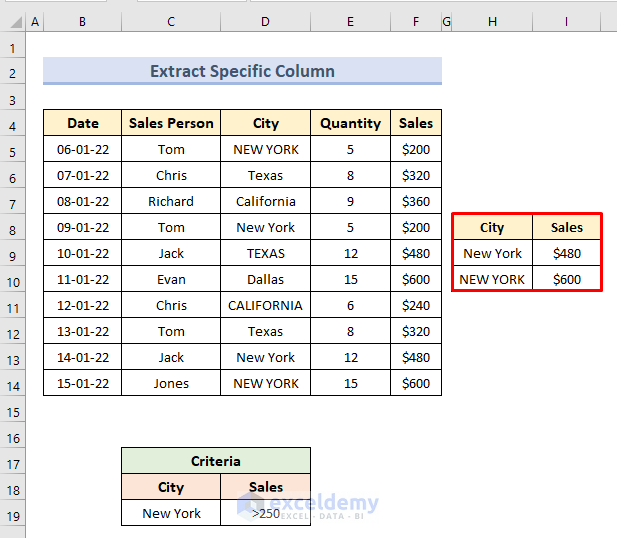
Method 9 – Copy Data to Another Worksheet after Filtering
- Go to the Another Worksheet-2 sheet where we will copy data after filtering.
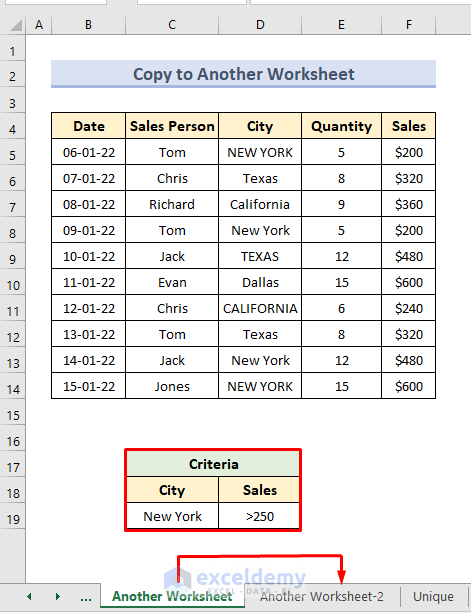
- We can see two columns, City and Sales, in Another Worksheet-2.
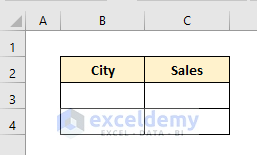
- Open the Advanced Filter dialogue box.
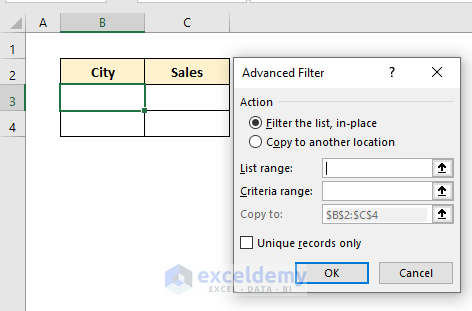
- Go to Another Worksheet-1.
- Select the following criteria: List Range: B4:F14, Criteria Range: C18:C19.
- Select the copy to another location option.
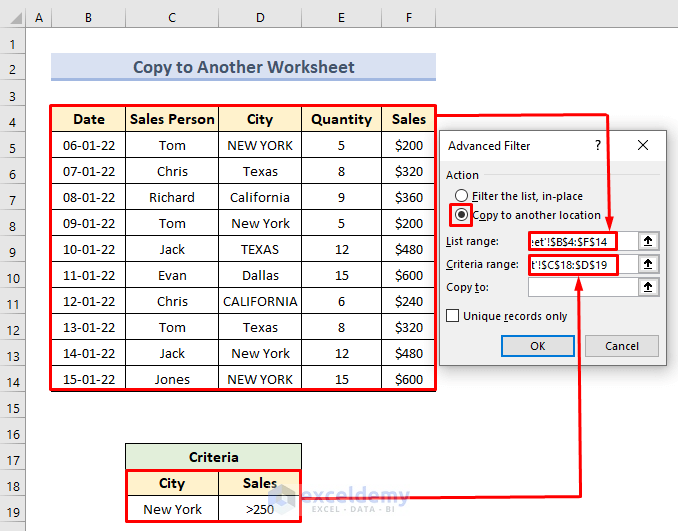
- Go to Another Worksheet-2.
- For Copy to range, put B2:C4.
- Press OK.
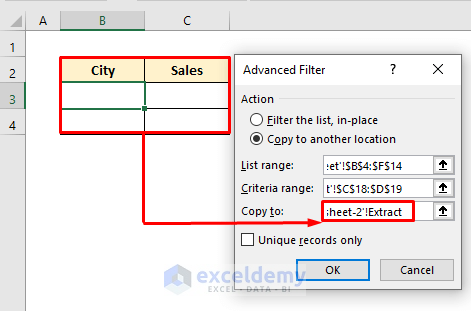
- We can see the filtered data in Another Worksheet-2.
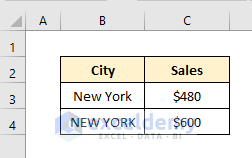
Method 10 – Extract Unique Records with Advanced Filter Criteria
We will extract unique values of cities in another column.
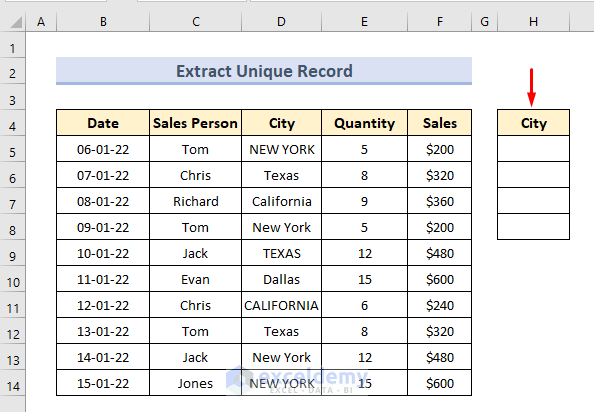
- Open the Advanced Filter window. Select the criteria List range: D4:D14.
- Select the option Copy to another location.
- Input the Copy to range as H4:H8.
- Check the box Unique records only.
- Press OK.
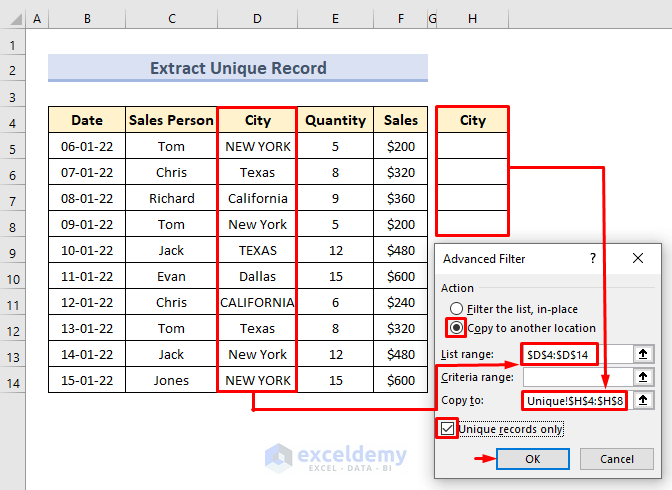
- Here are the results.
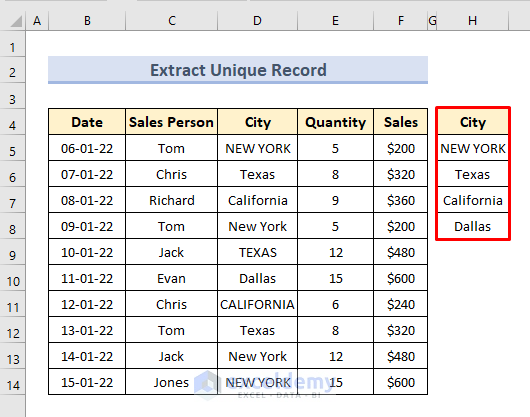
Method 11 – Find Weekdays with the Advanced Filter Criteria Range
- Select cell C19.
- Insert the following formula:
=AND(WEEKDAY(B5)<>1,WEEKDAY(B5)<>7)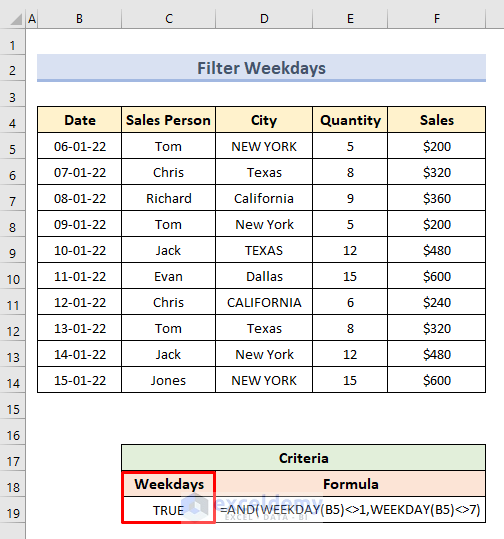
- Set the following criteria range in the Advanced Filter dialogue box: List Range: B4:F14, Criteria Range: C18:C19.
- Press OK.
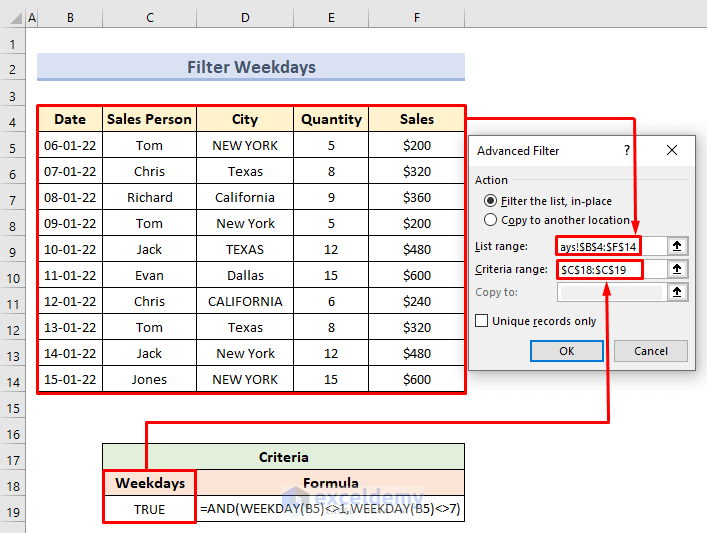
- We will get the Date values only for weekdays.
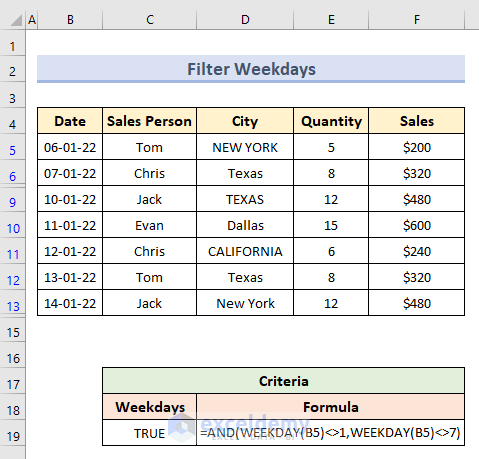
How Does the Formula Work?
- WEEKDAY(B5)<>1: 1 denotes Sunday. This part sets the criteria that the date is not Sunday.
- WEEKDAY(B5)<>7: 7 denotes Sunday. This part sets the criteria that the date is not Saturday.
- AND(WEEKDAY(B5)<>1,WEEKDAY(B5)<>7): Sets the criteria that the day is neither Saturday nor Sunday.
Method 12 – Apply Advanced Filter to Find the Weekend
- Select cell C19.
- Insert the following formula:
=OR(WEEKDAY(B5)=1,WEEKDAY(B5)=7)- Press Enter.
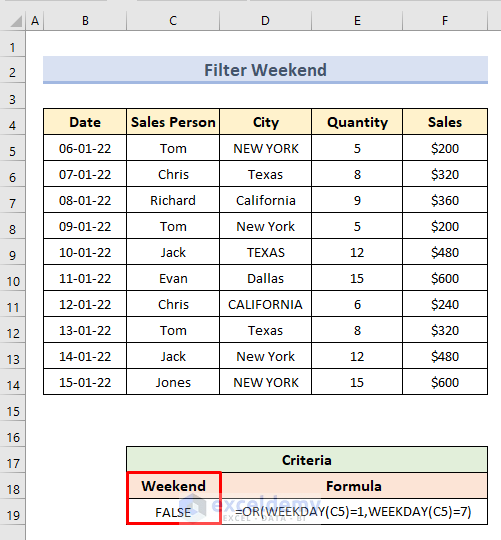
- From the Advanced Filter dialog box, select the following criteria range: List Range: B4:F14, Criteria Range: C18:C19.
- Press OK.
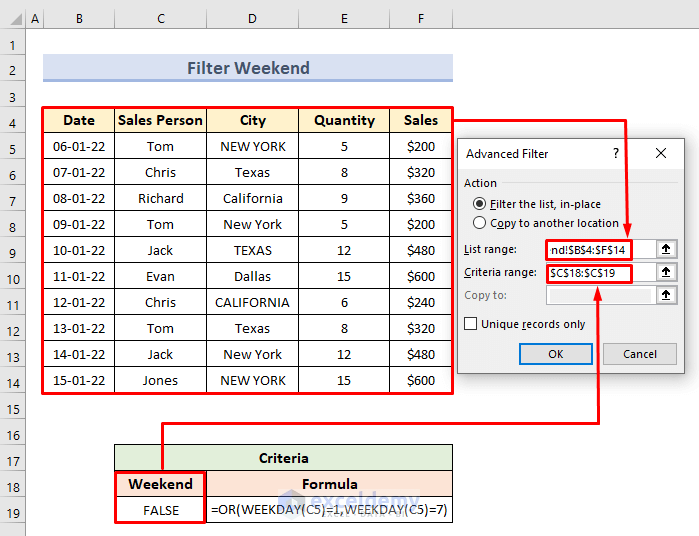
- We can see only the values of the weekend in the Date column.
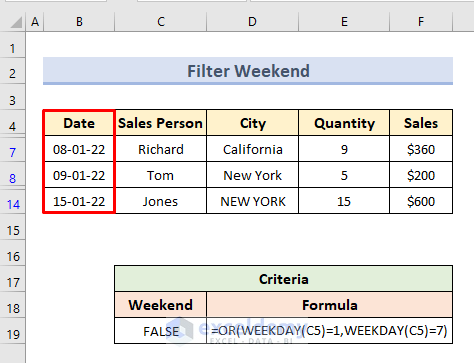
Method 13 – Use the Advanced Filter to Calculate Values Below or Above Average
We will only filter the sales value which is greater than the average sales value.
- Select cell C19.
- Insert the following formula:
=E5>AVERAGE(E5:E14)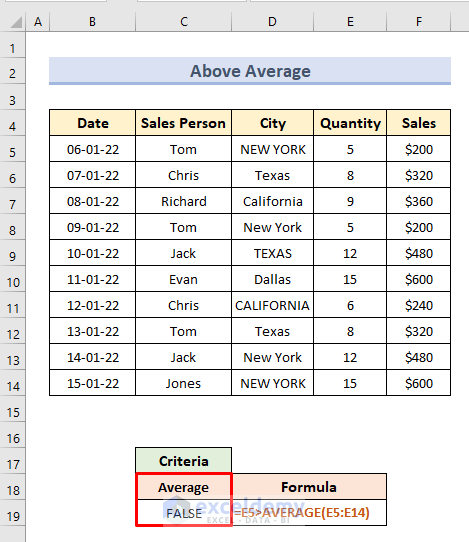
- Open the Advanced Filter dialogue box. Input the following criteria range: List Range: B4:F14, Criteria Range: C18:C19.
- Press OK.
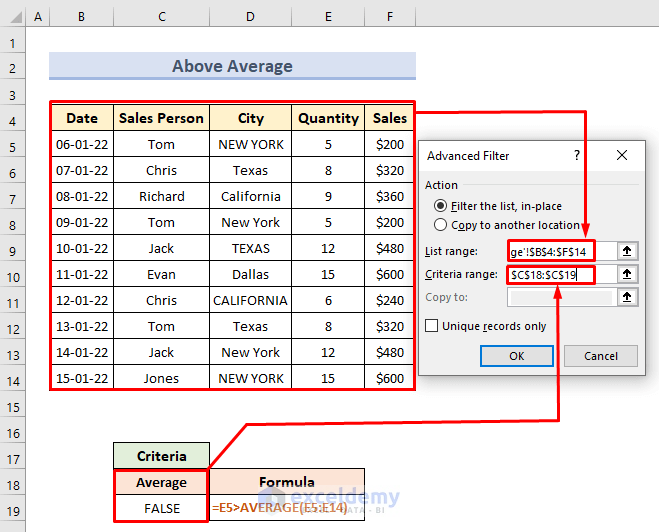
- We get only the dataset for sales value greater than the average value.
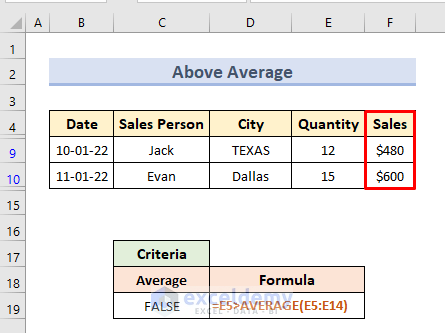
Method 14 – Filtering Blank Cells with OR Logic
- We have set the criteria by using the following formula type:
=B5=""- We repeated this formula for each column (B through F) and put it in the range C18:C22.
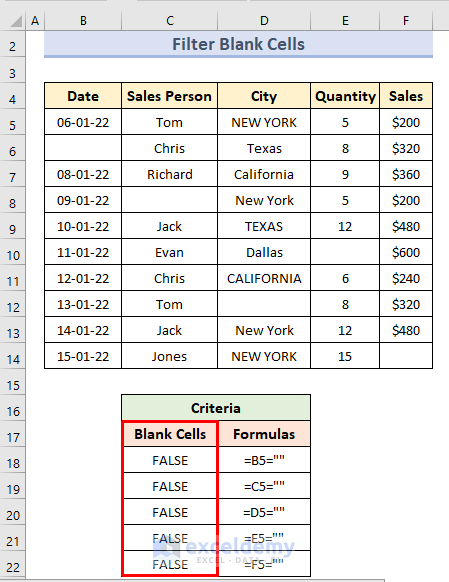
- Go to the Advanced Filter dialogue box.
- Input the following criteria: List Range: B4:F14, Criteria Range: C17:C22.
- Press OK.
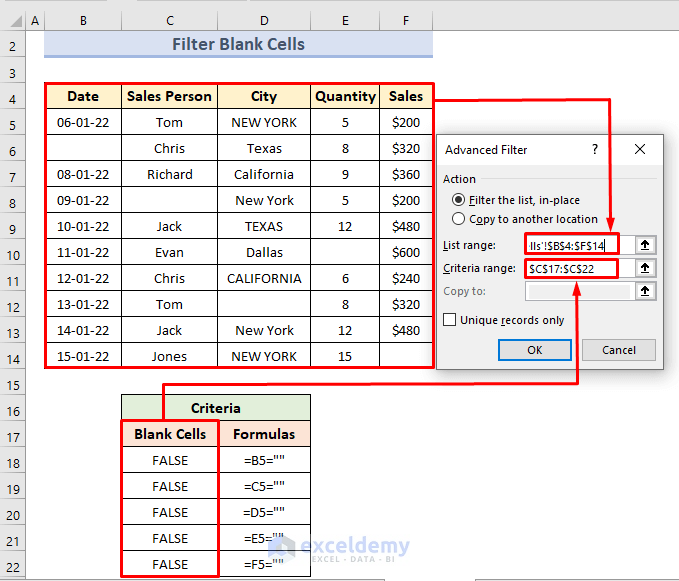
- We get the dataset that only consists of rows with some blank cells.
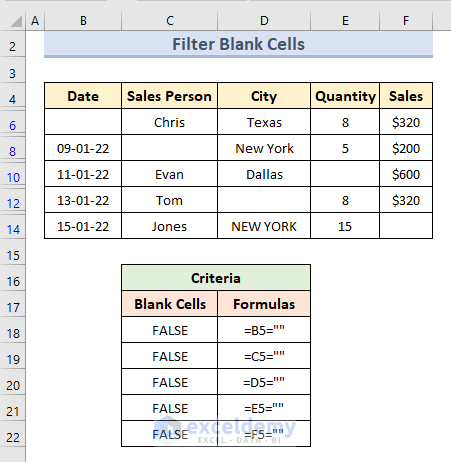
Method 15 – Apply the Advanced Filter to Filter Non-Blank Cells using OR as well as AND Logic
We will show only rows without any blank cells.
- We have set the following criteria for using the formula:
=B5<>""- We repeated this for each column.
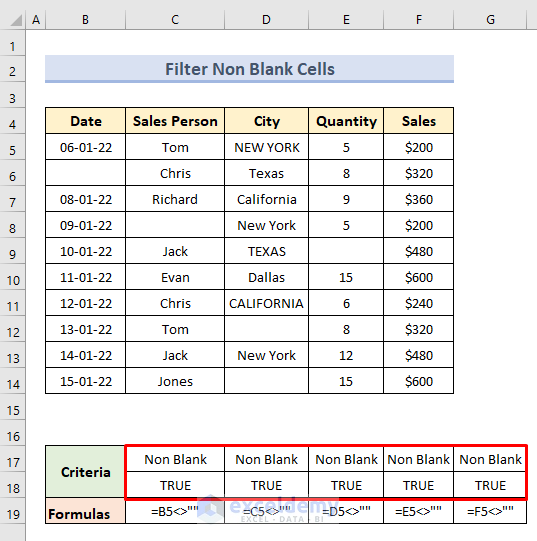
- Go to the Advanced Filter dialogue box.
- Insert the following criteria range: List Range: B4:F14, Criteria Range: C17:G18
- Press OK.
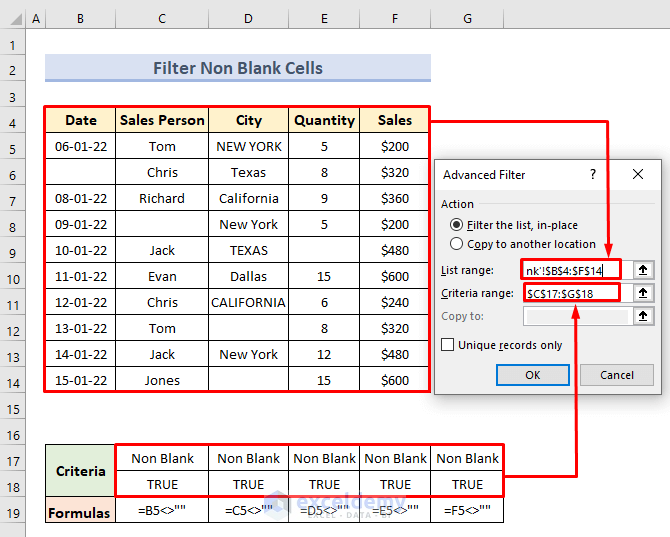
- We get the filtered dataset.
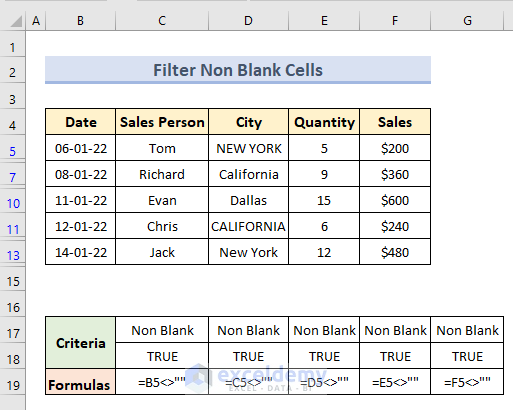
Method 16 – Find Top 5 Records Using the Advanced Filter Criteria Range
We will take the first five values of the Sales column.
- Use the following criteria formula:
=F5>=LARGE($F$5:$F$14,5)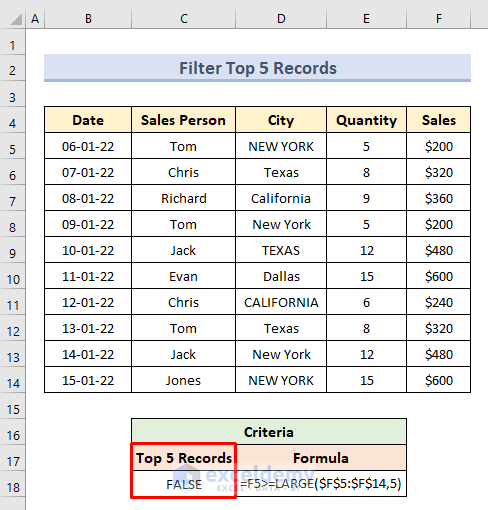
- Go to the Advanced Filter dialogue box.
- Insert the following criteria range: List Range: B4:F14, Criteria Range: C17:C18.
- Hit OK.
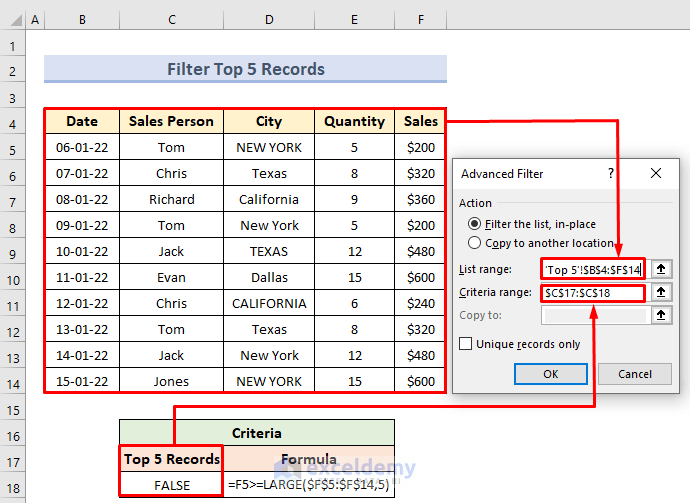
- We get the top five records of the Sales column.
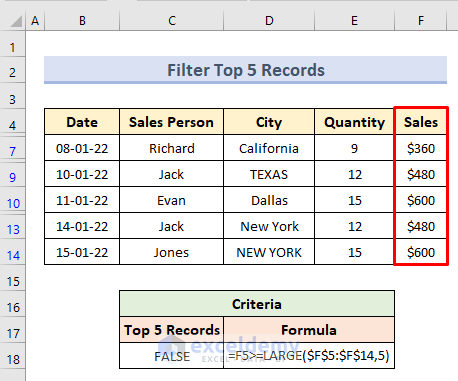
Method 17 – Use the Advanced Filter Criteria Range to Find the Bottom Five Records
- To find the bottom five records for the Sales column, we will use the following formula:
=F5<=SMALL($F$5:$F$14,5)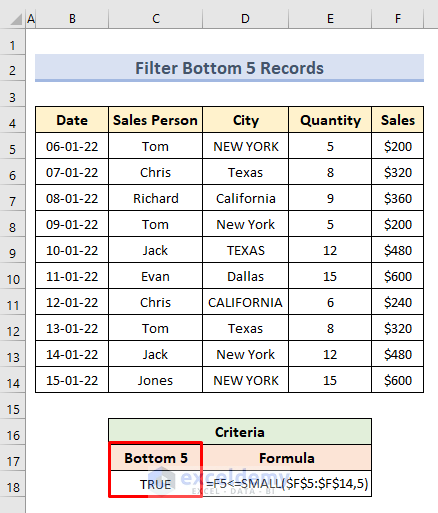
- Insert the following criteria range in the Advanced Filter dialogue box: List Range: B4:F14, Criteria Range: C17:C18.
- Press OK.
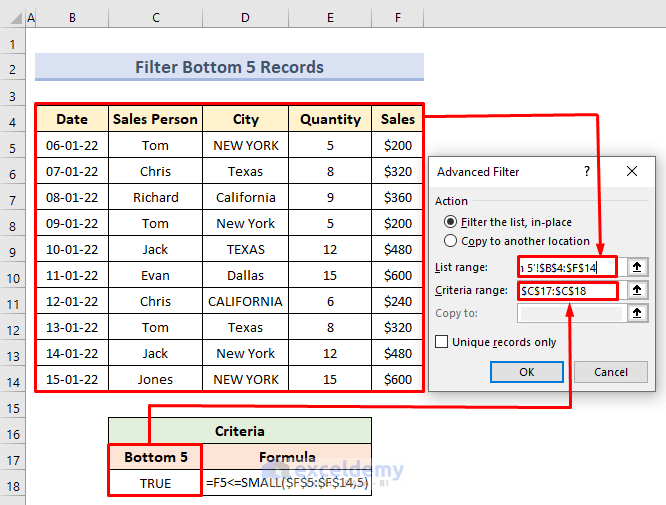
- We can see the bottom five values of the Sales column.
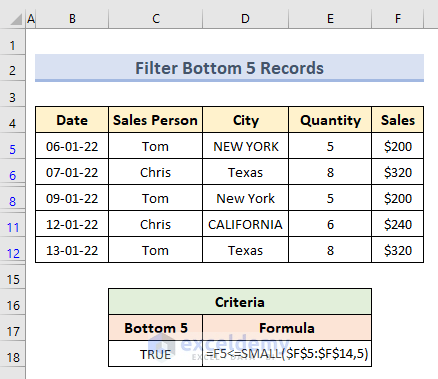
Method 18 – Filter Rows According to a List’s Matching Entries Using the Advanced Filter Criteria Range
Case 18.1 – Matches with Items in a List
We will take only the matching entries between the city columns.
- Here’s the criteria formula:
=C5=E5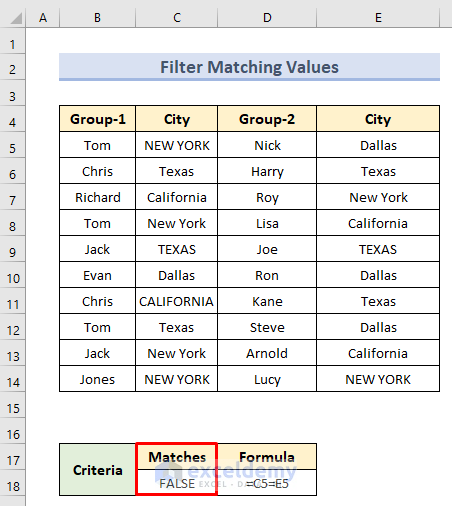
- Open the Advanced Filter option.
- Insert the following criteria range: List Range: B4:F14, Criteria Range: C17:C18.
- Hit OK.
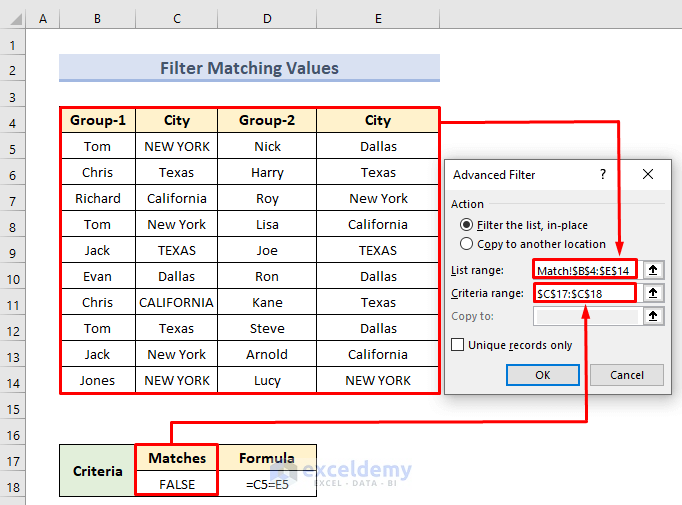
- We can see the rows that have the same value in the city columns.
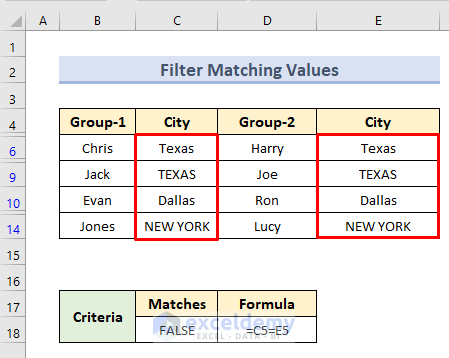
Case 18.2 – Distinct Items
- We will set the criteria by using the following formula:
=C5<>E5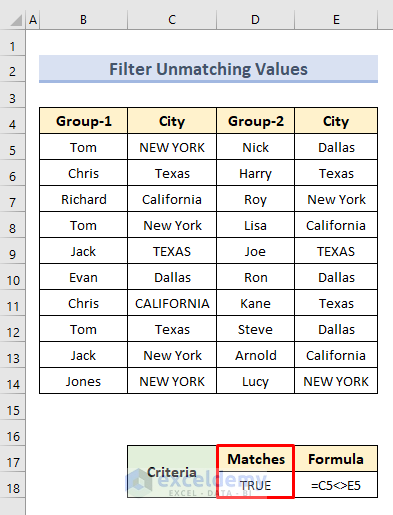
- From the Advanced Filter, insert the following criteria range: List Range: B4:F14, Criteria Range: C17:C18.
- Press OK.
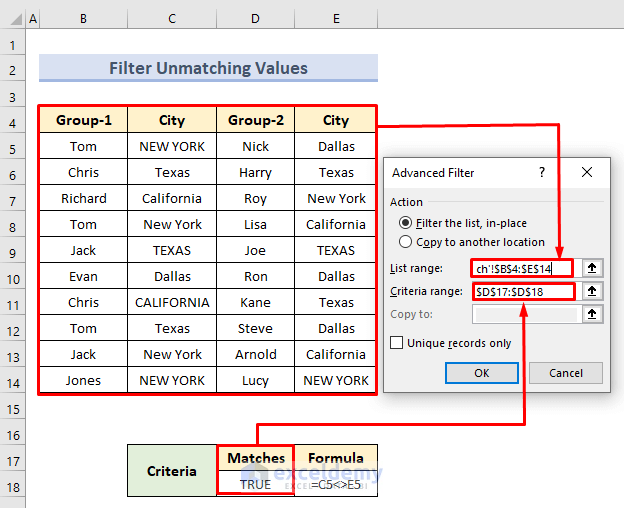
- We will get filtered rows where the values of cities in Column C and Column E do not match with one another.
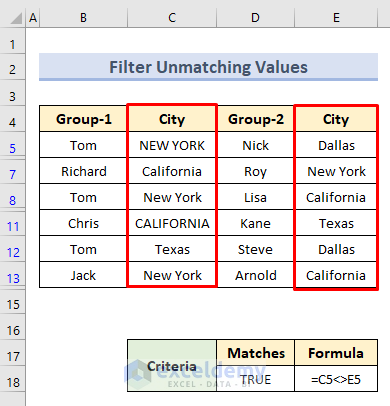
Download the Practice Workbook
<< Go Back to Advanced Filter | Filter in Excel | Learn Excel
Get FREE Advanced Excel Exercises with Solutions!


This post on advanced filters with criteria ranges is incredibly insightful! The 18 applications provide practical examples that I can’t wait to implement in my own projects. The clear explanations and step-by-step guidance make it easy to understand, even for complex tasks. Thank you for sharing such valuable tips!
Hello,
You are most welcome. Thanks for your appreciation. Glad to hear that you found the examples clear and insightful. Keep exploring Excel with ExcelDemy!
Regards
ExcelDemy