In this article, we’ll demonstrate how to use Excel’s Advanced Filter in VBA.
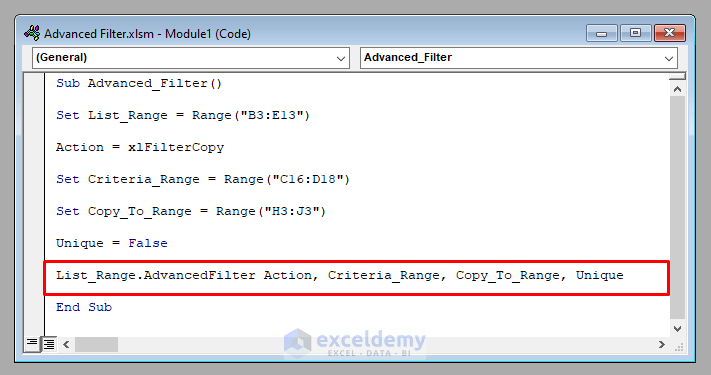
Excel Advanced Filter Overview
Advanced Filter is a tool available in the Data tab under the Sort & Filter group in the Excel ribbon.
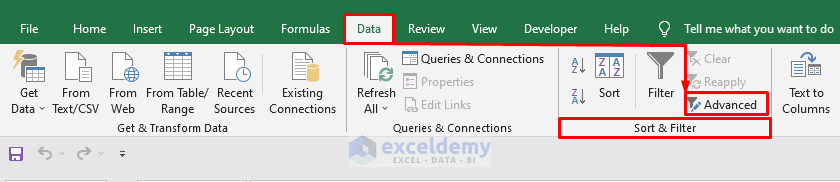
It takes a range as input, performs a filtering operation over it, and returns the filtered range in the original location, or in a new location (at the user’s discretion). It can be also used to filter and keep unique values only.
The Advanced Filter takes 5 parameters:
- List Range: The range that will be filtered.
- Action: Keep the filtered range in the same location, or move it.
- Criteria Range: The criteria to be applied to the List Range.
- Copy to: The new location of the filtered range (if required).
- Unique: Keep unique values only, or not.
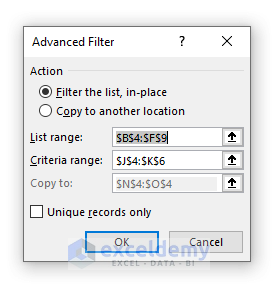
Parameter 1 – List Range
- Enter it in the box called List range, or select the range first and then open the Advanced Filter. It’ll be added automatically to the List Range box. Here we use B3:E13.
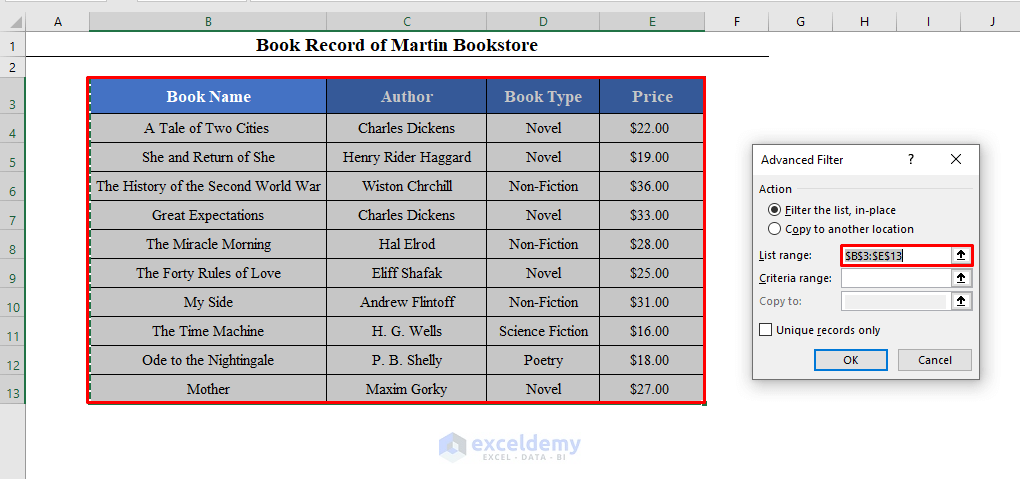
Parameter 2 – Original Location or Copy to a New Location
- Select one of the two checkboxes under the section Action.
- To keep the filtered range in the original location, select Filter the list, in-place.
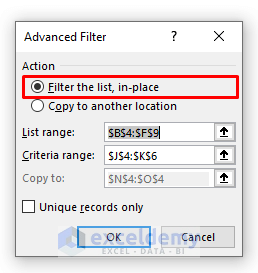
- Or to copy the filtered range in a new location, check Copy to another location.
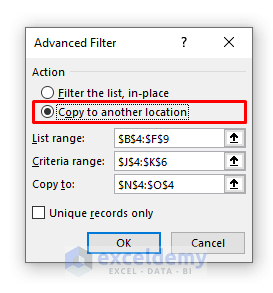
Parameter 3 – Criteria Range
This is the range of the criteria that you want to apply. It must contain at least one header from your List range and a few values under that header.
If we try to filter out the novels of Charles Dickens and the poetry books of P. B. Shelly, our criteria range will be something like the image below.
- Enter it into the Criteria range box.
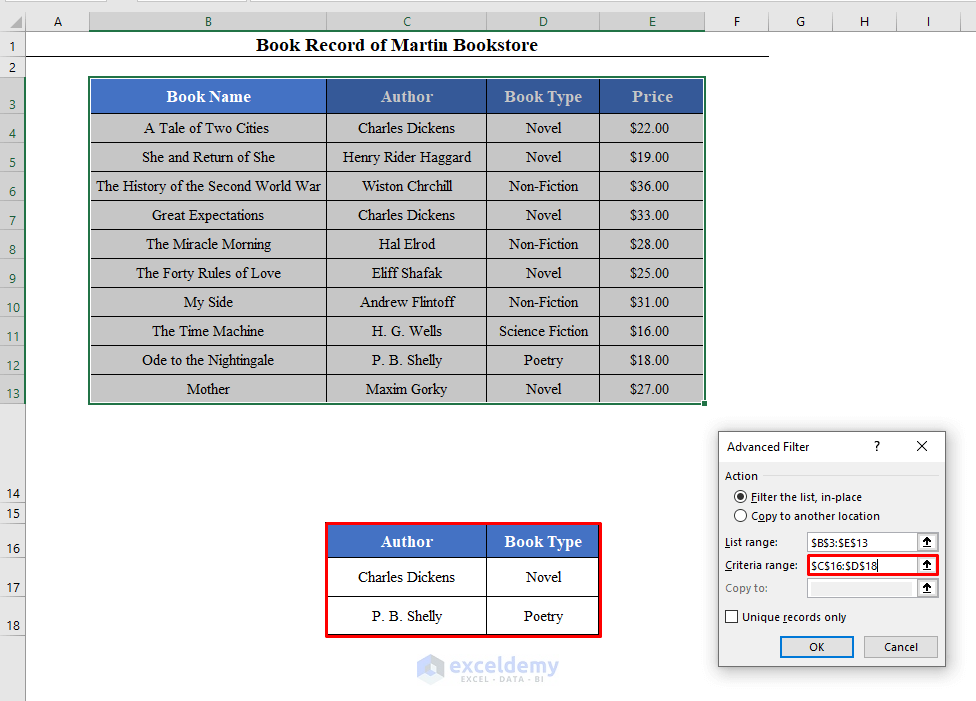
Parameter 4 – Copy To
This is the location where the filtered range will be copied, a row containing the headers of the columns that we want to copy.
We want to copy the names, authors, and book types of the novels of Charles Dickens and the poetry books of P. B. Shelly. So our Copy To range will be like this:
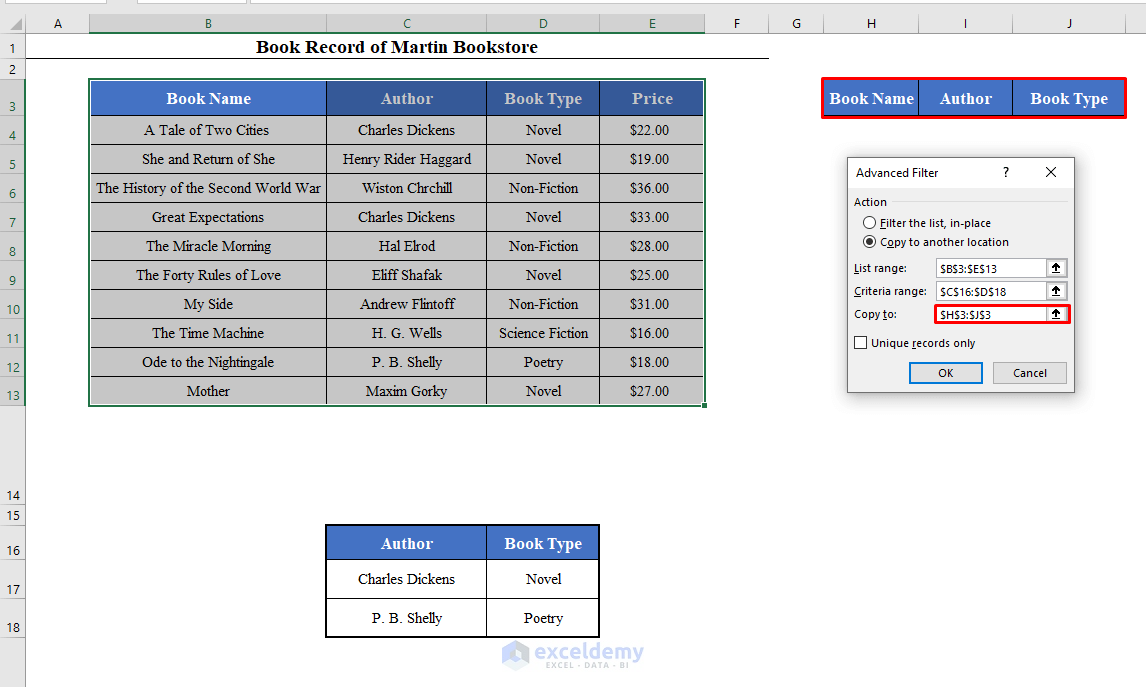
Note: The Copy To box will be active only if you put a check on the Copy to another location checkbox, otherwise it’ll remain inactive.
Parameter 5 – Unique Records
- Check Unique records only if you want to keep only the unique records of the filtered range.
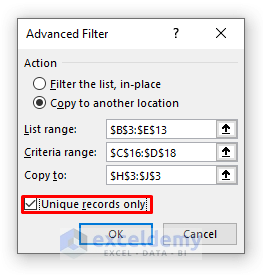
Similar Reading
- How to Use Advanced Filter for Unique Records Only in Excel
- How to Use Advanced Filter to Copy Data to Another Sheet in Excel
- How to Apply the Advanced Filter to Copy to Another Location in Excel
- Advanced Filter with Criteria Range in Excel
- How to Use Advanced Filter If Criteria Range Contains Text in Excel
VBA Advanced Filter Overview
We can also apply the Advanced Filter with VBA. The VBA command for using the Advanced Filter is:
List range.AdvancedFilter Action, Criteria Range, [Copy to], [Unique]Step 1 – Setting the List Range
- First, set the List range. Here it’s B4:E13.
Set List_Range=Range("B4:E13")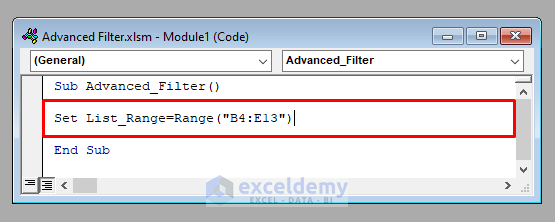
Read More: Excel VBA Examples with Advanced Filter Criteria
Step 2 – Setting the Action Parameter
There are two options:
- To keep the filtered range in the original location, choose xlFilterInPlace.
- Or to copy the filtered range to a new location, choose xlFilterCopy.
Here, we want to copy the range to a new location so we have chosen xlFilterCopy.
Action = xlFilterCopy
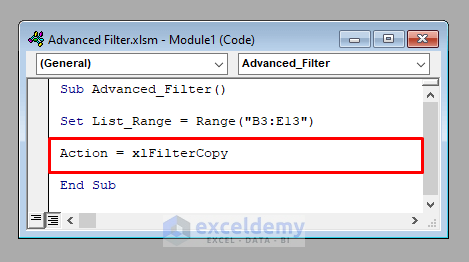
Step 3 – Inserting the Criteria Range Parameter
Here, the Criteria Range is C16:H18.
Set Criteria_Range = Range("C16:D18")
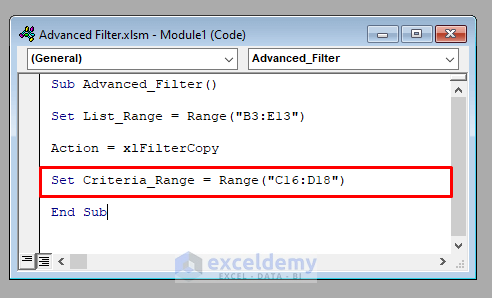
Step 4 – Entering the Copy to Range Parameter
Since we set the Action to xlFilterCopy, we have to enter the Copy to Range parameter,
If you set the Action to xlFilterInPlace, skip this step.
- Here, the Copy To Range is H3:J3.
Set Copy_To_Range = Range("H3:J3")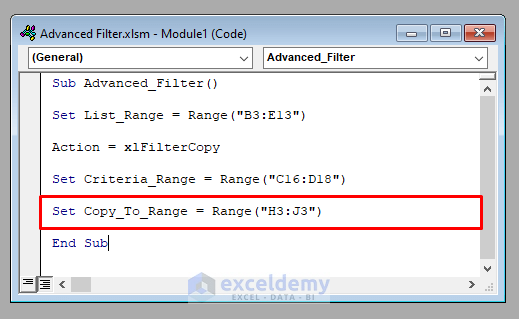
Step 5 – Setting the Unique Parameter
- Set the Unique parameter to either True or False.
To keep only the unique records, set True. Otherwise, set False. Here, we’ve set it to False, which is the default.
Unique = False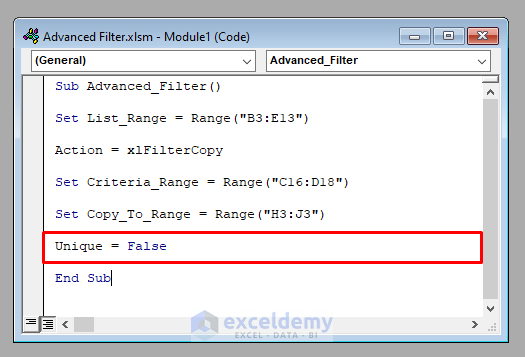
Full Code
Finally, apply the Advanced Filter using the parameters.
List_Range.AdvancedFilter Action, Criteria_Range, Copy_To_Range, UniqueThe full VBA code to use the Advanced Filter is:
Sub Advanced_Filter()
Set List_Range = Range("B3:E13")
Action = xlFilterCopy
Set Criteria_Range = Range("C16:D18")
Set Copy_To_Range = Range("H3:J3")
Unique = False
List_Range.AdvancedFilter Action, Criteria_Range, Copy_To_Range, Unique
End Sub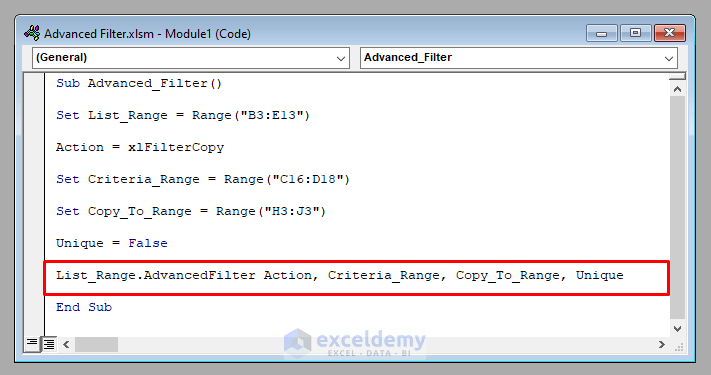
The Final Output
- Save the file as Excel Macro-Enabled Workbook.
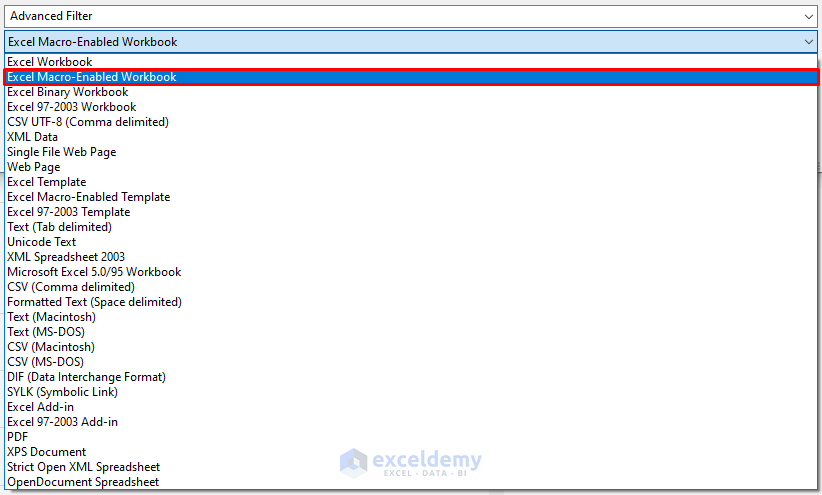
- Run the code.
The book names, authors, and book types of the novels of Charles Dickens and the poetry of P. B. Shelly are copied to the specified location.
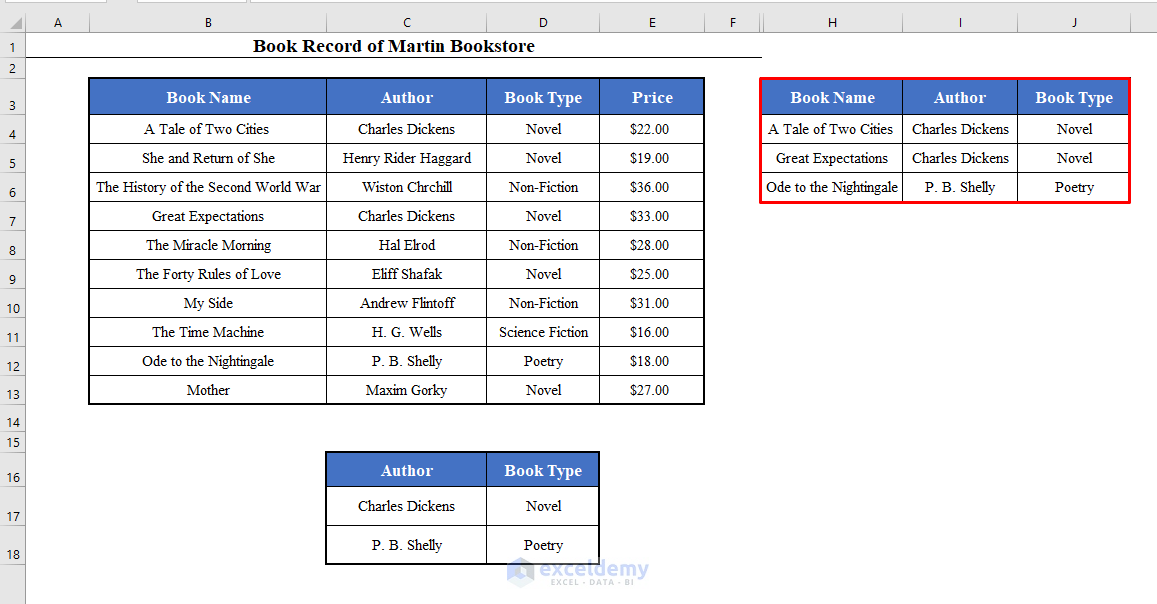
Download Practice Workbook
Related Articles
- How to Use Advanced Filter for Date Range in Excel
- Excel Advanced Filter: Apply “Does Not Contain”
- How to Create Dynamic Advanced Filter in Excel
- How to Use Advanced Filter with Wildcard in Excel
- How to Remove Advanced Filter in Excel
- How to Use Advanced Filter to Exclude Blank Cells in Excel
- Advanced Filter with Multiple Criteria in Excel
- Excel Advanced Filter Not Working
- VBA to Copy Data to Another Sheet with Advanced Filter in Excel
- Excel VBA: Advanced Filter with Multiple Criteria in a Range


