Method 1 – Use Power Query
Steps:
- Create 3 separate tables for 3 columns. Select the first column and press Ctrl+T.
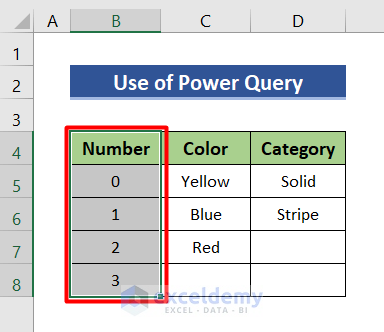
- Create Table window will appear. Press Enter.
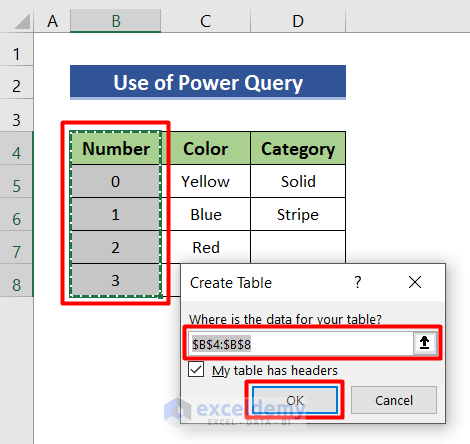
- The Number column is now turned into a table.
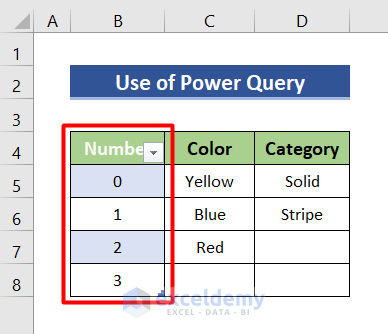
- Make the Color column a table. Select the Color column.
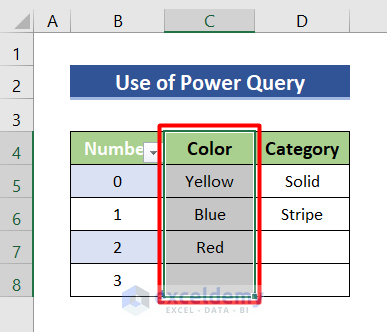
- Press Ctrl+T.
- Press Enter.
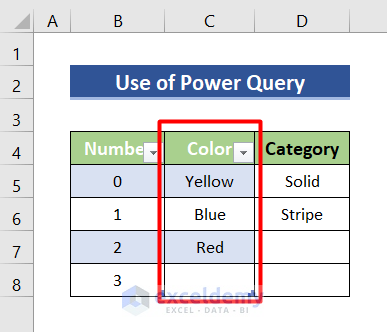
- Turn the last column into a table.
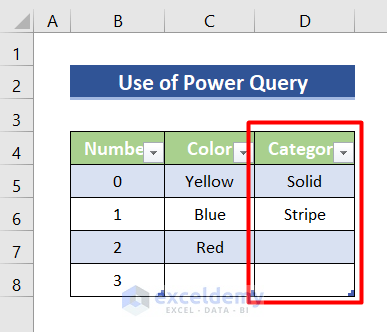
- Create a connection for each column.
- Go to the Data tab and select From Table/Range.
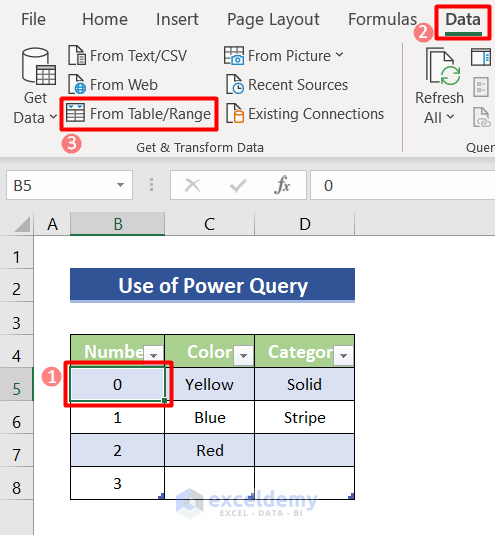
- Power Query Editor window will open with the data of the first column.
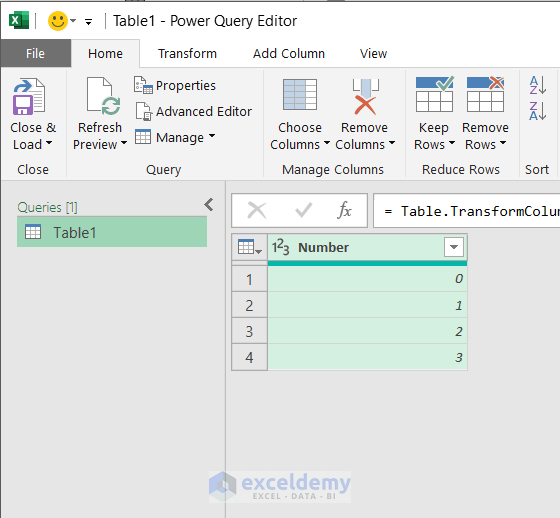
- Right-click Table 1 and click Rename.
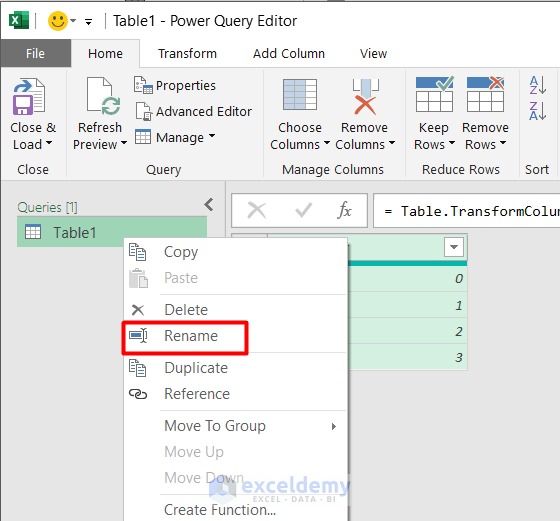
- Rename the table. We renamed it Number.
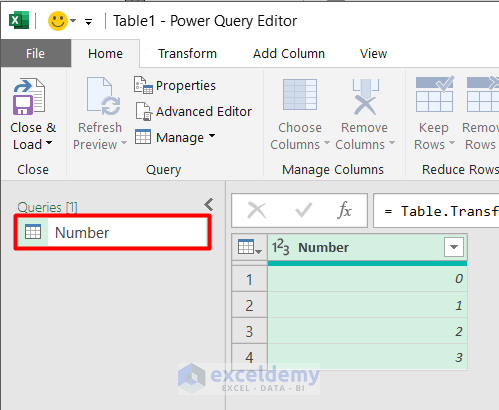
- In the Home tab, click Close & Load.
- Select Close & Load To.
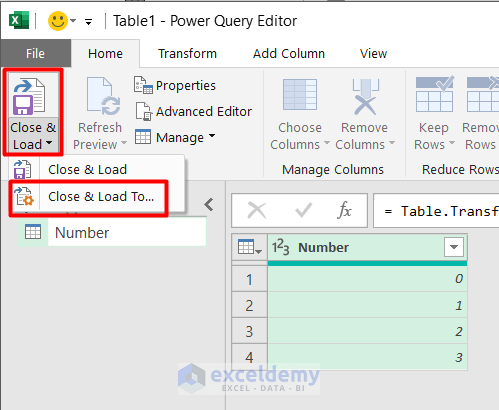
- A dialogue box will open. Select Only Create Connection and press OK.
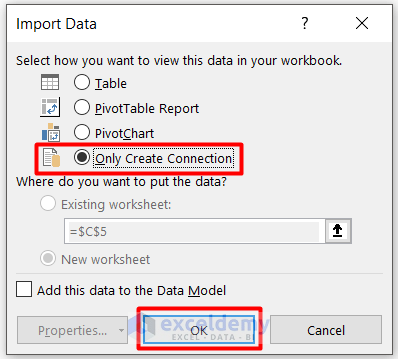
- Follow the same procedure to add the Color column in Power Query Editor.
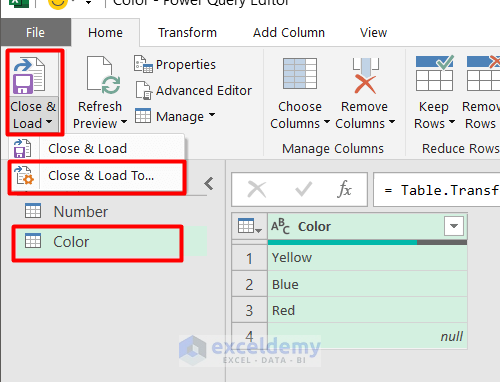
- Create a connection for this column as well.
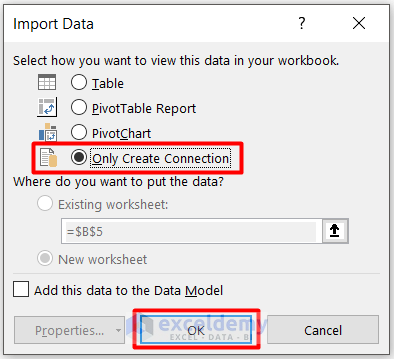
- Follow all the steps for the Category column to add it to Power Query Editor.
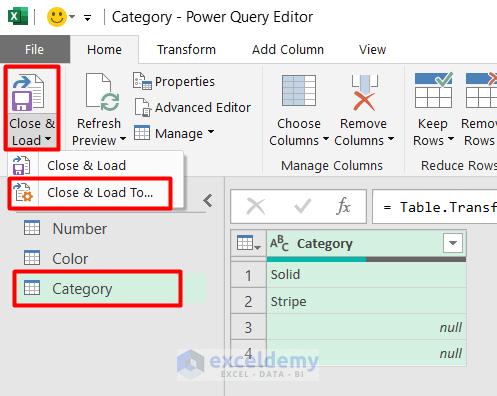
- Create a connection in the Import Data dialogue box.
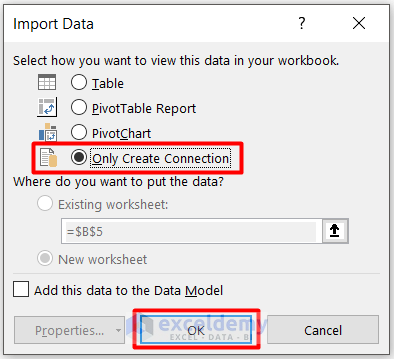
- Create temporary columns.
- Click Get Data in the Data, and select Launch Power Query Editor.
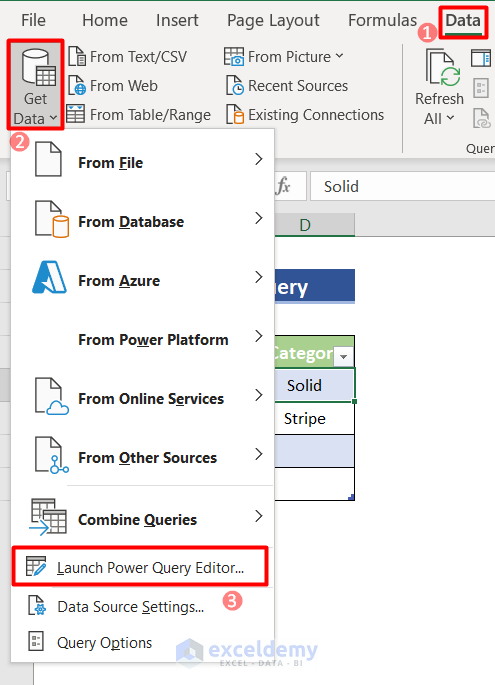
- Select the Number, go to Add Column, and click Custom Column.
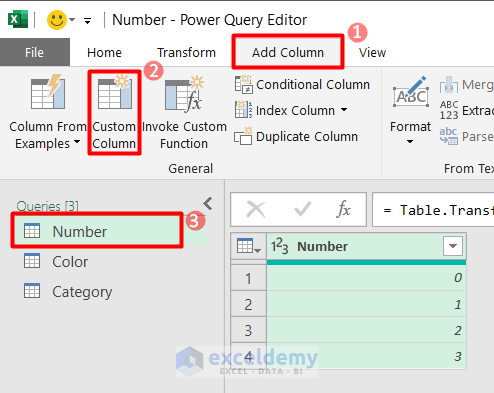
- Create a column name for the new helper column. We named it Temporary.
- In the custom column formula, write “= 1”.
- This column name and formula must be the same for all 3 columns.
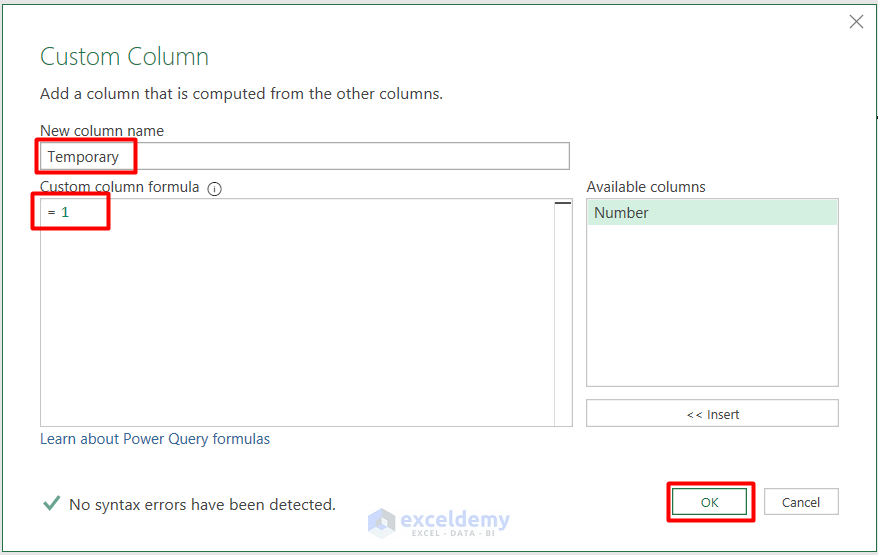
- Press OK, and you will see a temporary column beside the Number column.
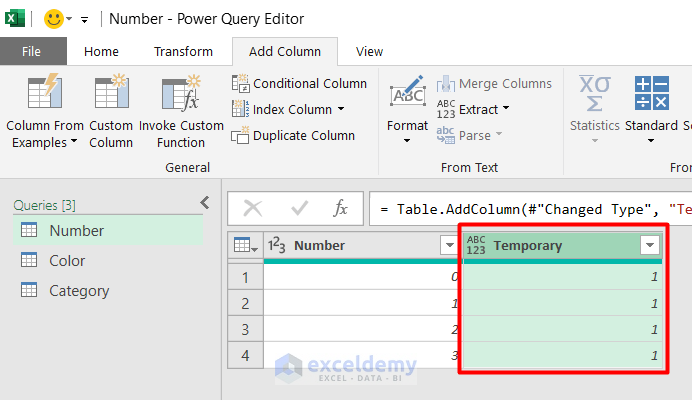
- Create a temporary column beside the Color column.
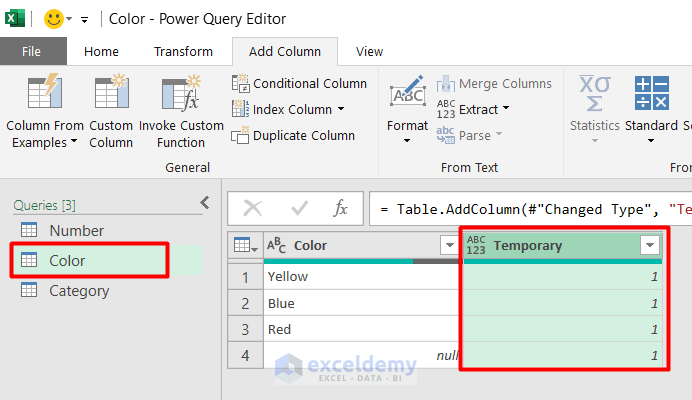
- Follow the same procedure for the Category column.

- Merge the columns.
- Click Merge Queries. Select Merge Queries as New.
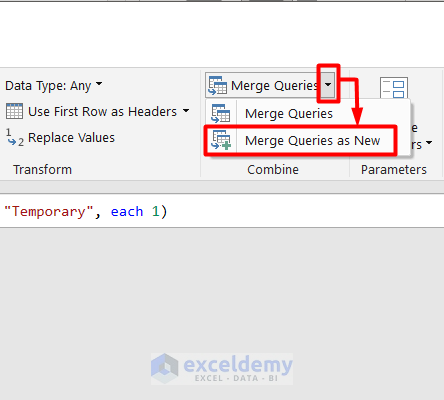
- A pop-up box will appear. In the pop-up, choose the Number and the Color column and select the Temporary column.
- Select Full Outer (all rows from both) in the Join Kind option.
- Click OK.
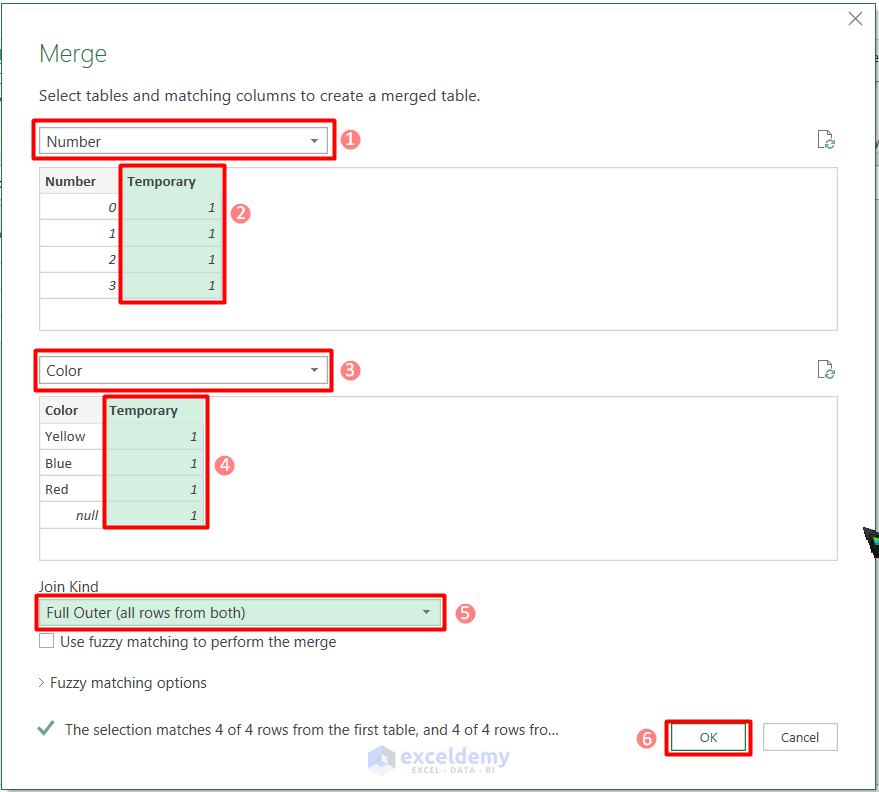
- The Number and the Color table are merged and saved as Merge 1.
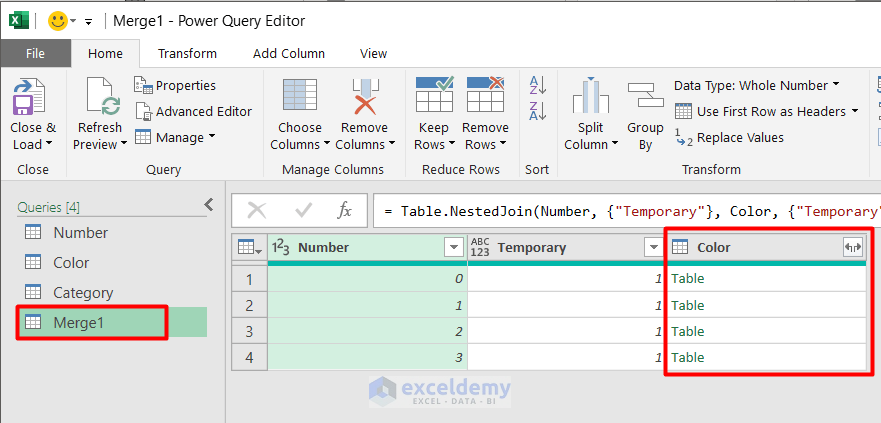
- Merge the Category table with the Merge 1 table.
- Choose Merge 1 and Category and select the Temporary column.
- Select Full Outer (all rows from both) in the Join Kind option and hit Enter.
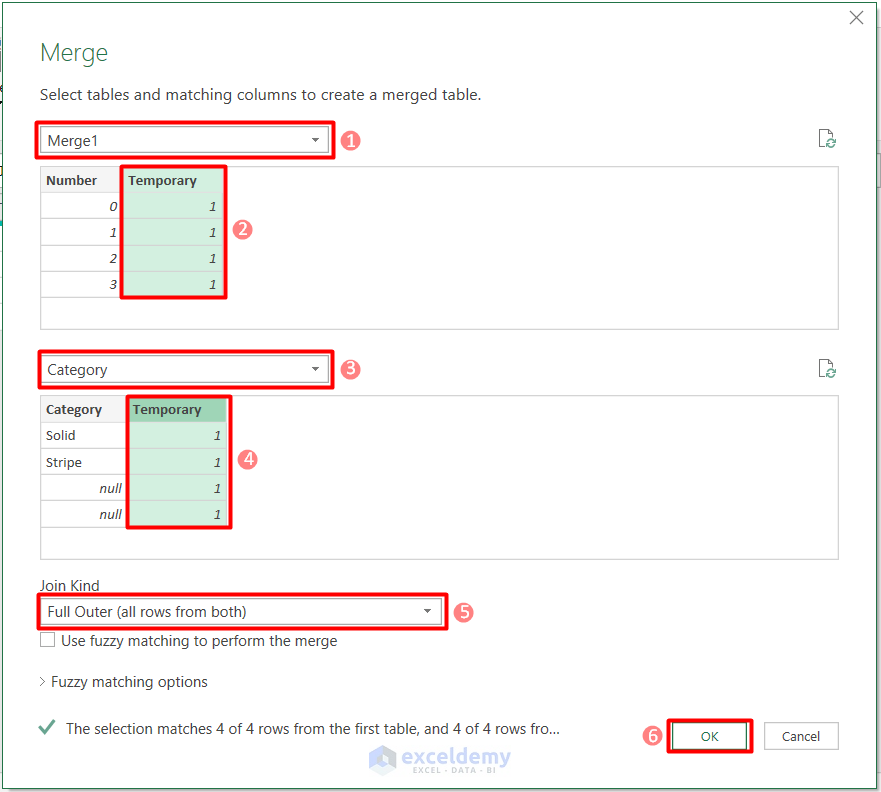
- See that all three columns are merged with the Temporary column.
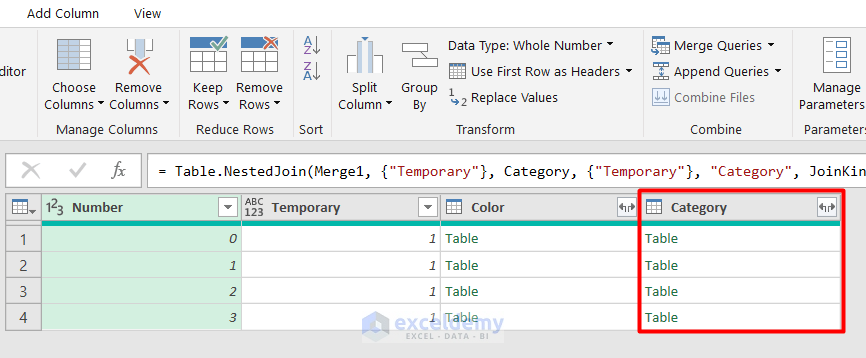
- Find all the combinations of these 3 columns.
- Click the Color drop-down and select the Color option to expand the combinations.
- Uncheck the box. Use the original column name as a prefix.
- Press Enter.
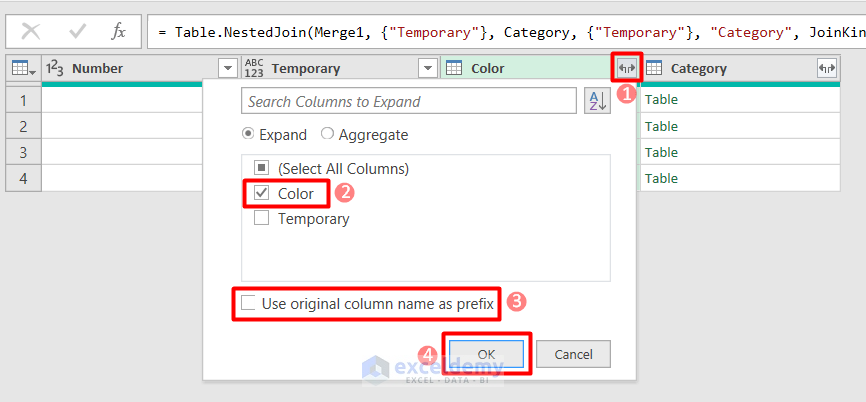
- Click on the Color 1 drop-down.
- Uncheck the box of null.
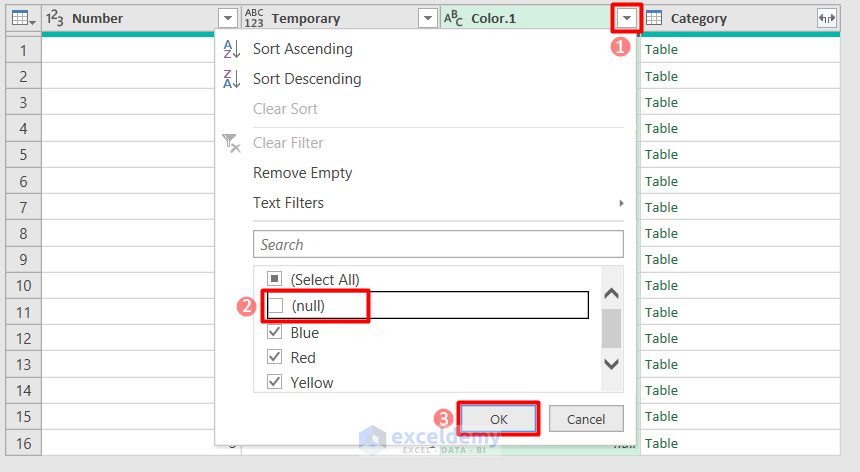
- Follow the same steps for Category to expand the combinations and remove null rows.
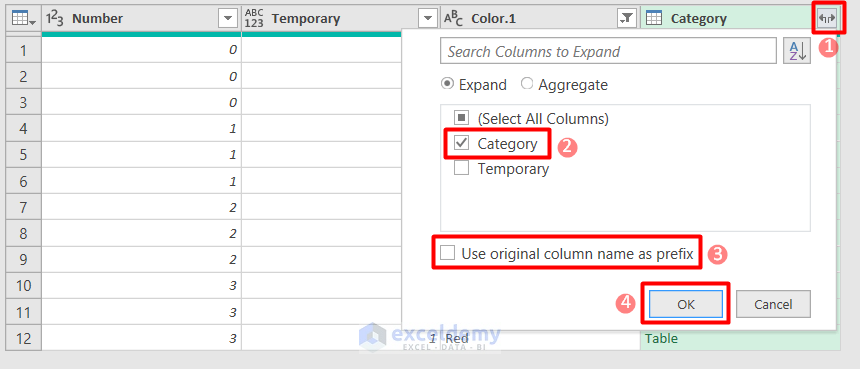
- Unchecking null removes the empty rows in the combinations.
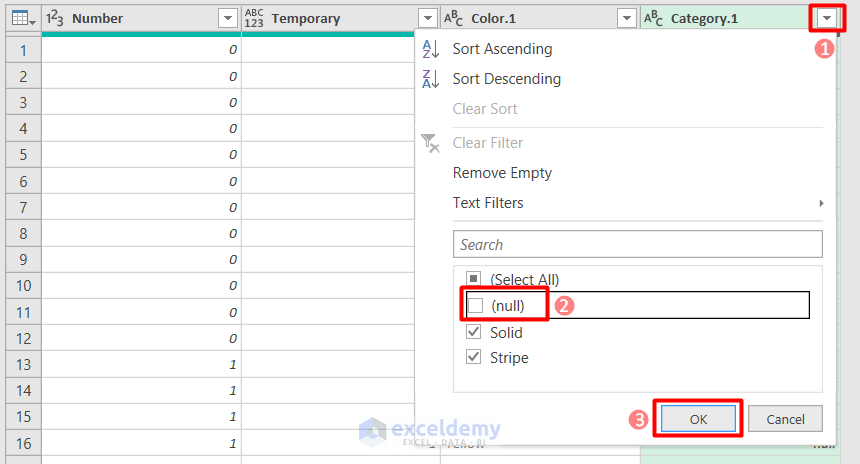
- Have all 24 combinations of the 3 columns.
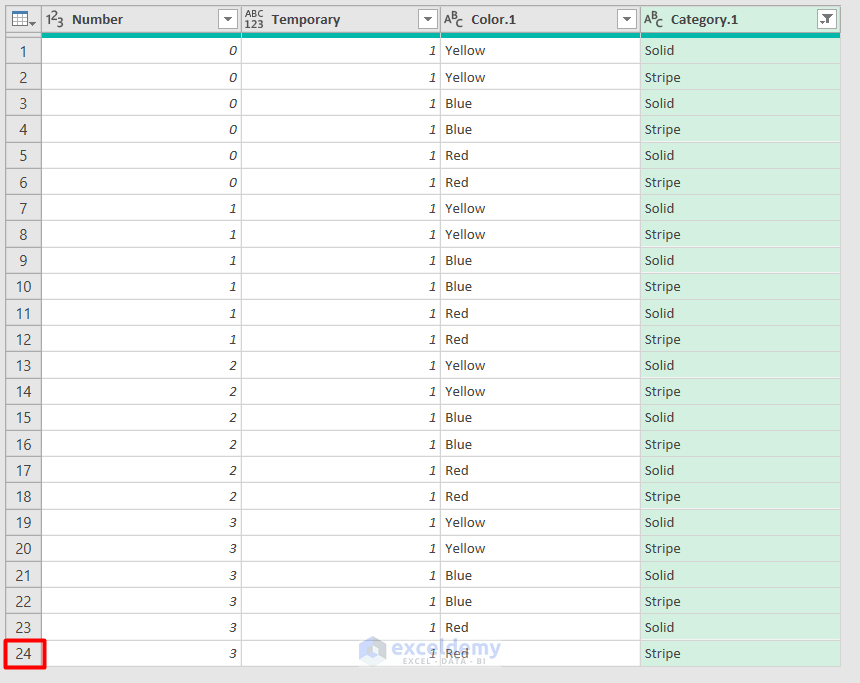
Method 2 – Combination of IFERROR, INDEX, and COUNTA Functions
Steps:
- Create a column named All Combinations.
- Type the following formula in cell E5.
=IFERROR(INDEX($B$5:$B$8,INT((ROW(1:1)-1)/((COUNTA($C$5:$C$7)* (COUNTA($D$5:$D$6)))))+1)&"-"&INDEX($C$5:$C$7, MOD(INT((ROW(1:1)-1)/COUNTA($D$5:$D$6)), COUNTA($C$5:$C$7))+1)&"-"&INDEX($D$5:$D$6, MOD((ROW(1:1)-1),COUNTA($D$5:$D$6))+1),"")• COUNTA($D$5:$D$6))+1) looks into cells D5 and D6 and counts the number of information.
INDEX($D$5:$D$6,MOD((ROW(1:1)-1),COUNTA($D$5:$D$6))+1) returns a value or the reference to a value from cell D5 to D6.
• INT((ROW(1:1)-1)/((COUNTA($C$5:$C$7)*(COUNTA($D$5:$D$6)))))+1) returns an integer value after dividing the number of “rows-1” by the product of the number of information in cell C5 to C7 and D5 to D7.
• =IFERROR(INDEX($B$5:$B$8,INT((ROW(1:1)-1)/((COUNTA($C$5:$C$7)*(COUNTA($D$5:$D$6)))))+1) evaluates the formula and returns all possible combinations.
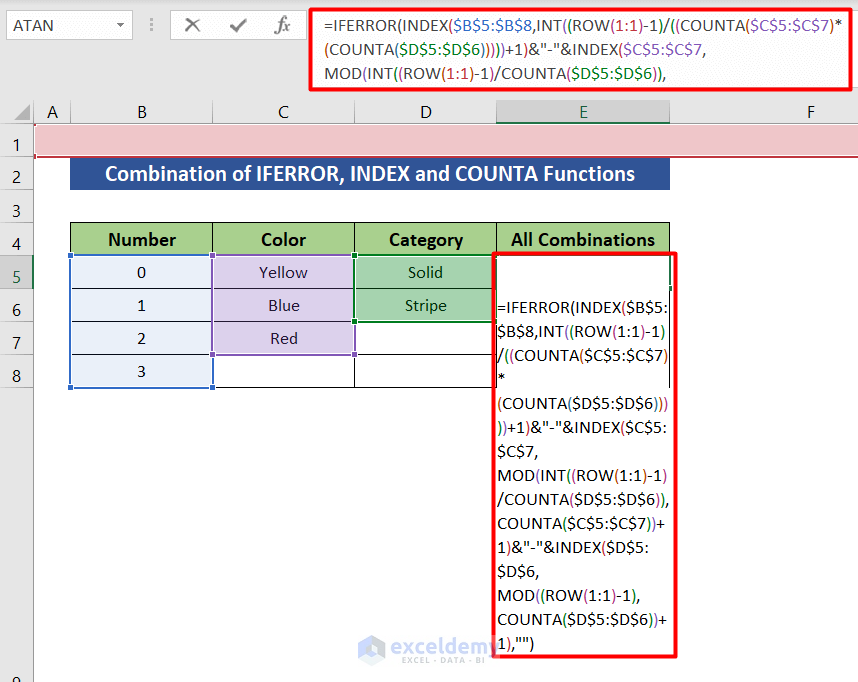
- Press Enter, and see the first combination.
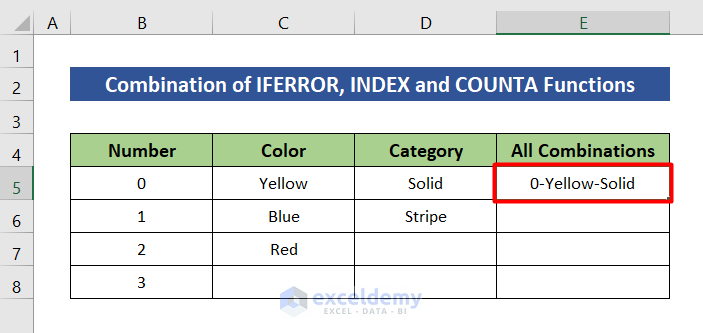
- Drag the bottom right corner of cell E5 to copy the formula to all cells.
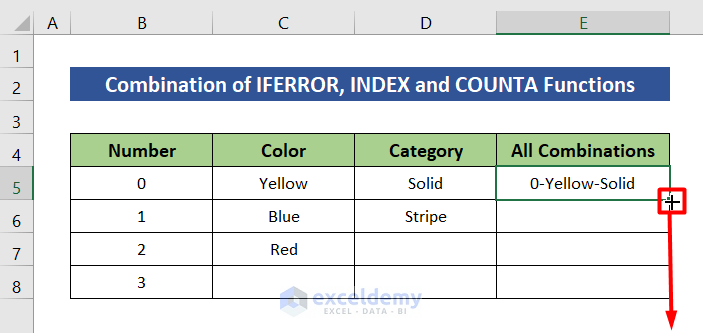
- Once all the combinations are complete, you’ll start getting empty cells. Stop dragging when you get the first empty cell.
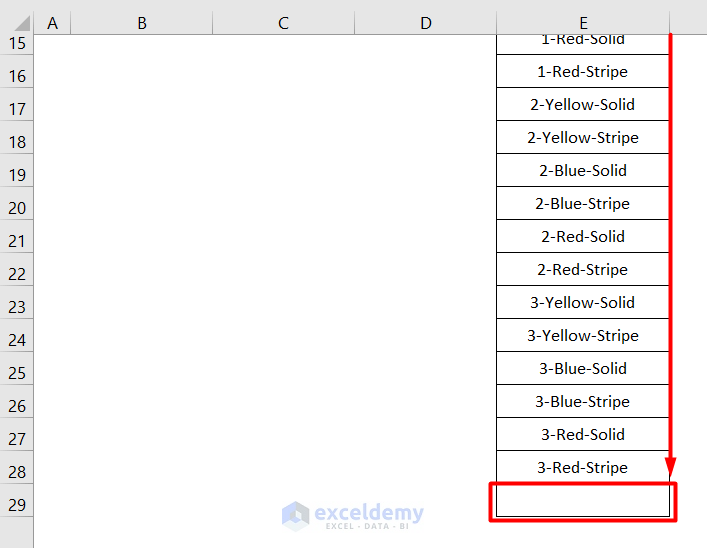
- Find all the combinations of the 3 columns in your Excel sheet.
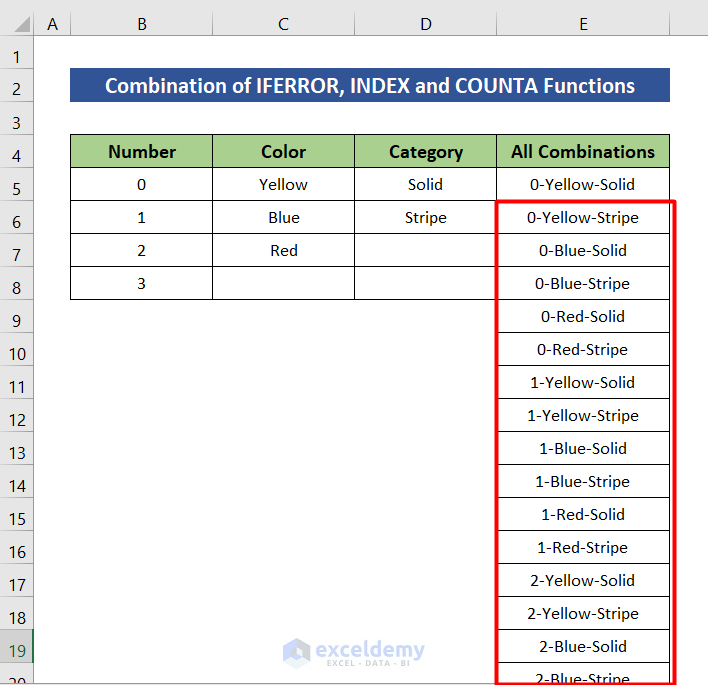
Method 3 – Run a VBA Code
Steps:
- Create a column named All Combinations.
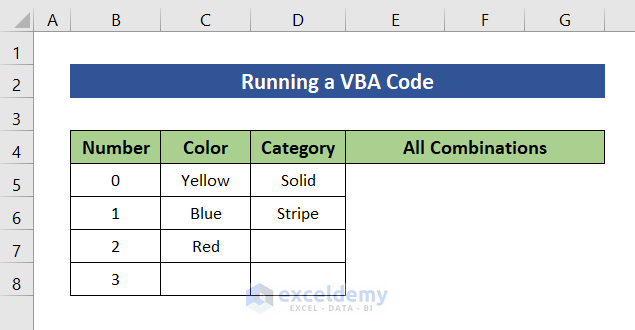
- Press Alt+F11 to open the Microsoft Visual Basic window.
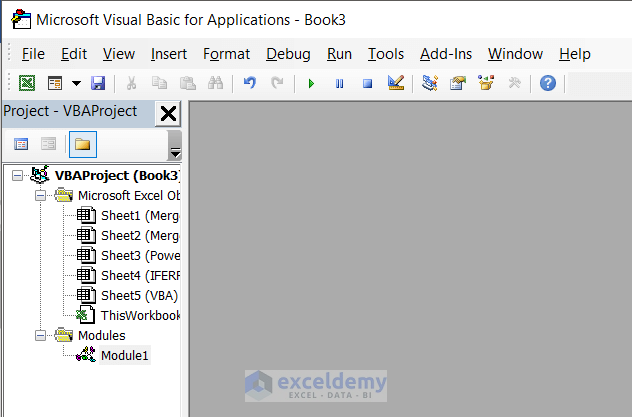
- Select Module in the Insert tab to open a module.
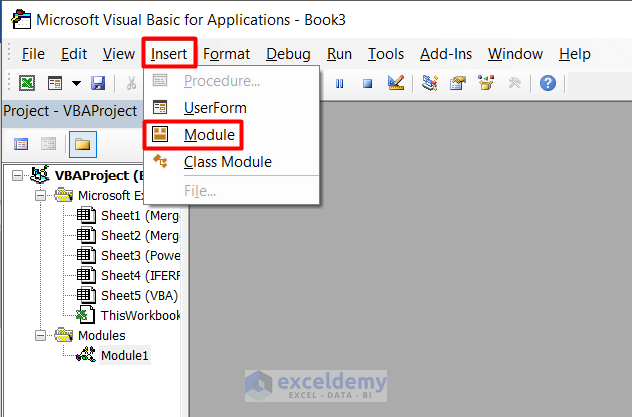
- Copy the following VBA code in the module.
Sub AllCombinations()
i = 5
For Each cella In ThisWorkbook.ActiveSheet.Range("B5:B8")
.SpecialCells (xlCellTypeConstants)
For Each cellb In ThisWorkbook.ActiveSheet.Range("C5:C7")
.SpecialCells (xlCellTypeConstants)
For Each cellc In ThisWorkbook.ActiveSheet.Range("D5:D6")
.SpecialCells (xlCellTypeConstants)
ThisWorkbook.ActiveSheet.Range("E" & i).Value = cella.Value
ThisWorkbook.ActiveSheet.Range("F" & i).Value = cellb.Value
ThisWorkbook.ActiveSheet.Range("G" & i).Value = cellc.Value
i = i + 1
Next
Next
Next
End Sub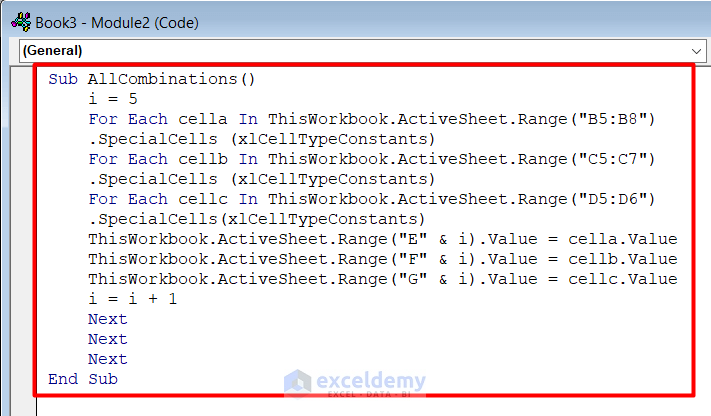
- Press F5 to run the VBA code.
- Go back to the worksheet and get all the combinations of three columns.

Things to Remember
- Don’t forget to provide proper cell references, or you won’t get the desired results.
- Ensure the temporary column in the Power Query has the same name for all 3 columns.
Download Practice Workbook
Download this practice workbook while you are reading this article.
Related Articles
- How to Create All Combinations of 4 Columns in Excel
- How to Show All Combinations of 5 Columns in Excel
- How to Create All Combinations of 6 Columns in Excel
- How to Sum All Possible Combinations in Excel
- How to Find Combinations Without Repetition in Excel
<< Go Back to Excel COMBIN Function | Excel Functions | Learn Excel
Get FREE Advanced Excel Exercises with Solutions!

