This is an overview.
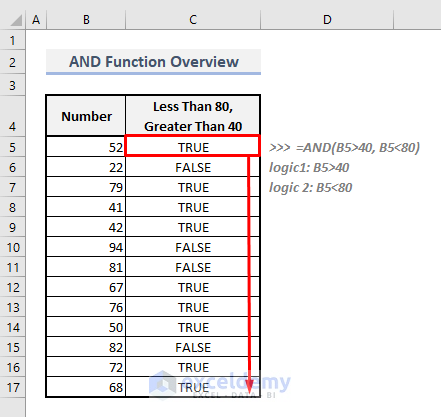
Introduction to the AND Function
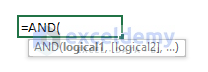
- Function Objective:
Checks all arguments and returns TRUE if all arguments are TRUE.
- Syntax:
=AND(logical1, [logical2])
- Arguments Explanation:
| Argument | Compulsory/Optional | Explanation |
|---|---|---|
| logical1 | Compulsory | 1st logical condition. |
| [logical2] | Optional | 2nd logical condition. |
- Return Parameter:
Returns a logical value- TRUE or FALSE.
Example 1 – Using the AND Function to Test with Logical Values
The sample dataset showcases donor names, donation amounts, mediums of donations and donation dates. To find rows containing more than $500 before August, 2021:
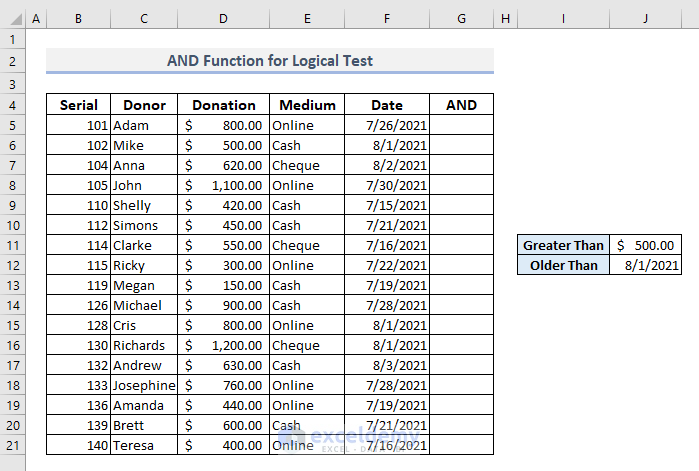
Steps:
- In G5, enter the formula:
=AND(D5>$J$11,F5<$J$12)- Press Enter. The function will return TRUE: Adam donated more than $500 before 1 August, 2021.
- Drag down the Fill Handle to see the result in the rest of the cells.
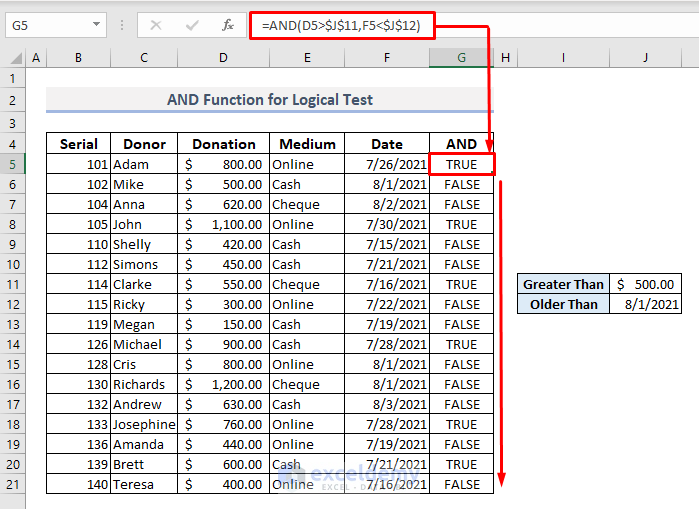
The AND function returns FALSE if a condition isn’t met.
Example 2 – Using the AND Function with Conditional Formatting
To highlight names for donations greater than $500 before 1 August, 2021:
Step 1:
- Select all names in Column C.
- In the Home tab, choose New Rule in Conditional Formatting.
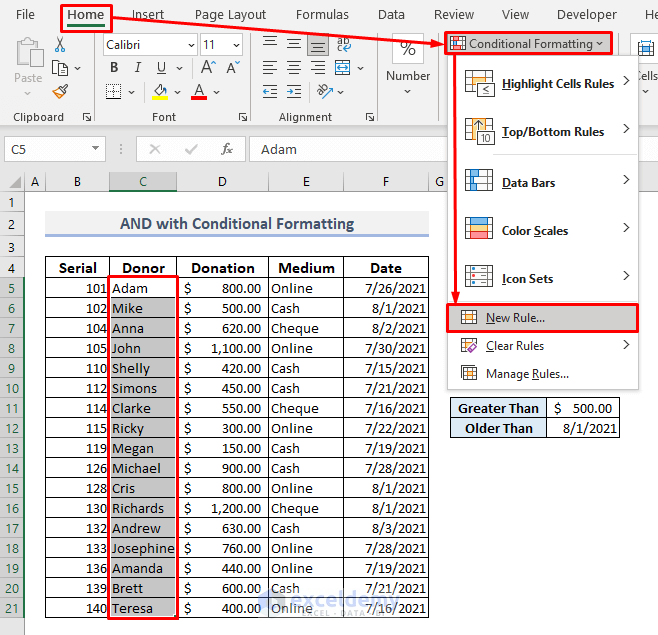
Step 2:
- Select “Use a formula to determine which cells to format” as Rule Type,
- Enter:
=AND(D5>$I$11,F5<$I$12)
- Click Format.
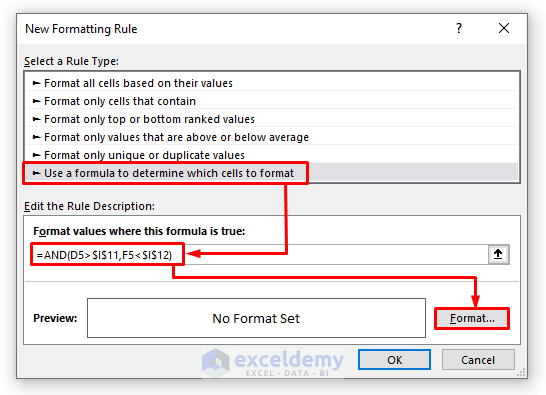
Step 3:
- In Fill, select a color.
- Click OK to see a preview.
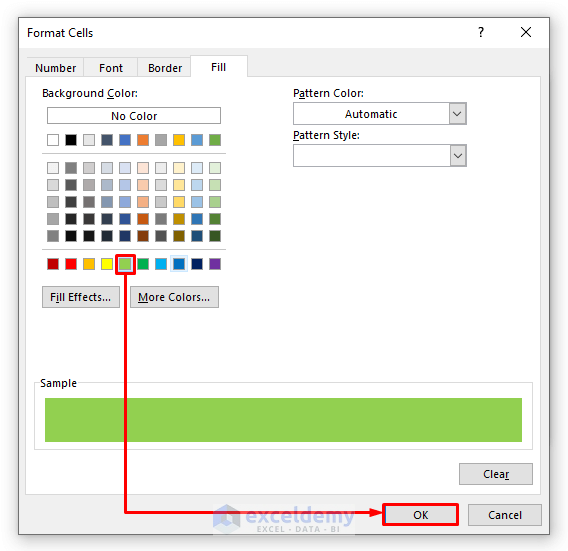
Step 4:
- Click OK.
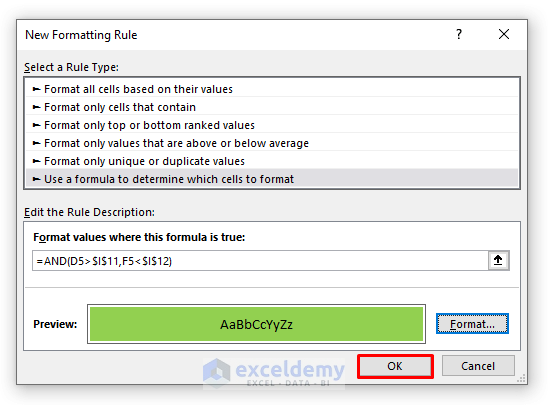
This is the output.
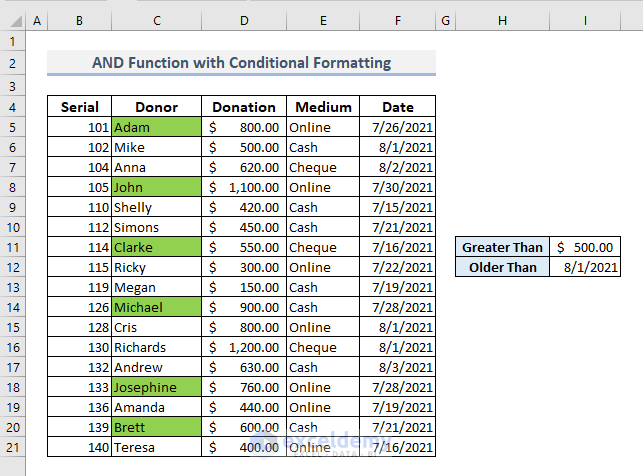
Read More: How to Use Conditional Formatting with AND Function in Excel
Example 3 – Combining the OR with the AND Function
To find names for cash or check donations before 1 August, 2021 in Column G:
Steps:
- In G5, enter:
=OR(AND(E5=$J$11,F5<$J$13),AND(E5=$J$12,F5<$J$13))- Press Enter
- Drag down the Fill Handle to see the result in the rest of the cells..
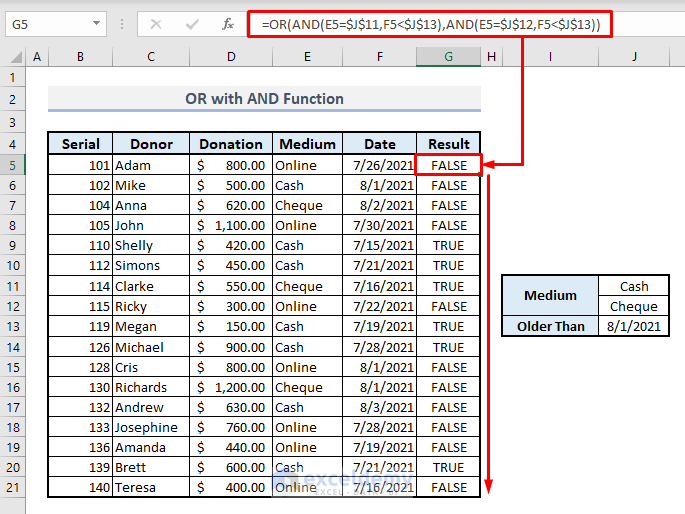
Example 4 – Combining the IF with the AND Function
To see the names who donated more than $500 before 1 August, 2021 in Column G .
Steps:
- In G5, enter the formula:
=IF(AND(D5>$J$11,F5<$J$12),C5,"")- Press Enter.
- Drag down the Fill Handle to see the result in the rest of the cells.
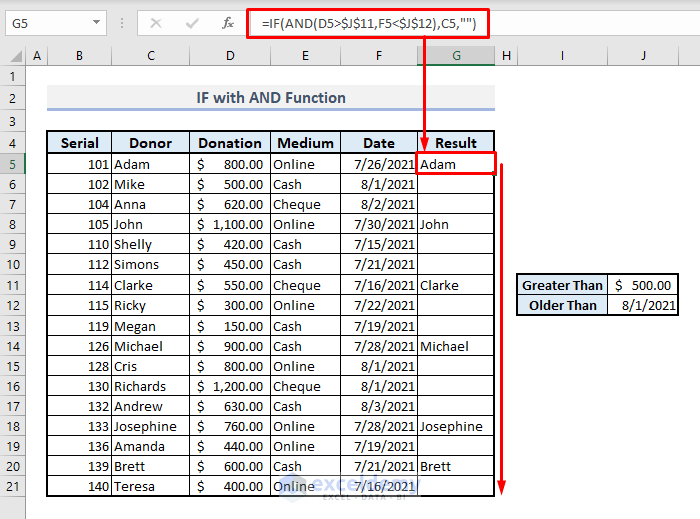
Read More: How to Use IFS and AND Functions Together in Excel
Example 5 – Enclosing the MIN & MAX Functions with AND
Steps:
- In E5, enter the formula:
=AND(D5>MIN(B5:C5),D5<MAX(B5:C5))- Press Enter.
If the output is found between the two values, the function returns TRUE. Otherwise FALSE.
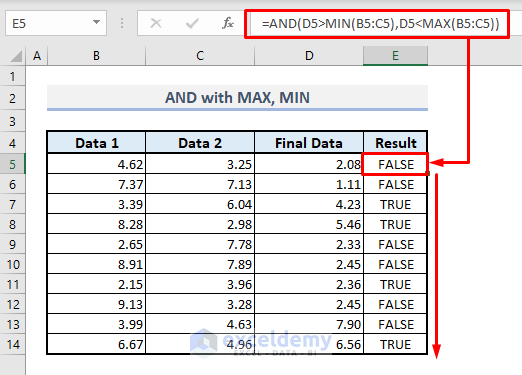
Example 6 – Applying a Nested AND Function in Excel
Find online donated amounts greater than $300, between 7/15/2021 and 8/1/2021.
- Use the following formula.
=AND(D5>$J$10,E5=$J$11,AND(F5<$J$12,F5>$J$13))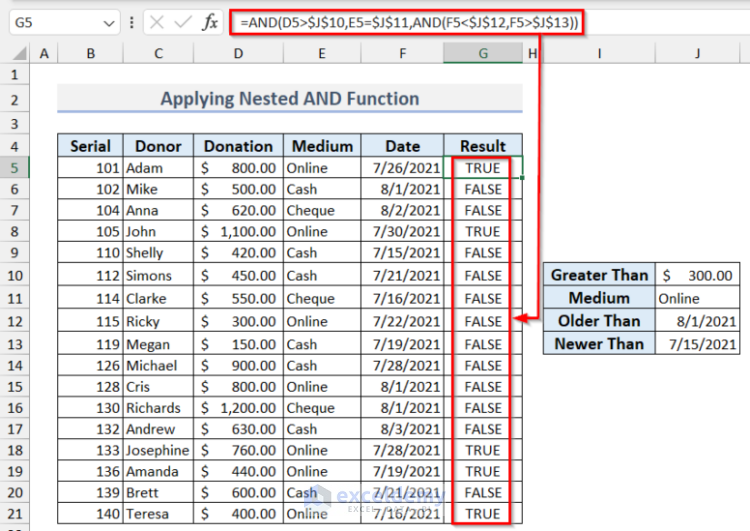
Example 7 – Using the AND Function with a Nested IF Function
Categorize the donors based on the donated amount.
- Use the following formula.
=IF(AND(D5>=900),"Major Donor",IF(AND(D5>=500,D5<900),"Regular Donor",IF(AND(D5>0,D5<500),"Small Donor",0)))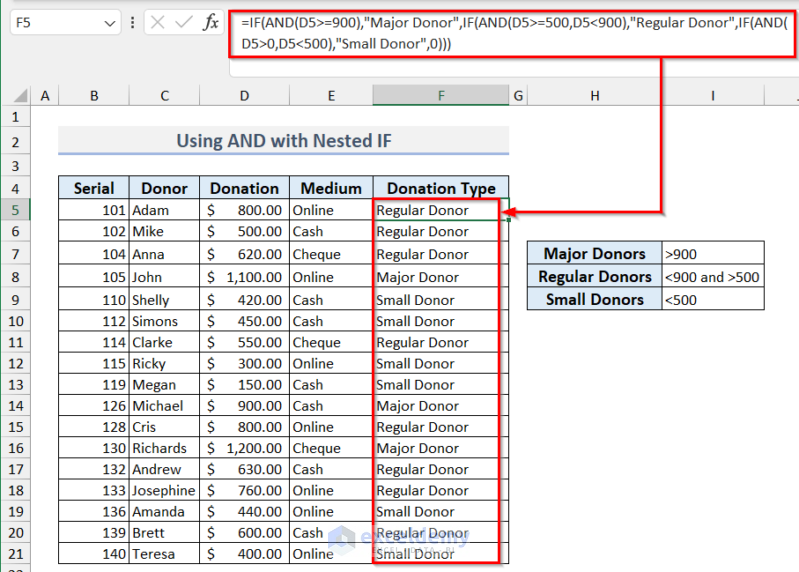
Read More: Nested IF and AND Functions in Excel
Things to Keep in Mind
The AND function is able to include up to 255 logical conditions.
Frequently Asked Questions
- What happens if I use an empty cell as an argument in the AND function?
The empty cell is considered a logical value of FALSE. You can use the IF function with the ISBLANK function to avoid this issue.
Download Practice Workbook
Download the Excel Workbook.
Excel AND Function: Knowledge Hub
- How to Return TRUE or FALSE Using Excel AND Function
- How to Use AND Function in Excel with Text
- How to Use SUMIF and AND Function in Excel
<< Go Back to Excel Functions | Learn Excel
Get FREE Advanced Excel Exercises with Solutions!

