A typical problem with arrow keys is that they move the spreadsheet but not the pointer. In this tutorial, we will illustrate how to fix arrow keys not moving between cells in Excel. Here’s an overview of using the Scroll Key to fix the issue.
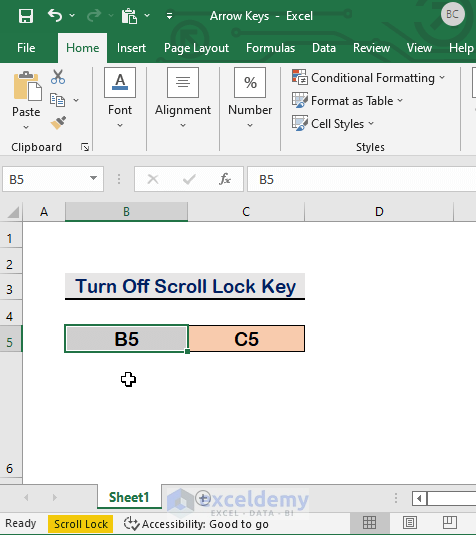
Fix 1 – Turning Off the Scroll Lock Key to Fix Excel Arrow Keys Not Moving Between Cells
As shown in the image below, the Scroll Lock is active. When we press the right arrow (→) the page is moved instead of the cell. You remain in the B5 cell as before, but in a different sheet if you have one.
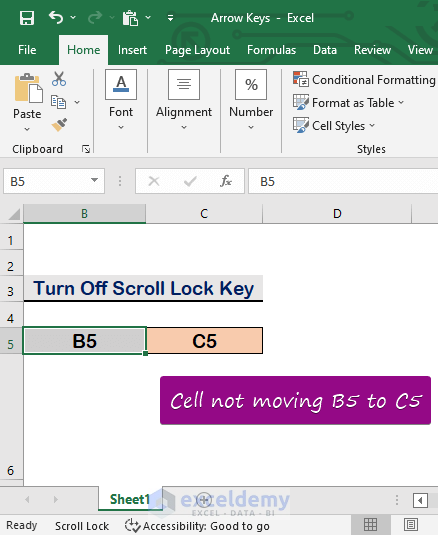
Case 1.1 – Applying Keyboard Shortcut to Turn Off Scroll Lock Key
Steps:
- Press the Scroll Lock key on your keyboard to turn off the Scroll Lock.
- Press the right arrow key (→). You should shift from cell B5 to C5.
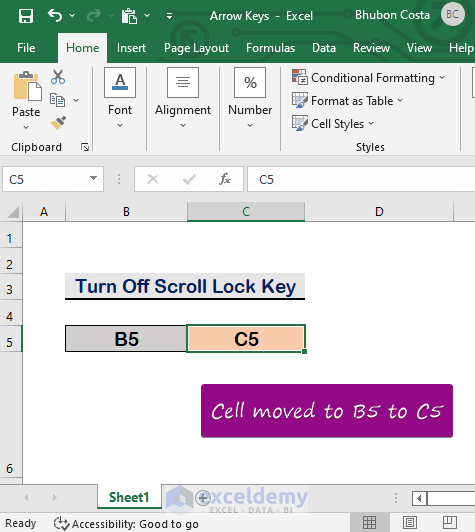
Case 1.2 – Using the On-Screen Keyboard to Turn Off Scroll Lock Key
Steps:
- In your Windows search box type On-Screen Keyboard.
- Click on the On-Screen Keyboard app.
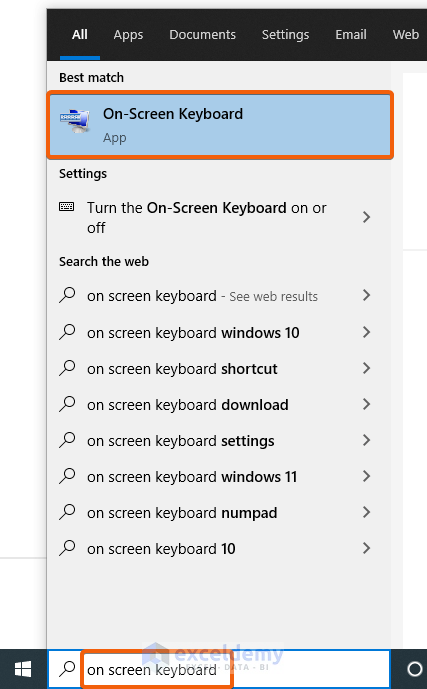
- Click on ScrLk.
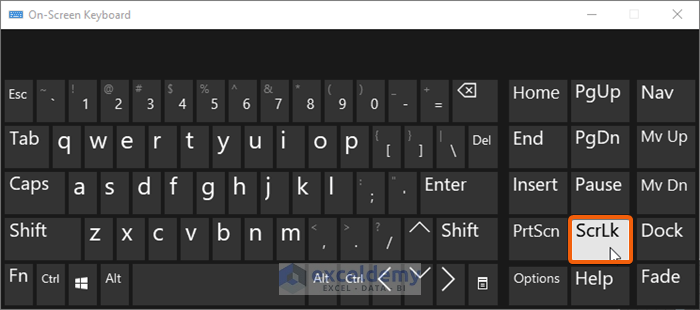
- Go back to your spreadsheet and press the right arrow key (→). It should work as expected.
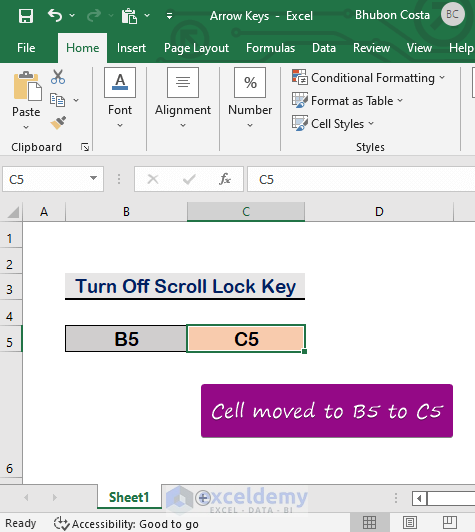
Shortcut to open the On-Screen Keyboard: Windows + Ctrl + O
Fix 2 – Removing Add-ins to Fix Arrow Keys Not Moving Between Cells in Excel
Steps:
- Go to the File tab and select Home.
- Click on Options.
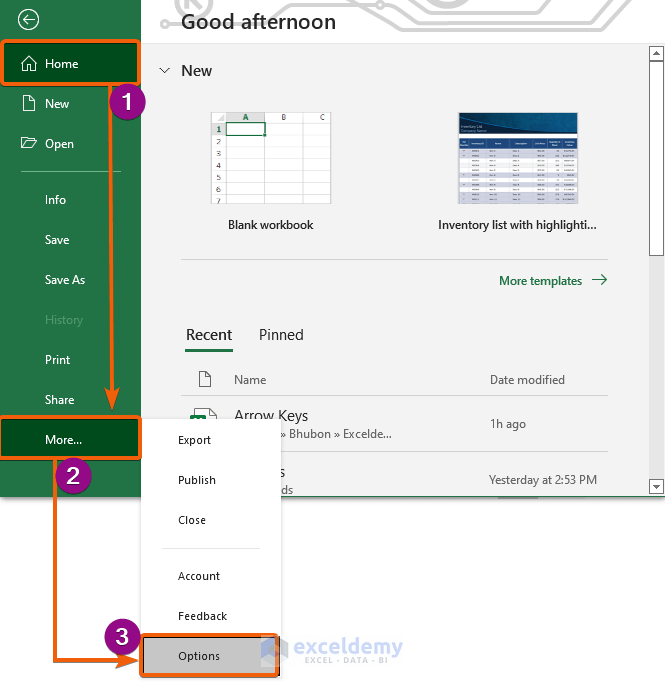
- Select Add-ins.
- Choose COM Add-ins from Manage.
- Click on Go.
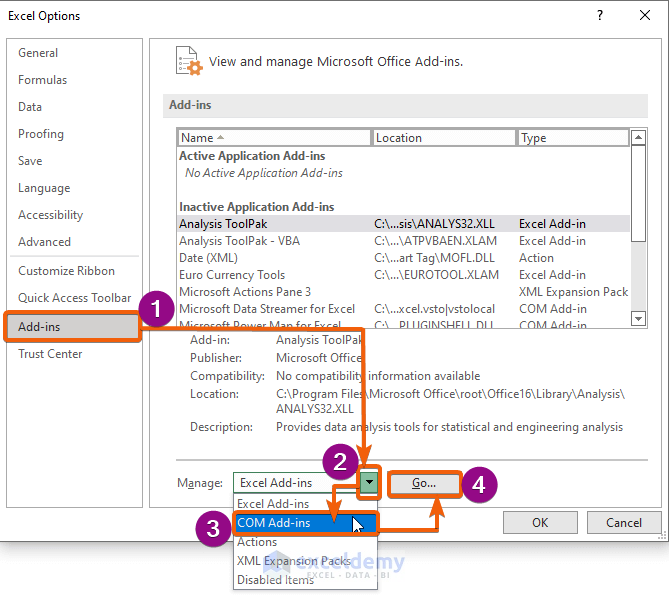
- Disable all the Checkboxes.
- Click OK.
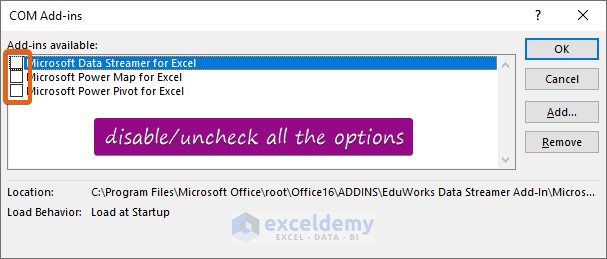
- Close your workbook and reopen it.
- Your arrow keys should work as shown in the screenshot below. You can try to re-enable add-ins one at a time to see which one is causing the issue.
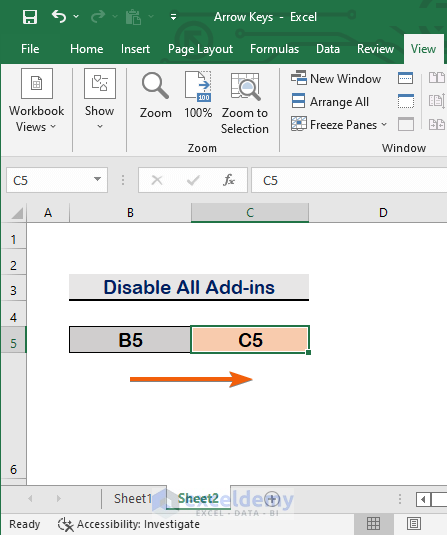
Download the Practice Workbook
Related Articles
- Horizontal Scroll Not Working in Excel
- Excel Not Scrolling with Arrow Keys
- How to Stop Excel from Scrolling to Infinity
- How to Stop Excel from Jumping Cells When Scrolling
- How to Stop Arrow Keys from Scrolling in Excel
- [Fixed!] Up and Down Arrows Not Working in Excel
- [Solved!] Vertical Scroll Not Working in Excel
<< Go Back to Scrolling in Excel | Navigation in Excel | Learn Excel
Get FREE Advanced Excel Exercises with Solutions!


thank you very nice
Thanks a lot for your appreciation. You can also put your problems here, the ExcelDemy team is always in your assistance.
Thank you so much for this information, it has been very helpful!
Hello ER,
We are glad to hear that our article was helpful to you. Thanks for your appreciation. Keep learning Excel.
Regards
ExcelDemy
solution number 2 worked like a charm on my laptop, thanks a bunch
Hello IDn,
Thanks for your appreciation. It means a lot to us.
Regards
ExcelDemy