Solution 1 – Getting Repetitions of a Number Instead of a Series While Using Autofill
In Column B, the Fill Handle was used to make a series of numbers starting from ‘1’. But repetitions of 1 were returned. To get a series of numbers (1,2,3…), use the Fill Series option manually.
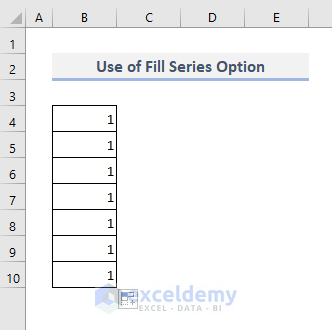
- Select Fill Series from the menu and the series of numbers will be displayed.
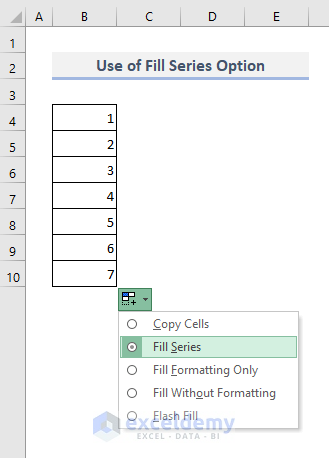
Solution 2 – The Series Autofill is Not Working While Dragging the Last Cell Only
‘1’ and ‘3’ are entered in B4 and B5. You want to create a series of numbers with a common difference of 2: 1,3,5,7,9…
Dragging down the Fill Handle from B5 returns repetitions.
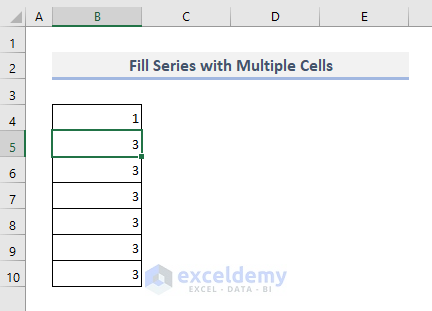
- Select the column first. Here, B4 and B5.
- Use the Fill Handle in B5 and drag it down to B10.
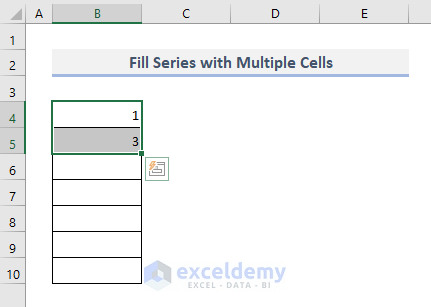
The correct series of numbers is displayed.
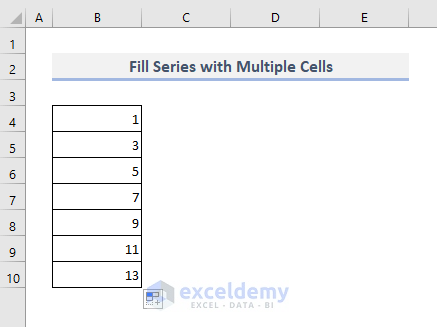
Solution 3 – The Excel Autofill is Not Working in Distant Columns in the Same Worksheet
Column B has a series of numbers starting from 1. Column D has two numbers only, 1 and 3 in D4 and D5.
If you double-click the Fill Handle in D5, it won’t fil the series due to the gap between Column B and Column D and the presence of blank cells in Column C.
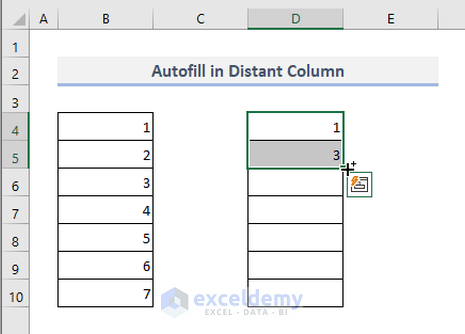
- Transfer the data in Column D to Column C.
- Double-click the Fill Handle to see the series of numbers.
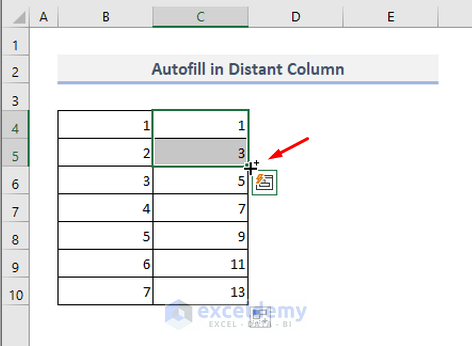
Read More: Drag Number Increase Not Working in Excel
Solution 4 – The Fill Handle Option Is Not Enabled in Excel
To enable the Fill Handle option manually:
- In Excel Options, go to the Advanced tab.
- In Editing Options bar, check ‘Enable fill handle and cell drag-and-drop’ and ‘Enable AutoComplete for cell values’.
- Click OK.
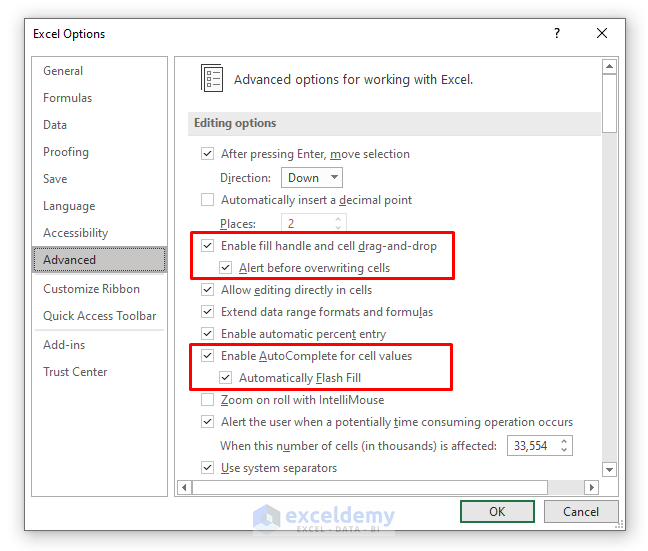
Solution 5 – The Autofill is Not Functioning Properly with a Filtered Table
To remove the Filter, press CTRL+SHIFT+L.
Solution 6. The Automatic Calculation Is Turned Off
In the following dataset, C4 contains a value (calculated by multiplying the value in B4 with 5).
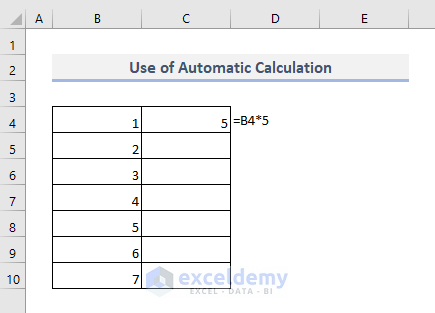
The Fill Handle will show repeated values, because the Automatic Calculation is turned off.
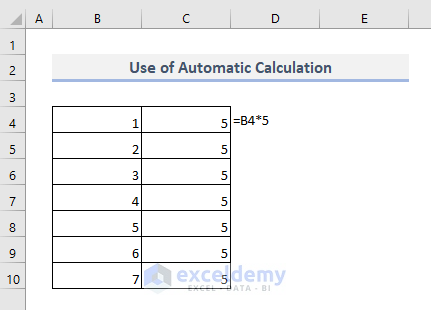
- Go to Formulas. In Calculation Options, choose ‘Automatic’.
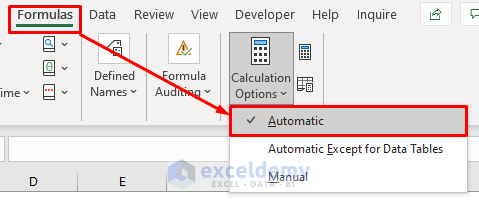
This is the output.
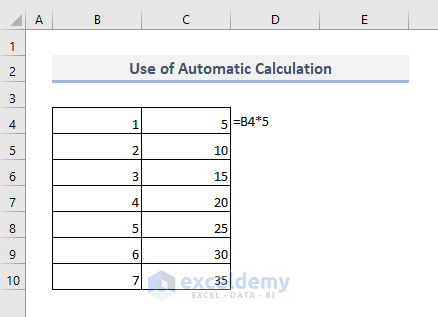
Read More: [Fix] Auto Fill Options Not Showing
Solution 7. The Autofill with Flash Fill is Not Working Properly
The dataset contains text values in Column B under the Text header. To extract the country names, use the Flash Fill option.
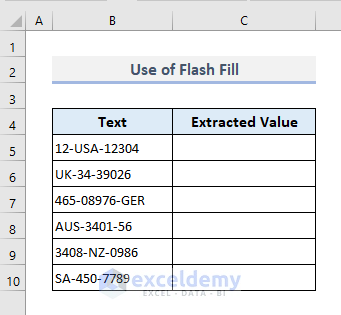
- Extract the country name manually from the first cell only and enter it in C5. Use the Fill Handle to autofill the column and select the Flash Fill option.
- Flash Fill option found a pattern and extracted the values between two hyphens.
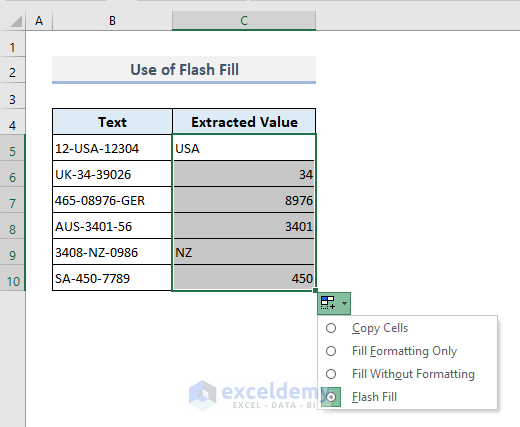
- Data must be arranged in a specific pattern as shown below in Column B.
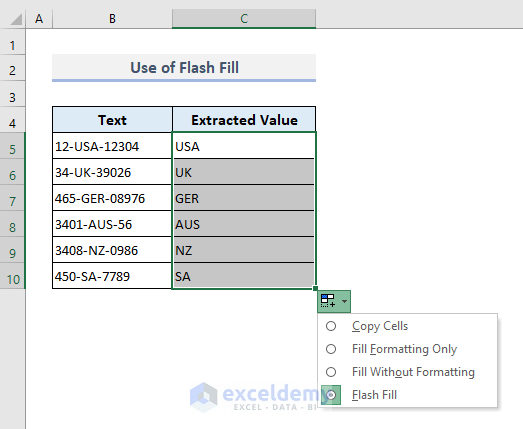
Download Practice Workbook
Download the Excel workbook.
AutoFill Not Working: Knowledge Hub
- [Solved:] Excel Double Click AutoFill Not Working
- [Fixed!] AutoFill Formula Is Not Working in Excel Table
- [Fix] Excel Fill Series Not Working
<< Go Back to Excel AutoFill
Get FREE Advanced Excel Exercises with Solutions!


Sir still this auto-fill is not working in my excel sheet after all the above requirement. What will be the reason?
Hello, Sanooj Kumar! When this content was prepared, we used Excel 365 version. Could you please try out the similar version?
Excellent – solved my issue with Autofill – well done
Dear Seamus Madden,
Thanks for your appreciation.
Regards
ExcelDemy
Thank you so much, this was very helpful for me. My issue was with No. 6
Dear Kim,
Thanks for your appreciation.
Regards
ExcelDemy