What Is the ‘Excel Automatic Update of Links Has Been Disabled’ Issue?
If you have a worksheet linked to another source workbook through a formula in cell B2, Excel will not show a security warning if the source workbook is also open.
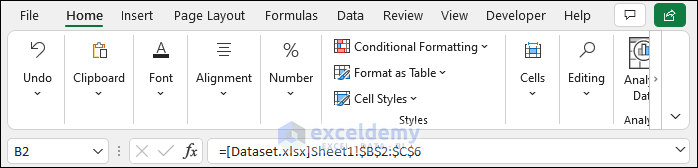
- However, as soon as you close the source workbook, the formula in cell B2 changes instantly to show the path of the external reference, as shown below.
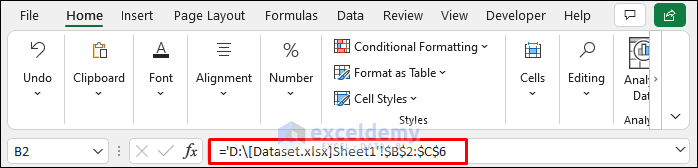
- Now close and reopen your workbook. Excel will then show the following security warning. This is to protect you from untrusted connections.
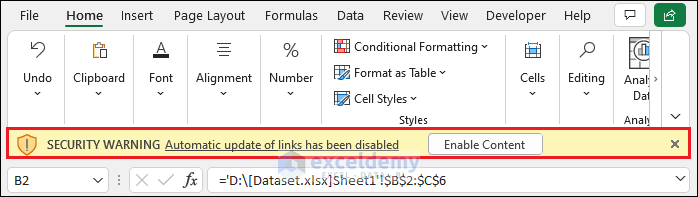
- You can click on the cross icon to remove the warning, but it will reappear every time you open the workbook.
- Alternatively, you can click on Enable Content leading to the following warning instead whenever you reopen the workbook.

‘Excel Automatic Update of Links Has Been Disabled’ Issue: Step-by-Step Solution
Step 1: Go to the Advanced Tab of Excel Options
- Press ALT+F+T to open Excel Options.
- Go to the Advanced tab.
- Uncheck Ask to update automatic links and press OK.
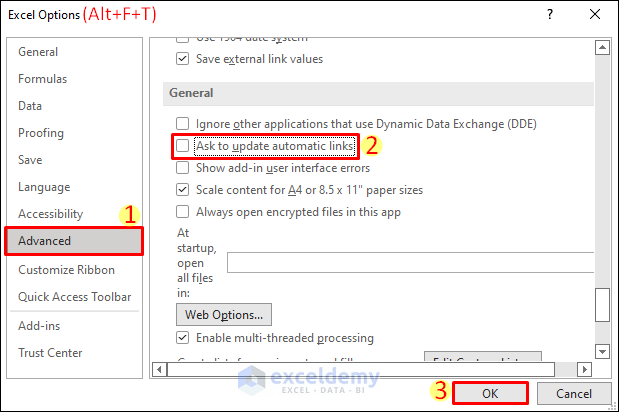
Read More: How to Update Hyperlink in Excel Automatically
Step 2: Go to the Trust Center Tab
- If Excel is still showing the warning, go to the Trust Center tab from the Excel Options window and click on Trust Center Settings.
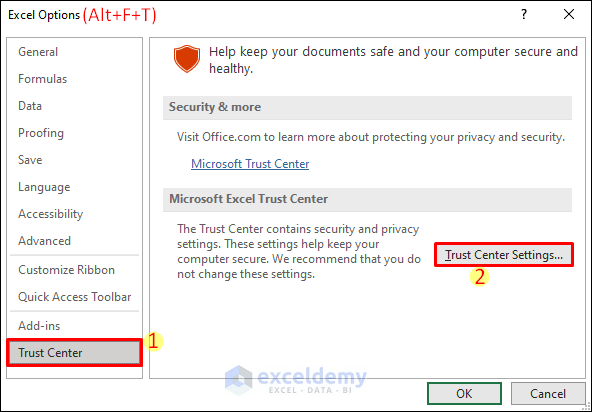
Step 3: Go to the External Content Tab
- Go to the External Content tab.
- Uncheck the radio button to Enable automatic update for all Workbook Links (not recommended). You will find it in the section named Security Settings for Workbook Links.
- Click OK.
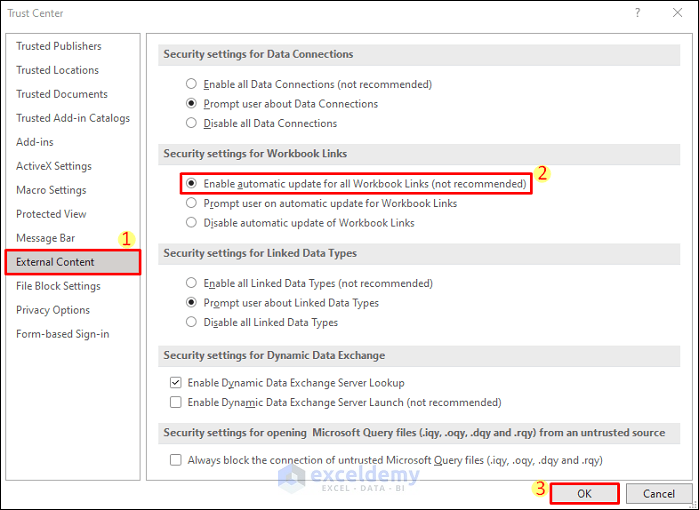
- Select OK one more time. The problem should be resolved by now.
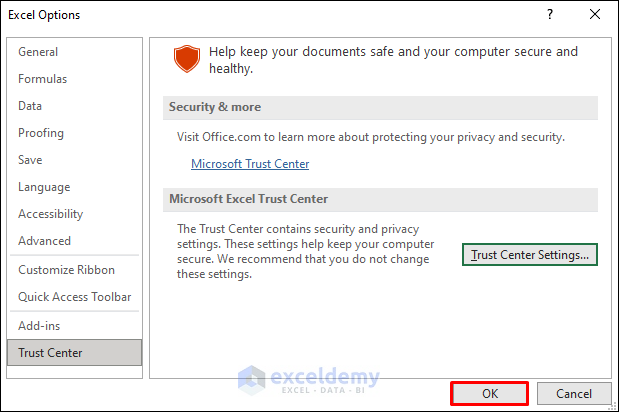
Alternative Solution to ‘Excel Automatic Update of Links Has Been Disabled’ Issue
Steps:
- Select Data >> Edit Links, as shown below.
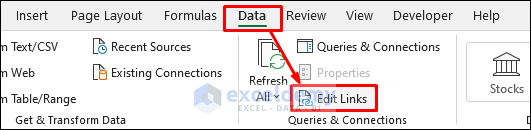
- Click on Startup Prompt at the bottom-left corner in the Edit Links window.
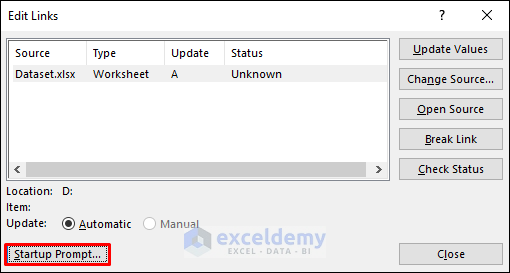
- The Startup Prompt window will pop up.
- Select Don’t display the alert and update links
- Click OK.
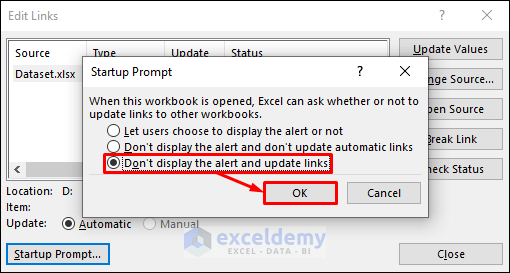
- You can open the external sources from here. This will automatically remove the security alert.
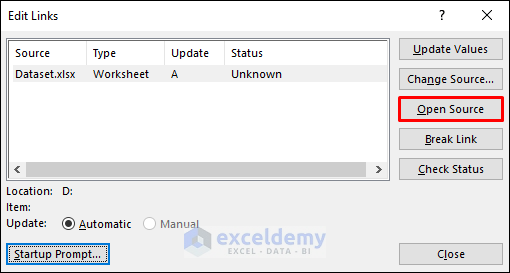
- If you don’t need to update the data and source, you can break the links in your worksheet.
- Select the particular link and click on Break Link, as shown below.
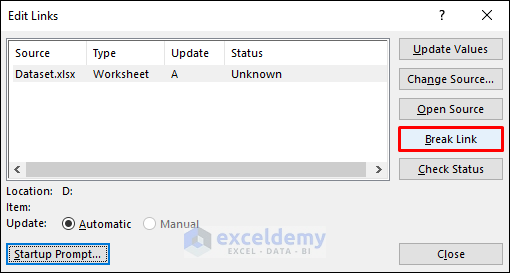
- You will see the following error because breaking a link will only convert the associated data to values. After that, you won’t see the security alert.

- You may need to delete any defined range with external sources. Select Formulas >> Name Manager to see the defined names.
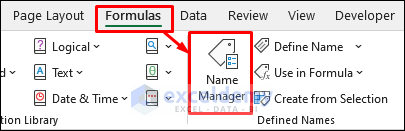
- Select the defined range and delete it if not needed.
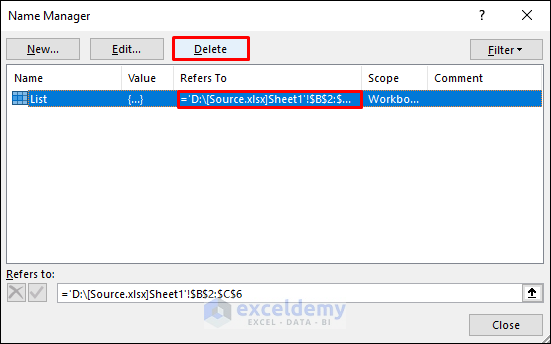
Things to Remember
- You may need to enable other security settings in the Trust Center if required.
- Data Validation, Conditional Formatting, pivot table, and Power Query may also contain external links that cause the security alert.
Download the Practice Workbook
You can download the practice workbook using the download button below.
Related Articles
- How to Update Links Without Opening File in Excel
- How to Disable Automatic Update of Links in Excel
- [Fixed!] Excel Links Not Updating Unless Source Is Open
<< Go Back To Update Excel Links | Linking in Excel | Learn Excel
Get FREE Advanced Excel Exercises with Solutions!

