We will consider an example where we have a list of expenditures within different categories shown in the picture below.
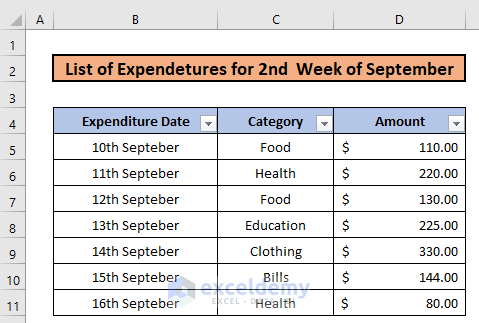
We filtered the list based on the category Food and Health.
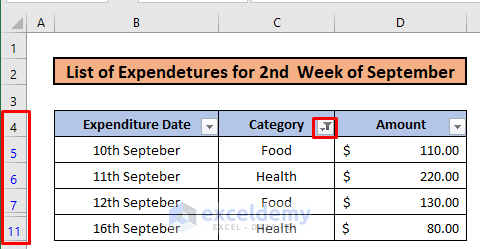
Method 1 – Use of the SUBTOTAL Function to Average Filtered Data in Excel
Steps:
- Select any cell and input the following formula.
=SUBTOTAL(1,D5:D11)Here, 1 is for calculating the Average and D5:D11 is the filtered range from where the average will be calculated.
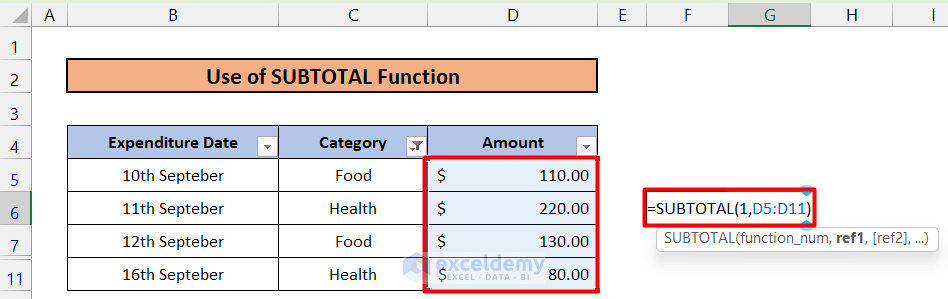
- Press Enter.
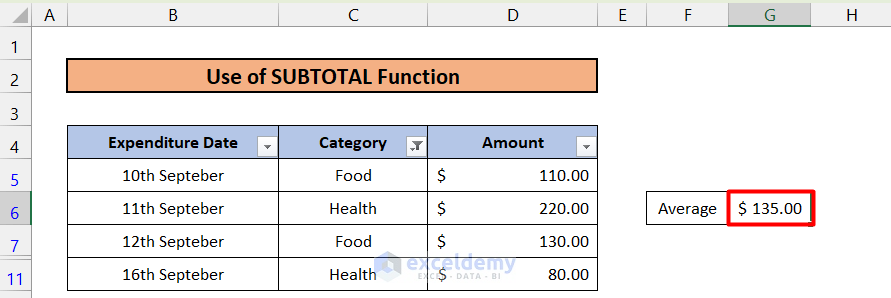
Read More: How to Do Subtotal Average in Excel
Method 2 – Use of the AVERAGEIF Function to Average Filtered Data in Excel
The problem with the SUBTOTAL function is that when you undo filtering of the range, the average will get changed. To fix the issue, we can use the AVERAGEIF function so that our calculated average remains unchanged. But this time, we can only filter one category. So either Food or Health should be filtered, not both. We will filter only the Food category.
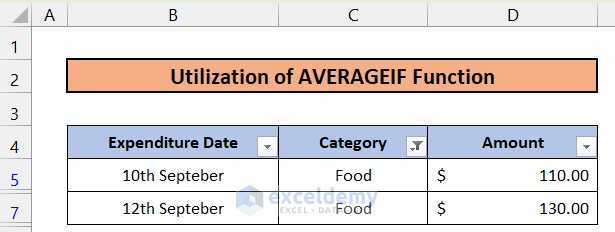
Steps:
- Select any cell and input the following formula.
=AVERAGEIF(C5:C7,"Food",D5:D7)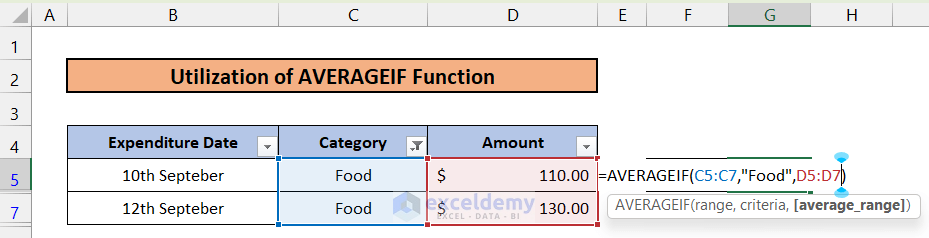
- Press Enter and you will have the average of the filtered cells.
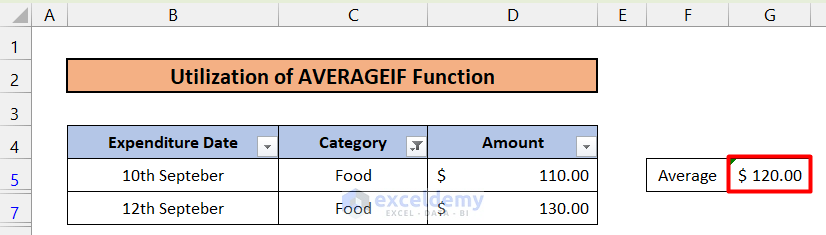
Read More: How to Calculate Sum & Average with Excel Formula
Things to Remember
- The result from the SUBTOTAL function is subject to change as the filtered range changes.
- The AVERAGEIF function takes only one criterion to calculate the average of filtered cells.
Download the Practice Workbook
Related Articles
- How to Calculate Average Excluding Outliers in Excel
- How to Calculate Average and Standard Deviation in Excel
- How to Calculate Average Deviation in Excel Formula
- How to Calculate Average of Text in Excel
- How to Average Negative and Positive Numbers in Excel
<< Go Back to Conditional Average | Calculate Average | How to Calculate in Excel | Learn Excel
Get FREE Advanced Excel Exercises with Solutions!

