This is the sample dataset.
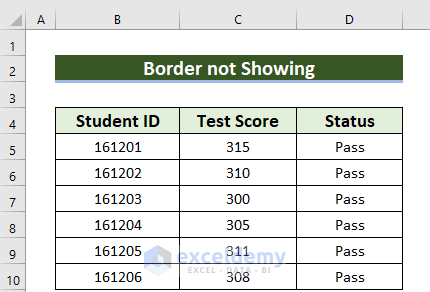
Solution 1 – Changing Line Color
In the following dataset some cells have no borders because the Borders line color is white.
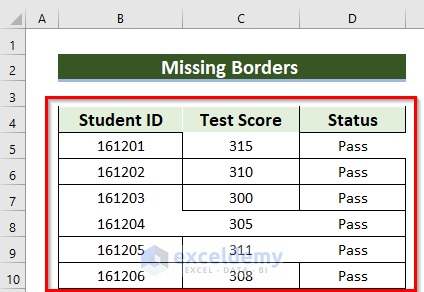
This is the print:
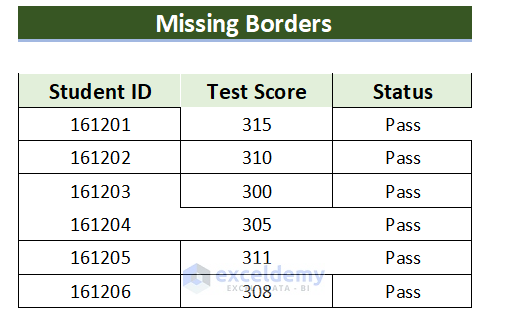
Reasons:
- The color of the border is white.
- The color of the border matches the paper color.
- The Fill color matches the color of the border.
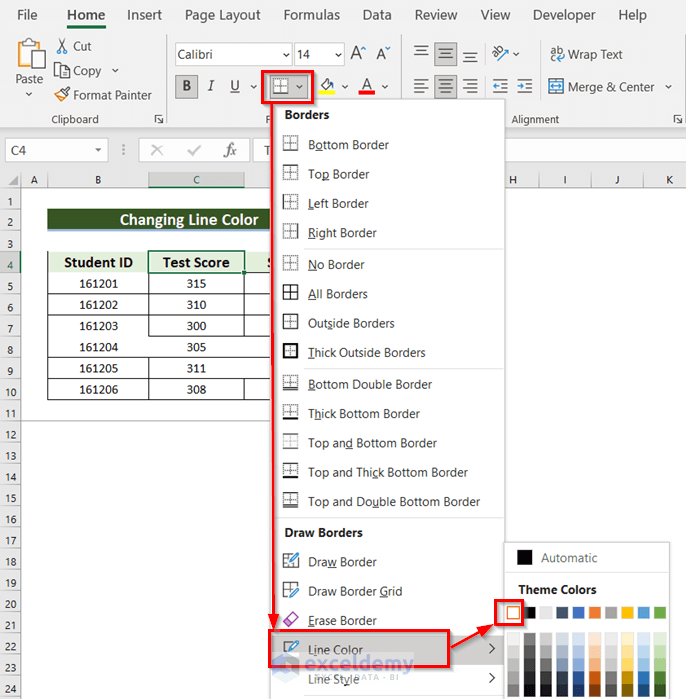
Solution:
- In the Home tab >> go to Borders.
- In Line Color >> choose any dark color
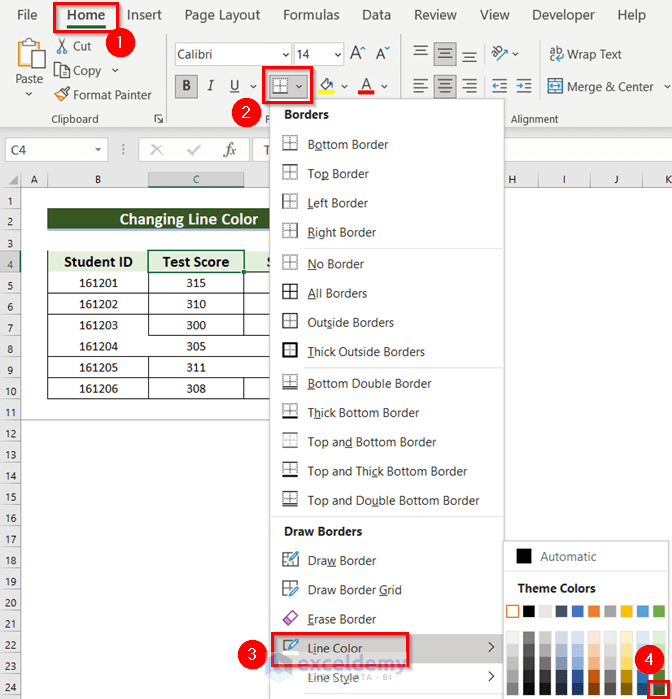
- Draw the missing borders with the Pencil.
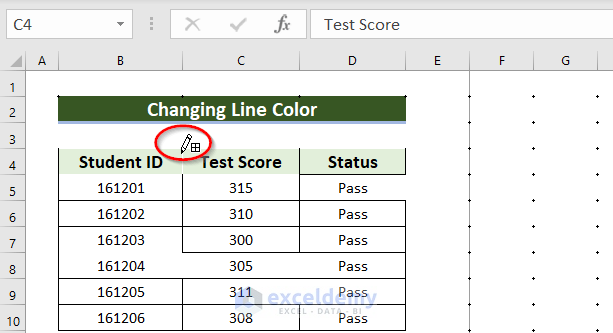
- Alternatively select the cells to apply new borders.
- Choose All Borders from the Borders menu in the Home tab.
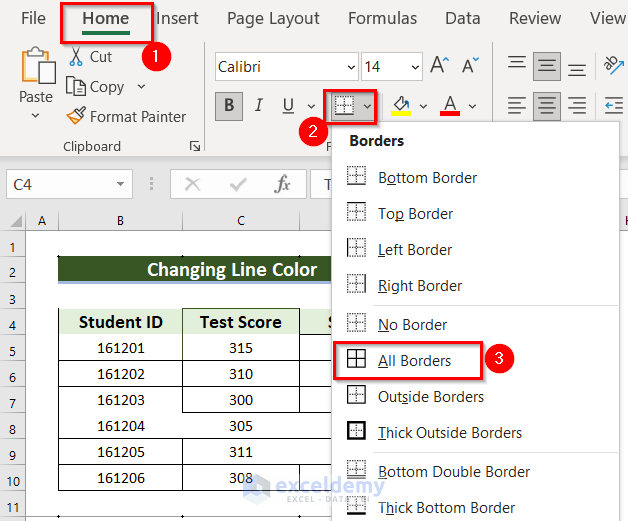
The dataset has visible borders.
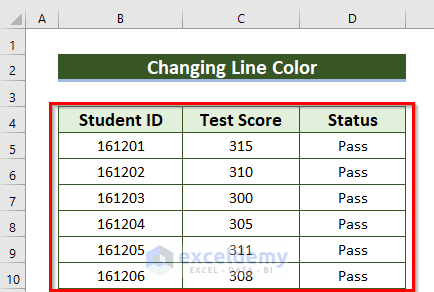
- This is the print. Press CTRL+P to get a print preview.
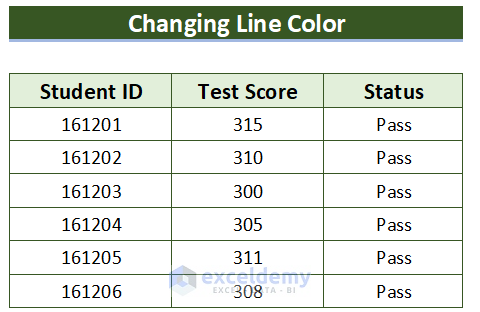
Read More: How to Insert Border in Excel
Solution 2 – Use the Format Cells Feature
Solution:
- Select the data.
- Press CTRL+1.
Alternatively, Right Click the data and select Format Cells from the Context Menu Bar.
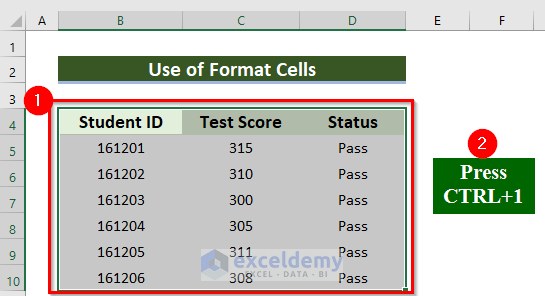
- In the Format Cells dialog box choose Border.
- Select both Outline and Inside.
- Check the Color (choose a dark color).
- Click OK.
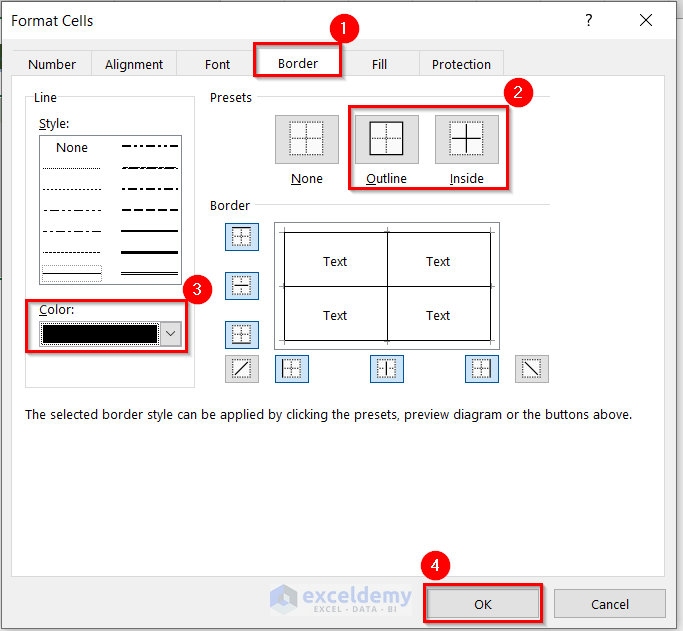
Borders will be visible.
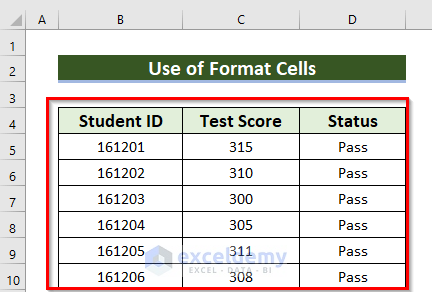
Read More: How to Add Cell Borders Inside and Outside in Excel
Solution 3 – Expand the Size of Cells
In the following dataset cells are compressed.
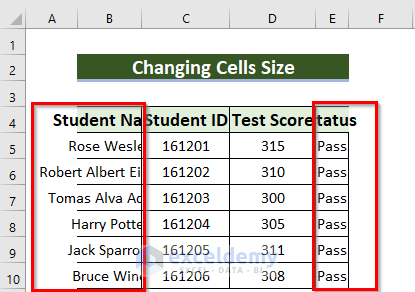
In the print, borders are not showing.
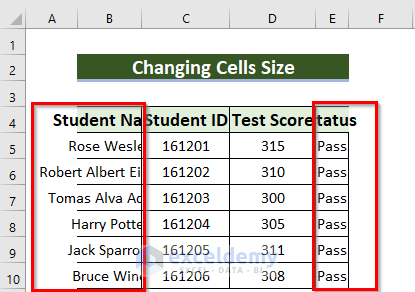
Solution:
- Expand the columns using the Mouse cursor.
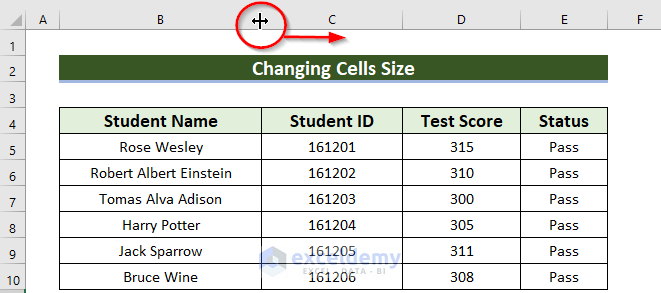
- All Borders are now visible.
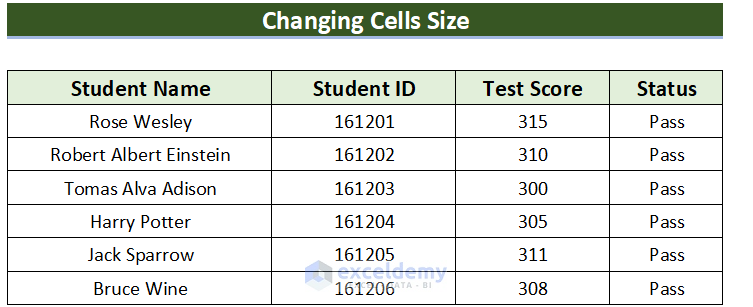
Read More: How to Apply All Borders in Excel
Solution 4 – Applying Color Index in Cells Using VBA
In the following dataset the VBA Color Index and an alternate row colors formula were used.
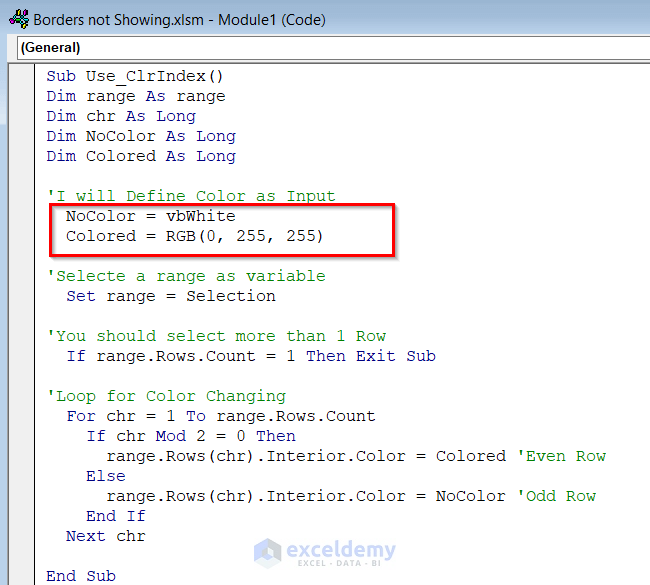
All Borders are visible.
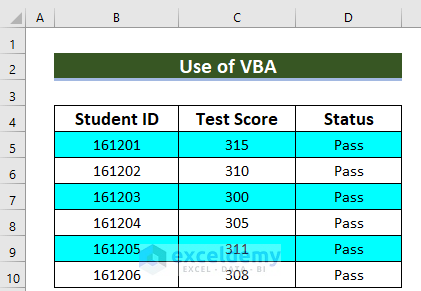
Read More: How to Add or Remove Dotted Border in Excel
Solution 5 – Don’t Merge Cells
If cells are merged, Borders will not show.
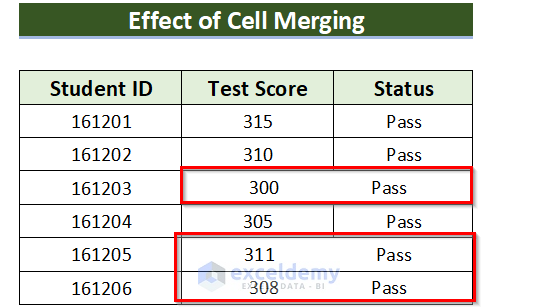
Solution:
- Select your data.
- Go to the Home tab >> in Alignment choose Merge & center.
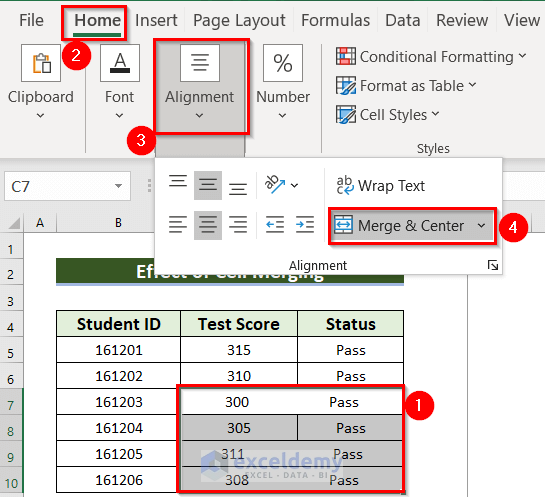
- Select your data again.
- In the Home tab >> choose All Borders.
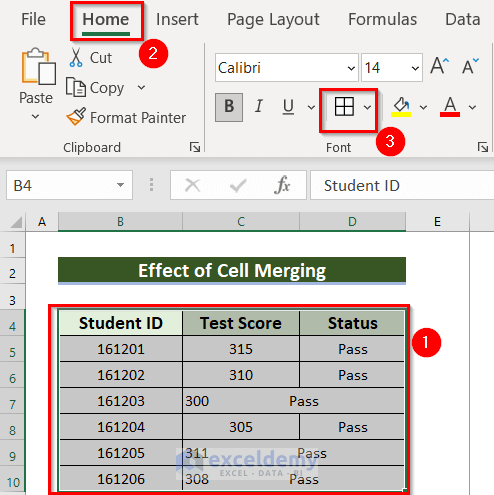
Borders will be visible.
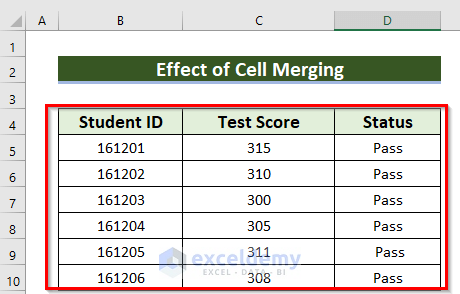
Read More: How to Change Border Color in Excel
Solution 6. Unprotect the Worksheet in Excel
If your Excel file is protected, borders may not show.
- Unprotect your worksheet to keep borders visible.
- Keep all cells visible.
- Unhide all rows and columns.
Read More: How to Lock Borders in Excel
Practice Section
Practice here.
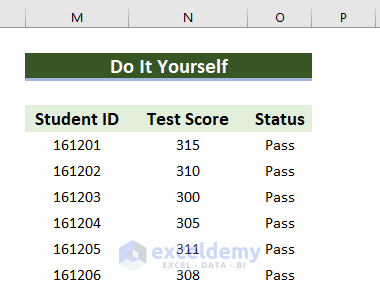
Download Practice Workbook
You can download the practice workbook here:
Related Articles
- How to Make Graph Paper in Excel
- How to Remove Page Border in Excel
- How to Cancel Moving Border in Excel
<< Go Back to Cell Borders in Excel | Excel Cell Format | Learn Excel
Get FREE Advanced Excel Exercises with Solutions!

