The Bullets and Numbering feature is not usually available on the Ribbon. To enable it:
- Right-click the Home tab and select Customize the Ribbon.
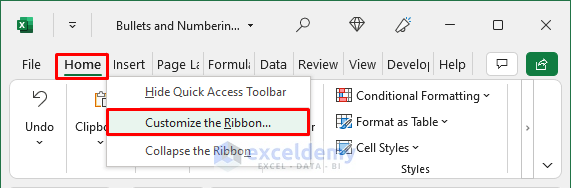
- In Excel Options,select the Home tab.
- Select a group to show the Bullets and Numbering feature. By default, the feature will appear in the last group.
- Click New Group.
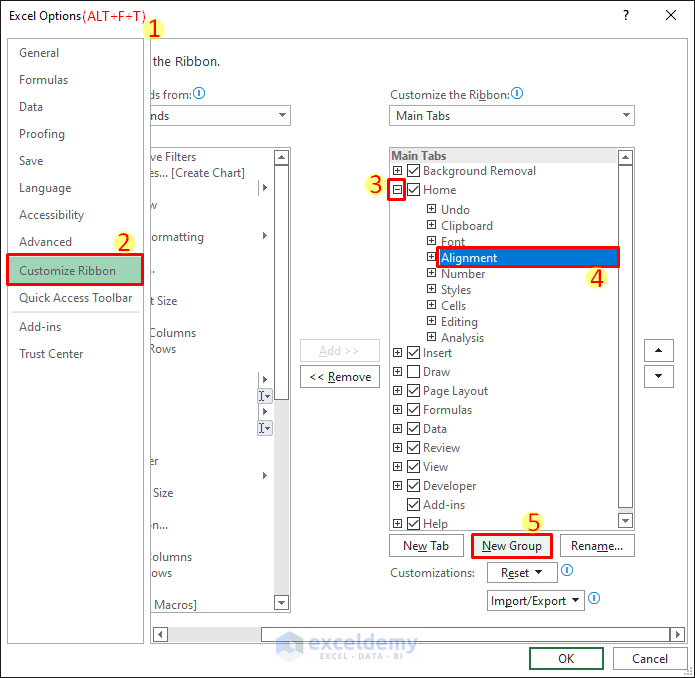
- A custom group will be displayed. Click Rename to edit the group.
- Choose a Symbol for the group and change the Display Name.
- Click OK.
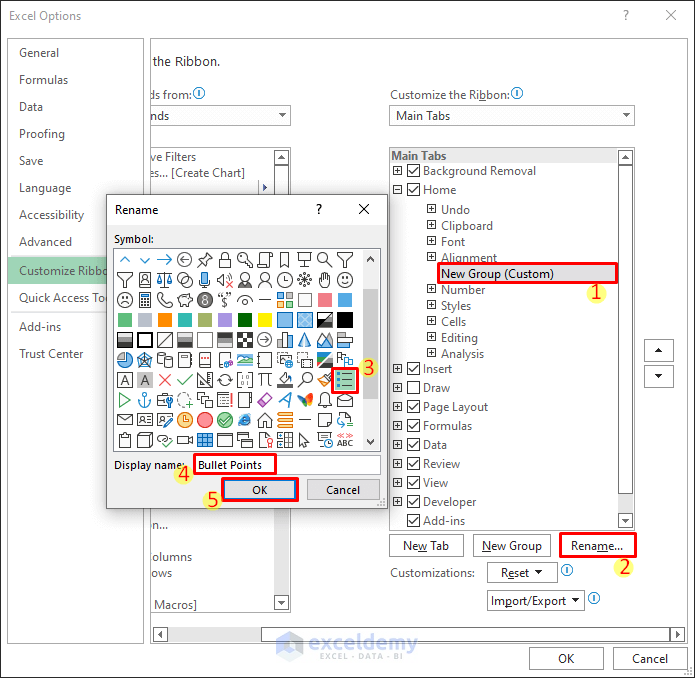
- Choose All Commands.
- Click Bullets and Numbering.
- Click Add.
- Click OK.
The Bullets and Numbering feature will be available in the Home tab.
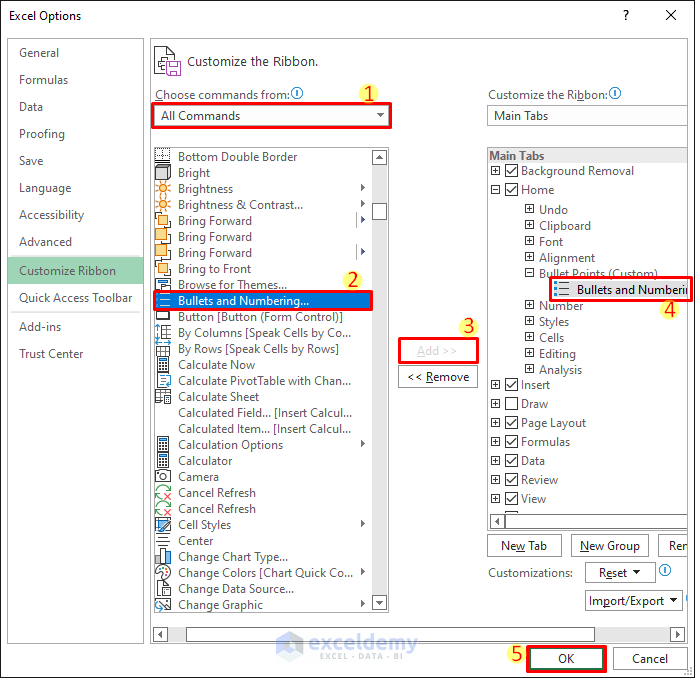
The feature in excel is grayed out, because it is only applicable to text boxes and not to cells. If the worksheet or the workbook is protected, this feature can also be grayed out.
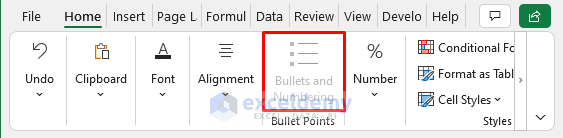
Read More: How to Remove Bullets and Numbering in Excel
Solution
- Select Insert >> Text >> Text Box to insert a text box.
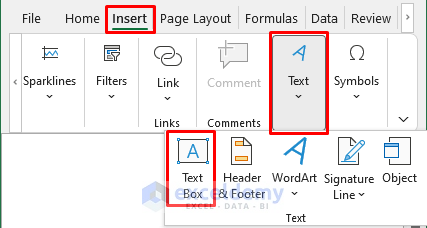
- Click the text box to enter text.
The Bullets and Numbering feature is no longer grayed out, but if you deselect the text box, it will be grayed out again.
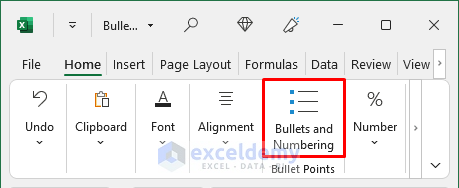
- You can also check if the worksheet or workbook are protected and unprotect them in the Review tab.
Read More: How to Align Bullet Points in Excel.
Related Articles
- How to Add Bullets in Excel Cell
- Add Bullet Points in Excel Text Box
- How to Add Multiple Bullet Points in Excel Cell
<< Go Back to Bullets and Numbering in Excel | Worksheet Formatting | Learn Excel
Get FREE Advanced Excel Exercises with Solutions!

