In the table below a formula was used to return the working days, minding public holidays.
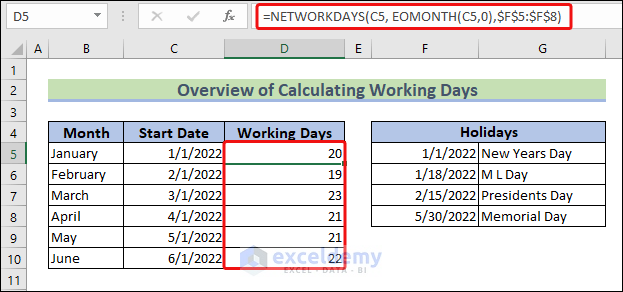
Method 1 – How to Calculate Working Days in a Month in Excel
- Using NETWORKDAYS Function
STEPS
- Select a cell to store the number of working days in a month. and enter =NETWORKDAYS(.
- Enter the start_date or its cell reference in the first argument.
- Insert the end_date and range of [holidays] in the second and third arguments.
- Close the parentheses and press Enter.
The formula will return the number of working days from start_date to end_date.
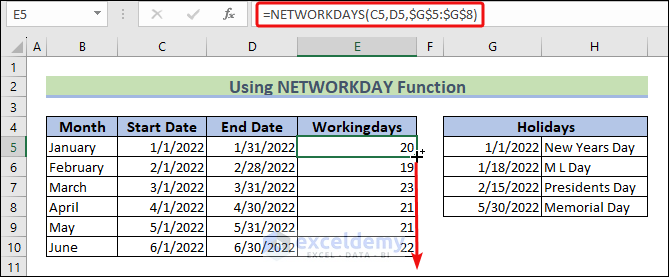
Apply the Fill Handle to autofill the other cells.
Read More: How to Calculate Working Days between Two Dates in Excel
- Using the NETWORKDAYS and EOMONTH Functions
STEPS
- Select a cell to store the working days in a month and enter =NETWORKDAYS(.
- Enter the start_date or its cell reference in the first argument.
- Insert the end_date argument using the EOMONTH function.
- Write the start_date or its cell reference in the first argument.
- Type 0 in the months argument.
- Provide the range of [holidays] in the final argument of the NETWORKDAYS function.
- Close the parentheses and press Enter.
The formula returns the number of working days in the month of January.
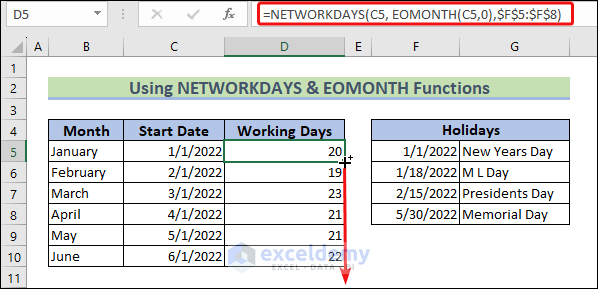
- Use the Fill Handle to autofill the other cells.
- Using the DATEVALUE, NETWORKDAYS, and EOMONTH Functions
STEPS
- Select a cell and enter the formula:
=NETWORKDAYS(DATEVALUE(B5&"-1"),EOMONTH(DATEVALUE(B5&"-1"),0),$E$5:$E$8) - Use the Fill Handle to autofill the other cells.
The formula returns the number of working days using the names of the months.
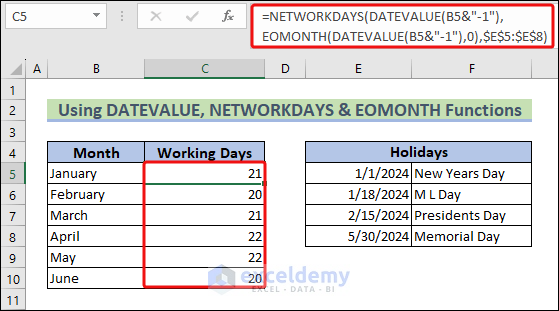
Method 2 – How to Calculate Working Days Based on Month and Year in Excel
This is the formula.
=IF(MONTH(WORKDAY(DATE($F$5,MONTH(DATEVALUE($F$4&" 1")),0),$B5))<>MONTH(DATEVALUE($F$4&" 1")),"",WORKDAY(DATE($F$5,MONTH(DATEVALUE($F$4&" 1")),0),$B5))
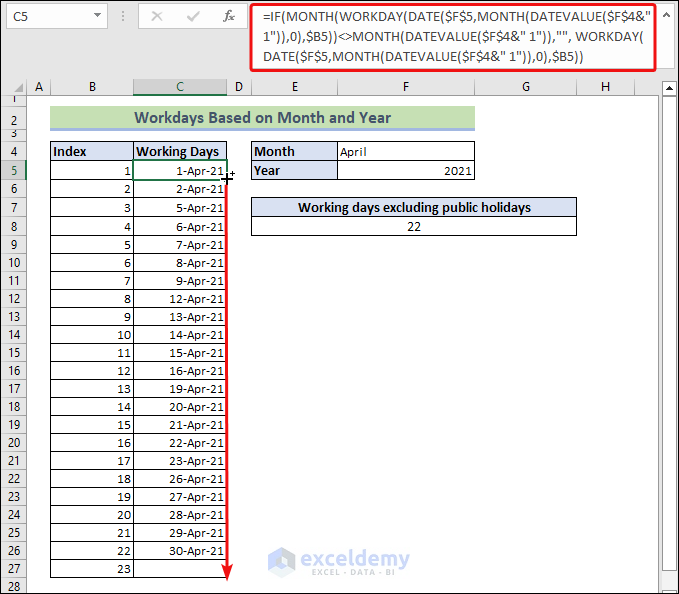
=COUNT(C5:C27)counts the number of working days
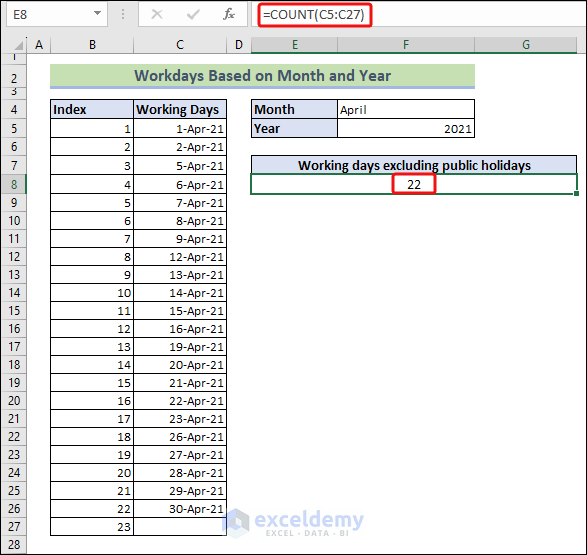
C5:C27 is the date range of working days.
Note: Public holidays were excluded.
Method 3 – How to Calculate the Last Workday in a Month in Excel
Use the WORKDAY function.
- Select a cell and enter the formula:
=WORKDAY(EOMONTH(C5,0)+1,-1, $F$5:$F$8) - Use the Fill Handle to autofill the other cells.
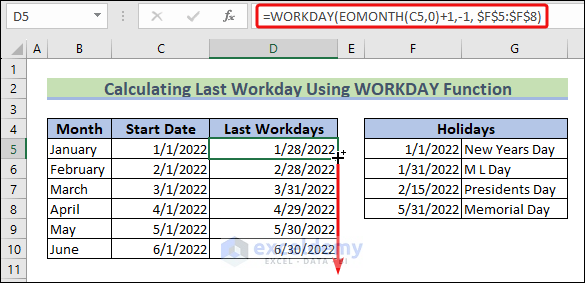
The formula returns the last workdays including the holidays.
Read More: How to Calculate Working Days in Excel Excluding Weekends and Holidays
Download Practice Workbook
Download the workbook to practice.
Related Articles
- How to Find Last Business Day of Month in Excel
- How to Calculate Working Days Excluding Sundays in Excel
<< Go Back to Excel WORKDAY Function | Excel Functions | Learn Excel
Get FREE Advanced Excel Exercises with Solutions!

