This is an overview.
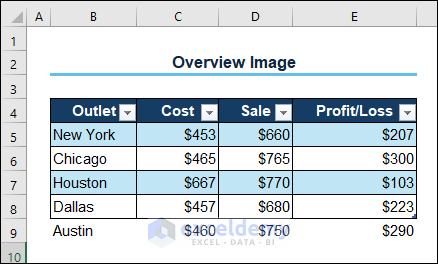
Unchecking the AutoCorrect Dialog Box
Steps
- Click the arrow button above the ribbon and select More Commands.
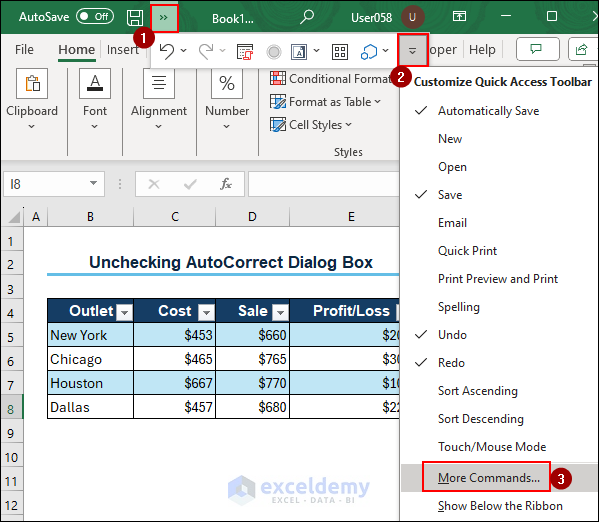
- Go to Proofing.
- Select AutoCorrect Options.
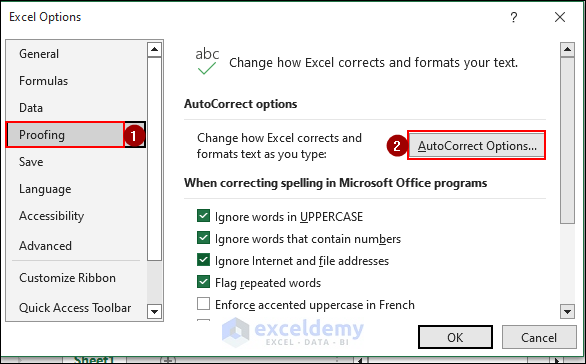
- In the AutoCorrect window, click select the AutoFormat As You Type tab
- Uncheck all options.
- Click OK.
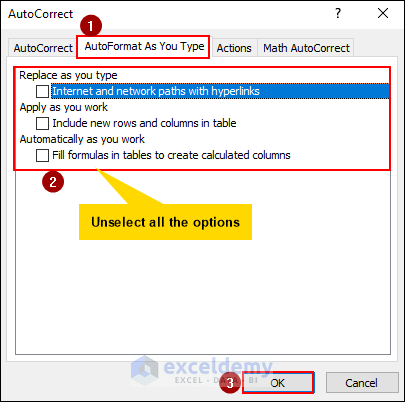 Excel stopped the auto formatting.
Excel stopped the auto formatting.
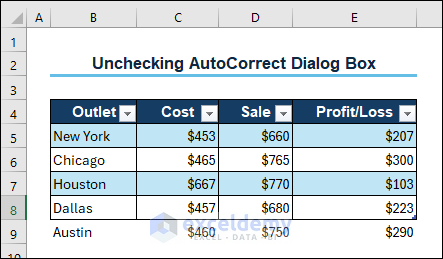
Note: If you enter a hyperlink in a cell, the AutoCorrect Options are displayed at the bottom left corner of the cell. Click it to undo or to stop creating hyperlinks. You can also go to the AutoCorrect dialog box.
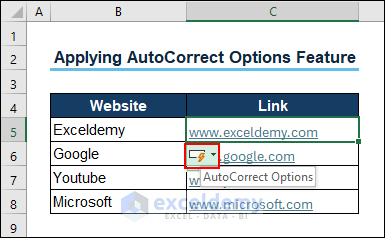
Formatting Cells as Text
Steps
- Select your dataset.
- Press Ctrl + 1.
- In the Format Cells dialog box, select Text and click OK.
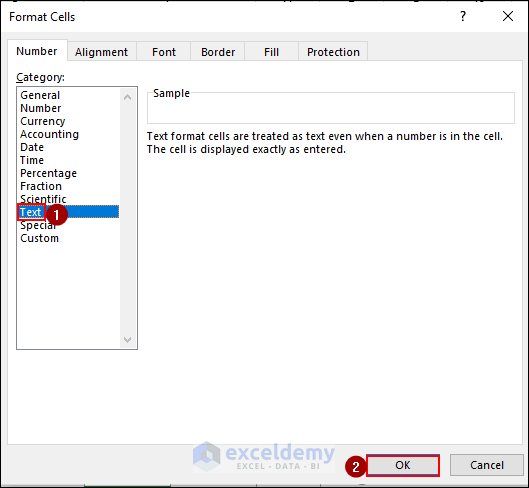
- Import or copy-paste data.
The cell format will not change automatically.
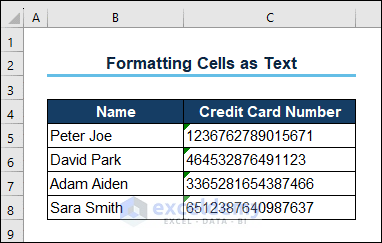
Read More: How to Stop Excel from Auto Formatting Numbers
Frequently Asked Questions
Why does Excel automatically change the cell format?
Excel formats automatically by default.
How to stop Excel from formatting numbers with E 11?
Excel automatically formats numbers with an E 11 when the number contains 12 digits. To stop it:
- Go to the Home tab.
- Click on the Format Number drop-down list.
- Select Number.
How do I format numbers in Excel?
To format numbers in Excel:
- Select a cell.
- Go to the Home tab.
- Select Format cell.
- Choose Number.
Download Practice Workbook
Download this practice workbook to exercise.
Related Articles
- How to Stop Excel from Changing Numbers to Dates
- Why Is Excel Changing My Numbers to Zero?
- How to Stop Excel from Changing Last Number to 0
- How to Stop Autocorrect in Excel for Dates
- [Fixed!] Why Is Excel Changing My Numbers?
- How to Stop Excel from Changing Numbers to Scientific Notation
- [Fixed!] Excel Changing Dates to Random Numbers
- How to Stop Excel from Rounding 16-Digit Numbers
- Why Excel Is Changing My Numbers to Decimals
- How to Stop Excel from Auto-Formatting Hyperlinks
<< Go Back to Excel Auto Formatting | Excel Cell Format | Learn Excel
Get FREE Advanced Excel Exercises with Solutions!

