Method 1 – Using the Format Comment Option from Context Menu
Steps
- We have comments presented for the marks obtained by each of the students in the range of cells C5:C7.
- If the mark is over 80, then the score will be Satisfactory.
- If the score is between 60-80, the comment will be Moderate.
- If the score is less than 60, the comment will be Not Satisfied.
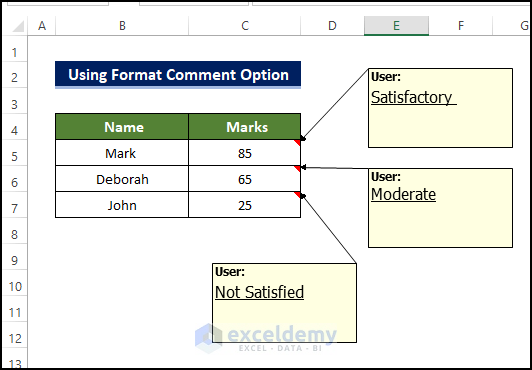
- Right-click on the first comment, and from the context menu, click Format Comment.
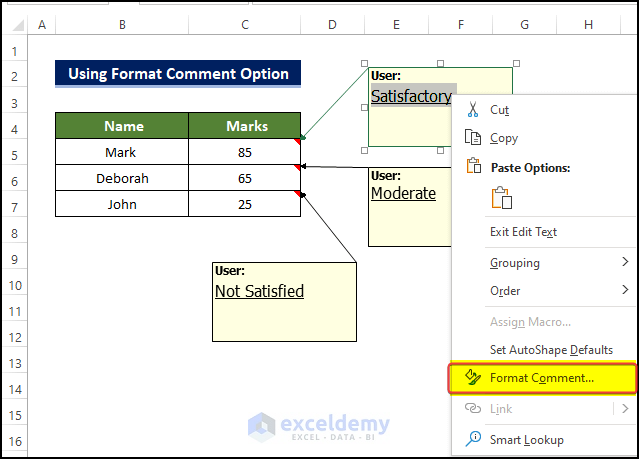
- In the window named Format Comment, select font Tahoma.
- Use Bold Italic in the Font Style.
- Select 14 as the Size option.
- Change the color to Dark Blue.
- Click OK.
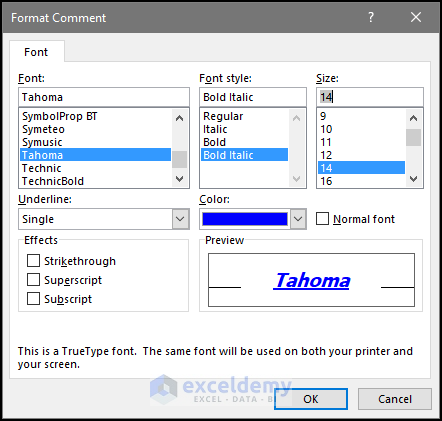
- The first comment’s color has changed to deep blue as we formatted it in the previous step.
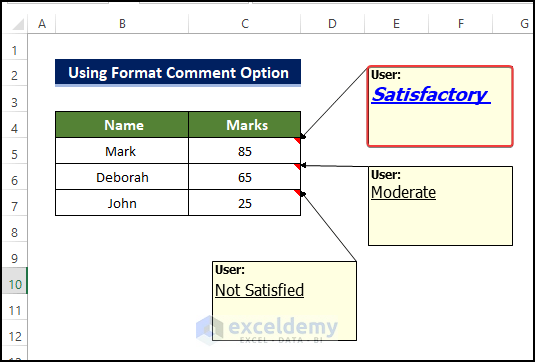
- Repeat the same process for the other comments.
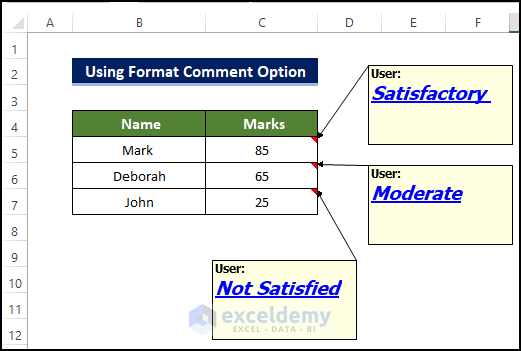
Method 2 – Utilizing the Edit Note Option from the Context Menu
Steps
- We have comments presented for the marks obtained by each of the students in the range of cells C5:C7.
- If the mark is over 80, then the score will be Satisfactory.
- If the score is between 60-80, then the comment will be Moderate.
- If the score is less than 60, the comment will be Not Satisfied.
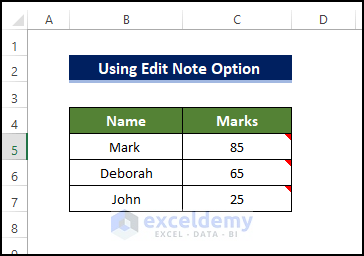
- Right-click on the cell and click on the Edit Note from the context menu.
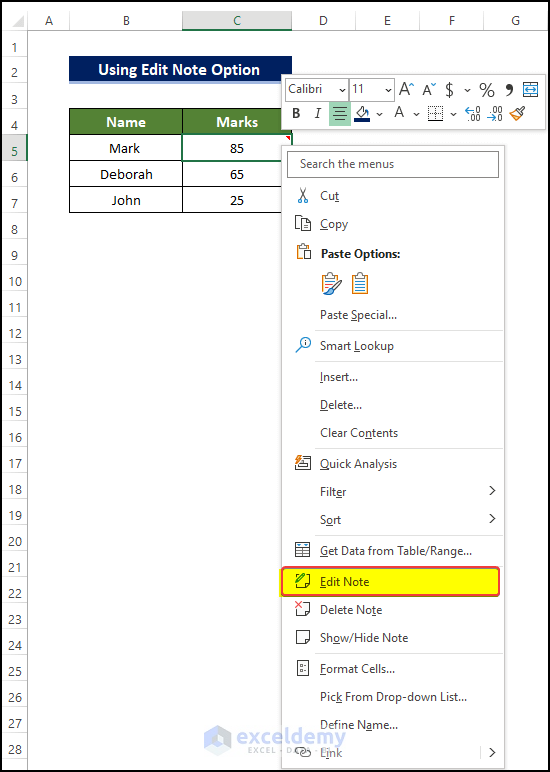
- After clicking the Edit Note, we can see that the comment is now visible.
- Select the comment, and then from the context menu, click Format Comment.
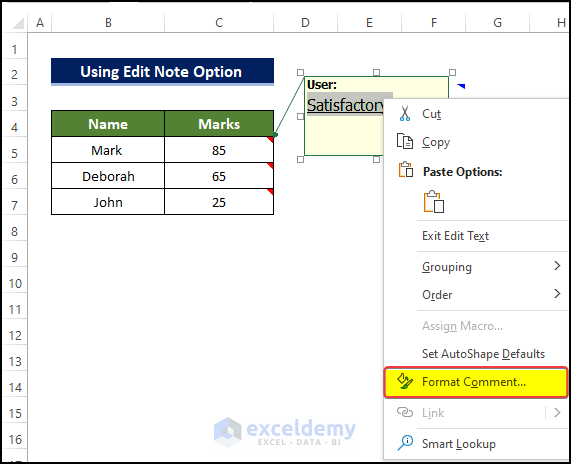
- In the Format Comment window, select font Tahoma.
- Use Bold Italic in the Font Style.
- Select 14 as the Size option.
- Change the color to Dark Blue.
- Click OK.
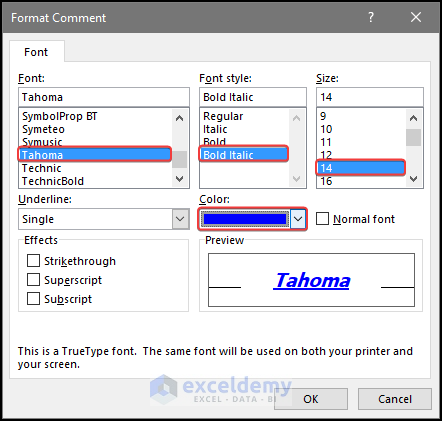
- After clicking OK, you will see that the comment color has changed to Dark Blue.
- Repeat the same process for the rest of the comments.
- The final output will look like the below image.
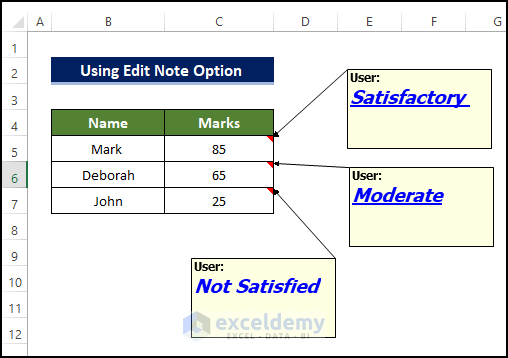
Method 3 – Changing the Comment Indicator Color
Steps
- We have comments presented for the marks obtained by each of the students in the range of cells C5:C7.
- If the mark is over 80, then the score will be Satisfactory.
- If the score is between 60-80, the comment will be Moderate.
- If the score is less than 60, the comment will be Not Satisfied.
- The comment indicator is Black. We need to change this color to green.
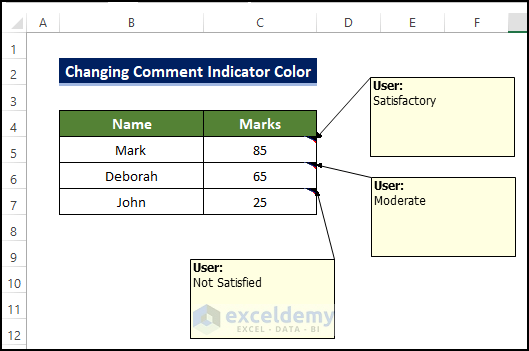
- Go to the Developer tab and select Visual Basic.
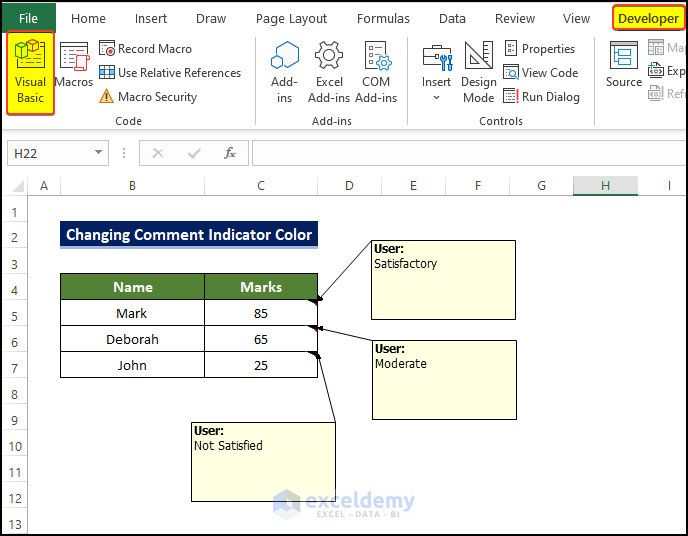
- You’ll get the Microsoft Visual Basic window.
- Go to Insert > Module.
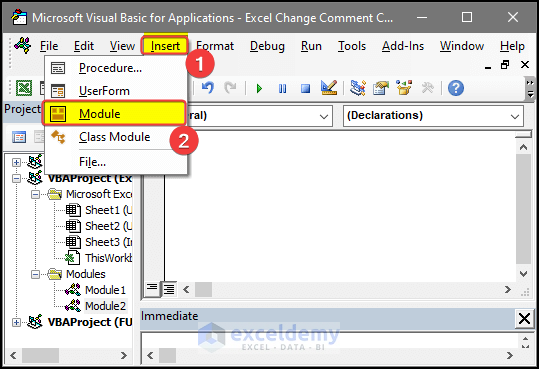
- In the editor window, paste this code.
Sub Comment_Color()
Dim x As Worksheet
Dim y As Comment
Dim z As Range
Dim m As Shape
Set x = Application.ActiveSheet
wShp = 6
hShp = 4
For Each y In x.Comments
Set z = y.Parent
Set m = x.Shapes.AddShape(msoShapeRightTriangle, z.Offset(0, 1).Left - wShp, z.Top, wShp, hShp)
With m
.Flip msoFlipVertical
.Flip msoFlipHorizontal
.Fill.ForeColor.SchemeColor = 12
.Fill.Visible = msoTrue
.Fill.Solid
.Line.Visible = msoFalse
End With
Next
End Sub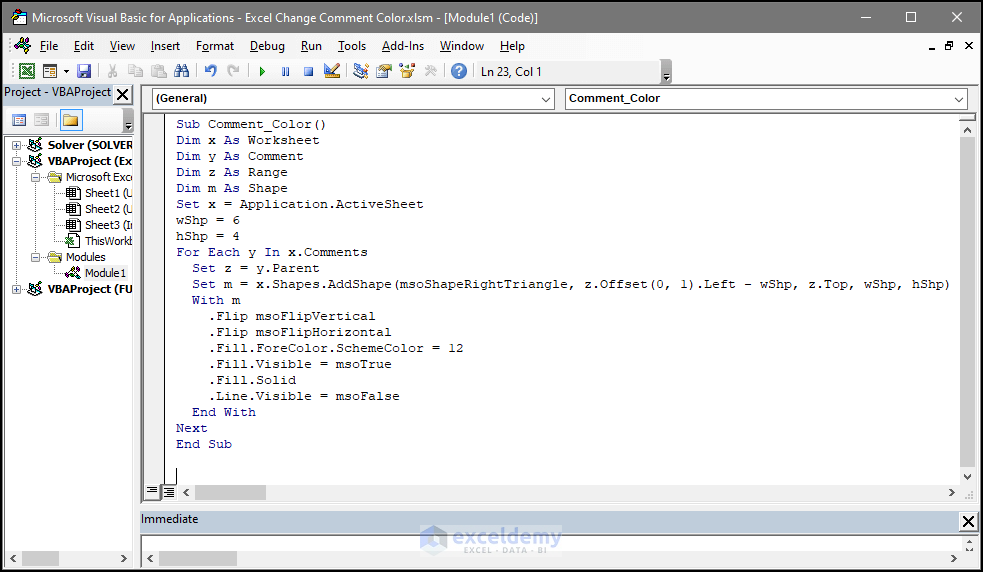
- Close the editor window.
- Go to View tab > Macros > View Macros.
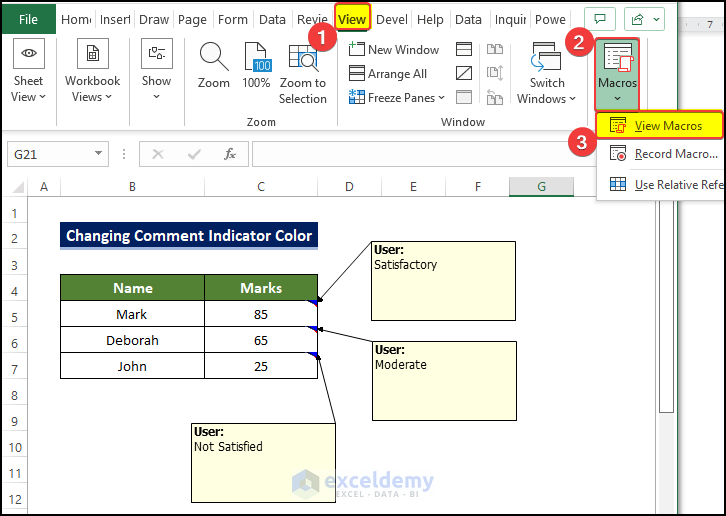
- In the Macros window, click Comment_Color.
- Click OK.
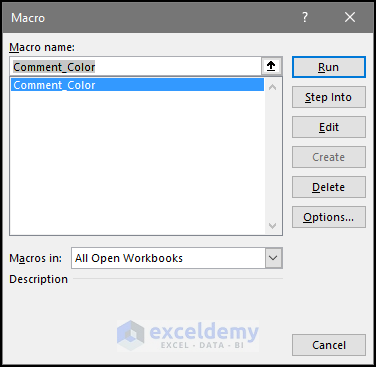
- The comment indicators have turned Blue.
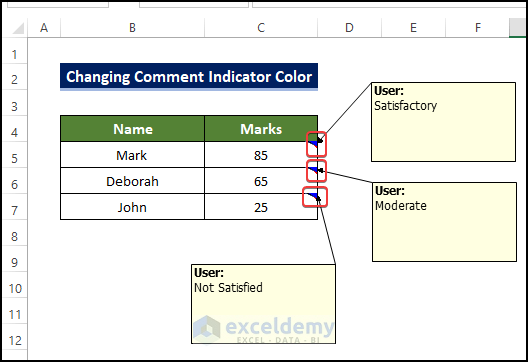
Download the Practice Workbook
<< Go Back to How to Edit Comment in Excel | Comments in Excel | Learn Excel
Get FREE Advanced Excel Exercises with Solutions!

