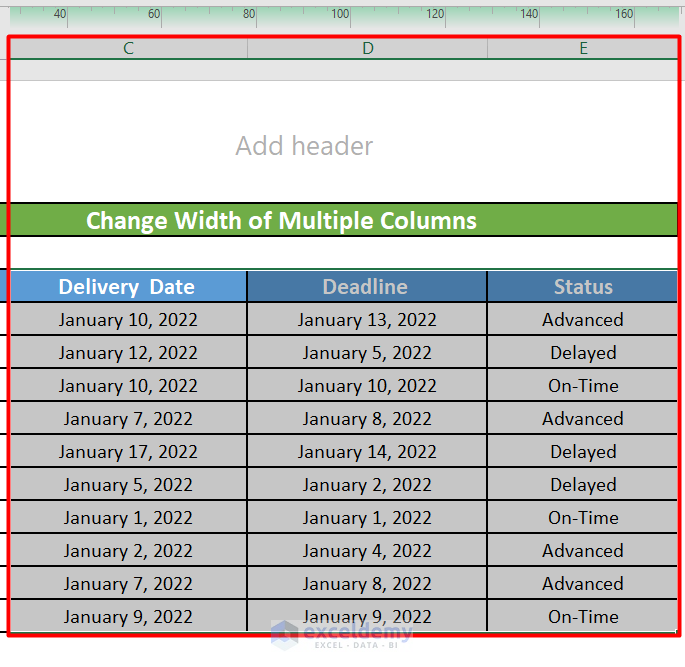The dataset showcases information about Product, Delivery Date, Deadline to deliver the product, and delivery Status.
To change the column width to mm from the default unit inches:
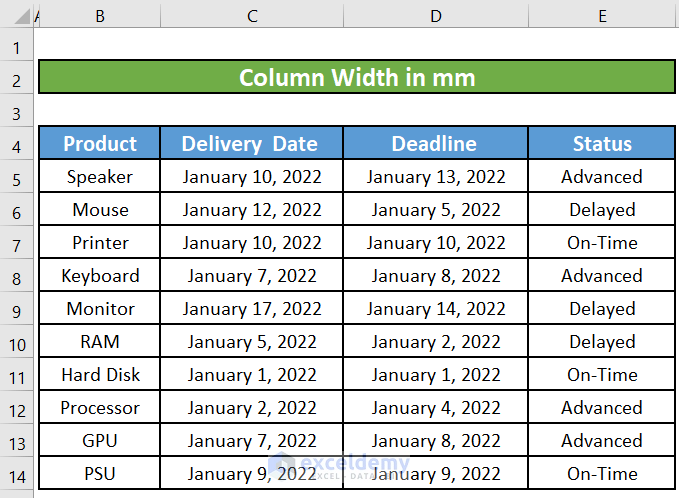
Step 1 – Open Excel Options to Change Column Width
- Click File or Microsoft Office Button (Excel 2007).
- Click Options.
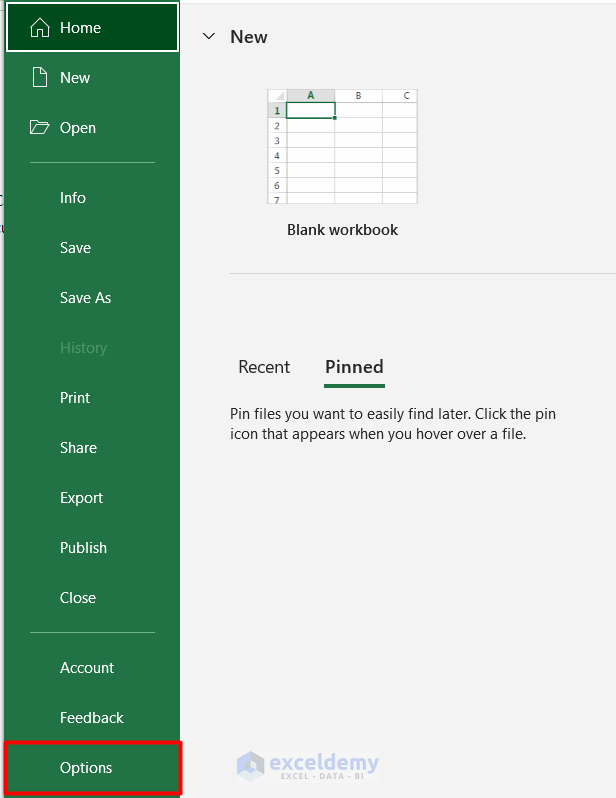
- In the Excel Options window, click Advanced.
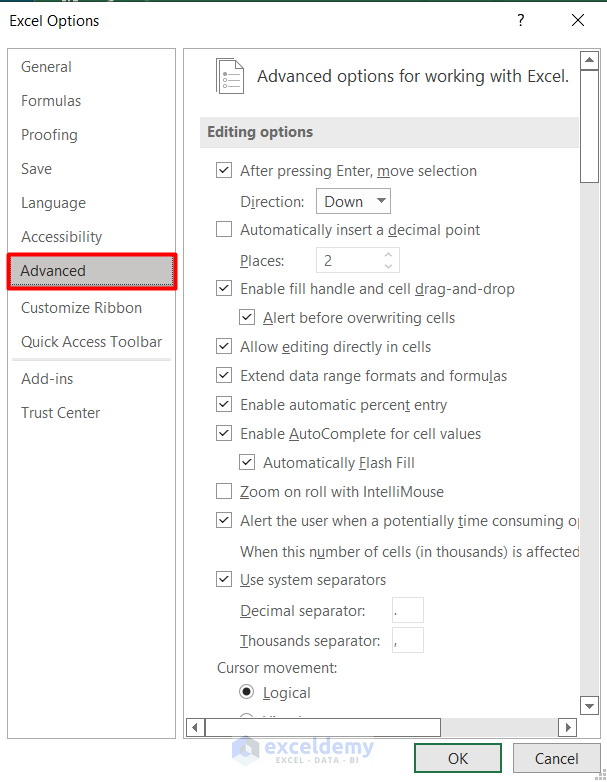
Step 2 – Change Column Width Unit to mm in the Display Section
- Select Display.
- Change the measurement unit to Millimeters in Ruler units. You can also change the unit to Centimeters.
- Click OK.
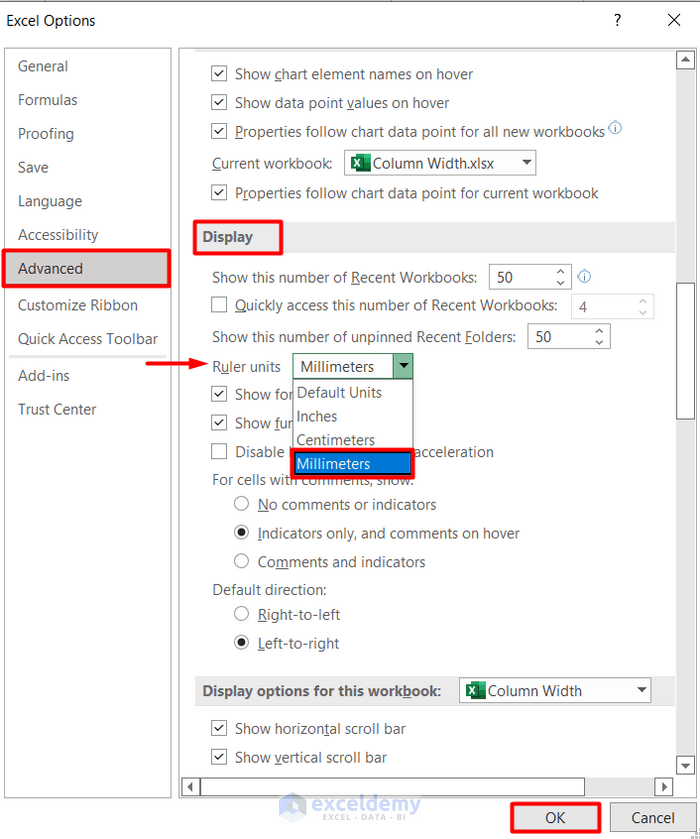
Note: You can set the column width to inches or to centimeters.
Read More: How to Change Excel Column Width in Pixels
Step 3 – Some Examples to Set the Column Width to mm in Excel
Example 1- Using the Column Width Input Box
Step 1:
- Click the View tab, in Workbook Views, click Page Layout.
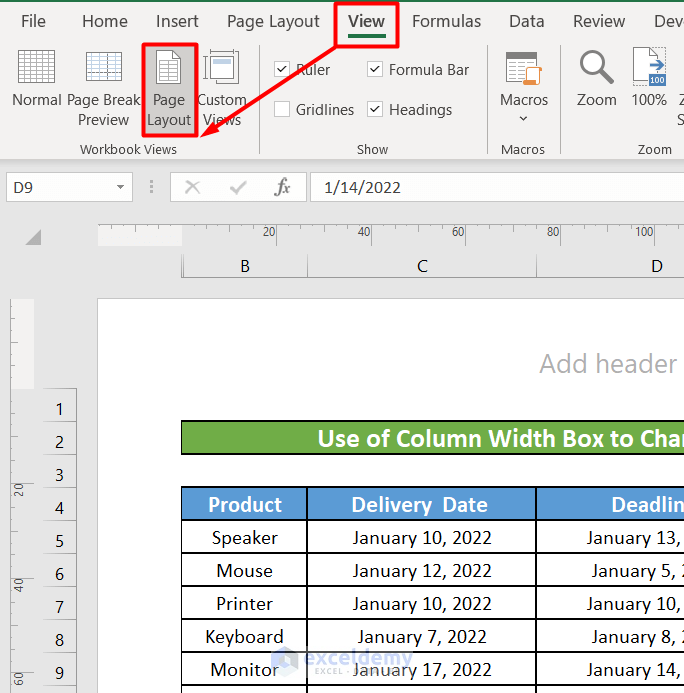
- Right-click the Header of the column.
- Choose Column Width.
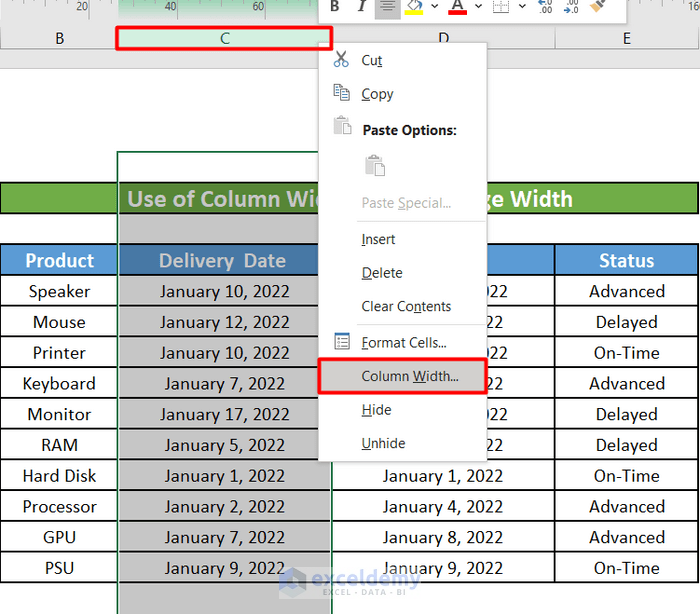
Step 2:
- In the Column width input box, set the column width to mm.
- Click OK.
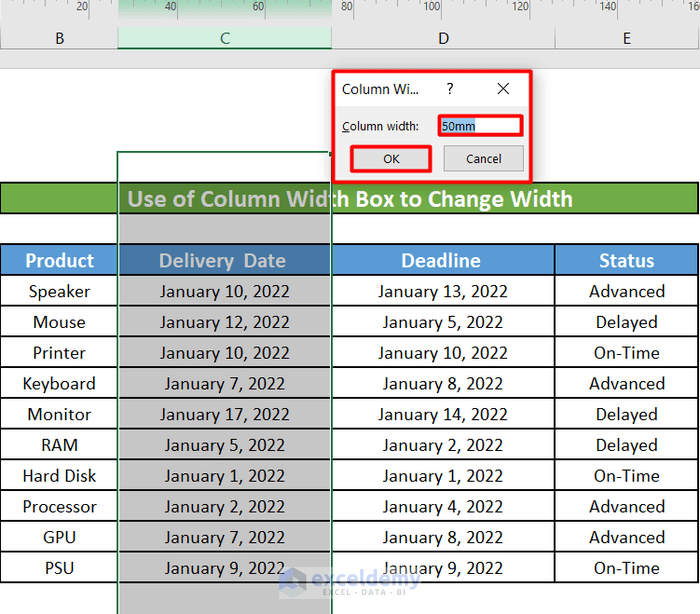
This is the output.
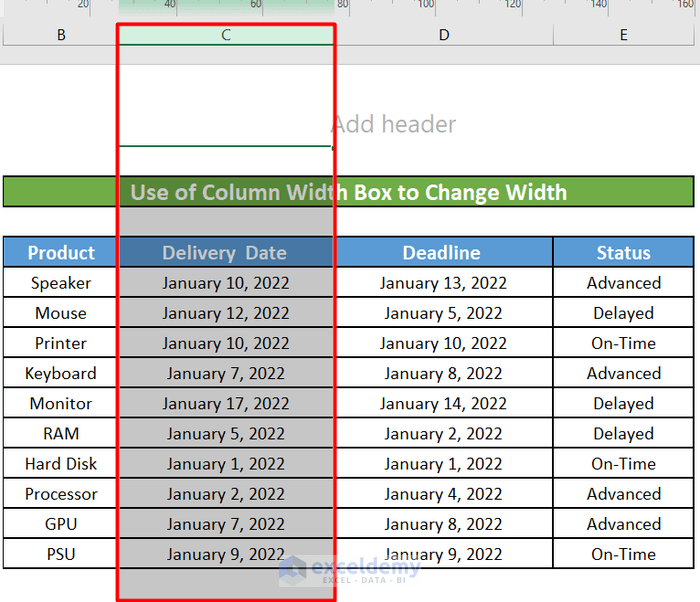
Example 2 – Drag the Column to Change the Width in mm
Steps:
- In Page Layout, change the width of columns by dragging the boundary to the right side of the column heading.
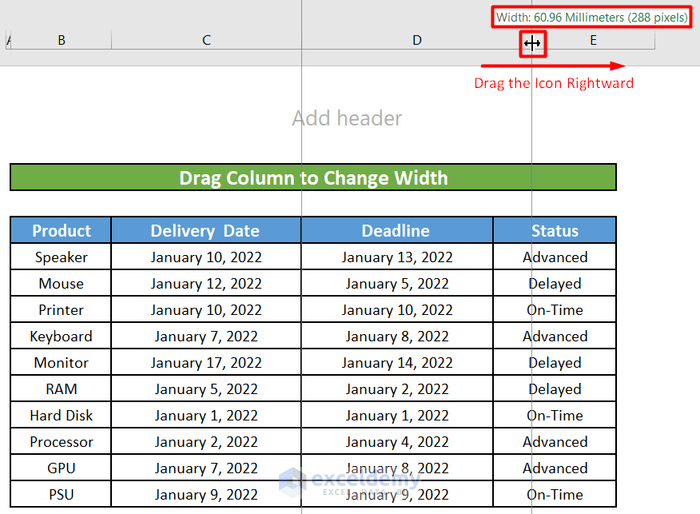
Example 3 – Change the Width of Multiple Columns
Steps:
- Select the columns you want to change. Here, Delivery Date, Deadline, and Status.
- Drag the boundary of the outer right column (Status Column) to the right.
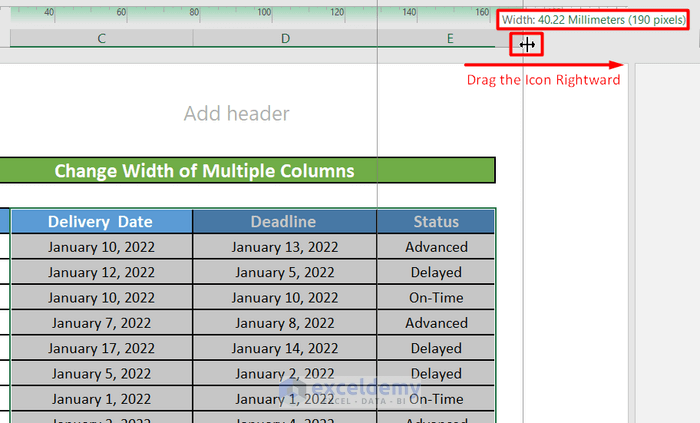
This is the output.
Example 4 – Select Cell to Change Width in mm
Step 1:
- Select a cell in the column you change the width. Here, Deadline: D6. You can also select multiple cells from different columns.
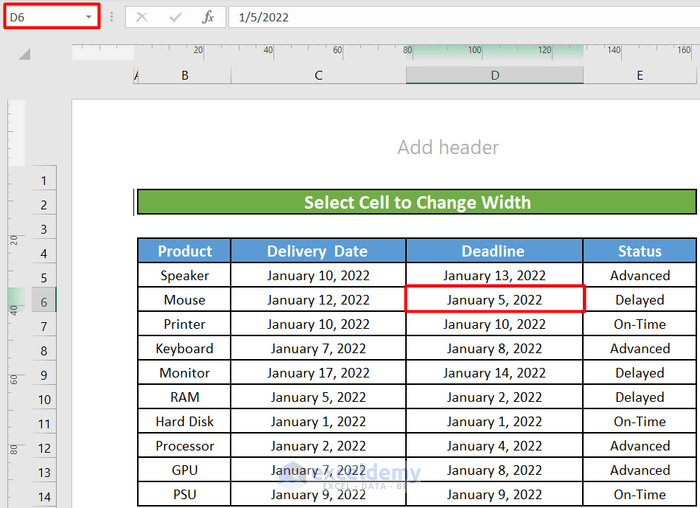
- In the Home tab, select Cells.
- Click Format.
- Select Column Width.
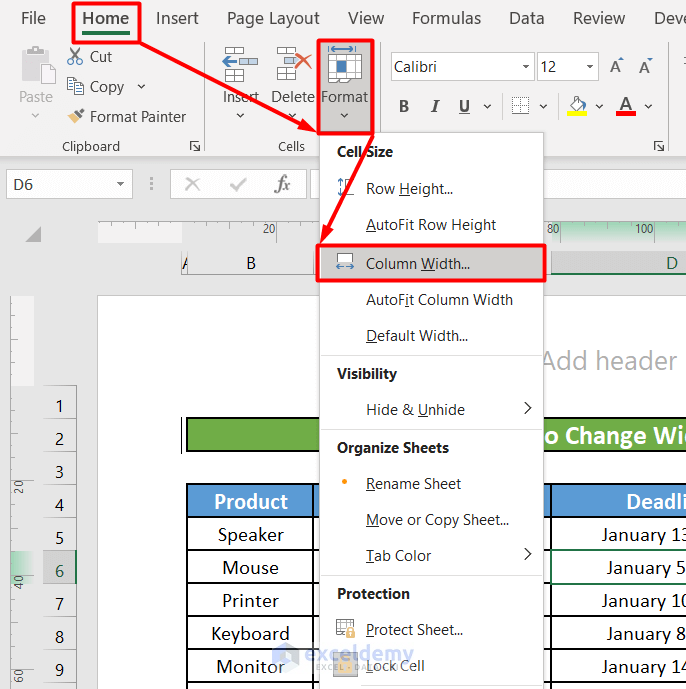
Step 2:
- In Column width, enter the column width in mm.
- Click OK.
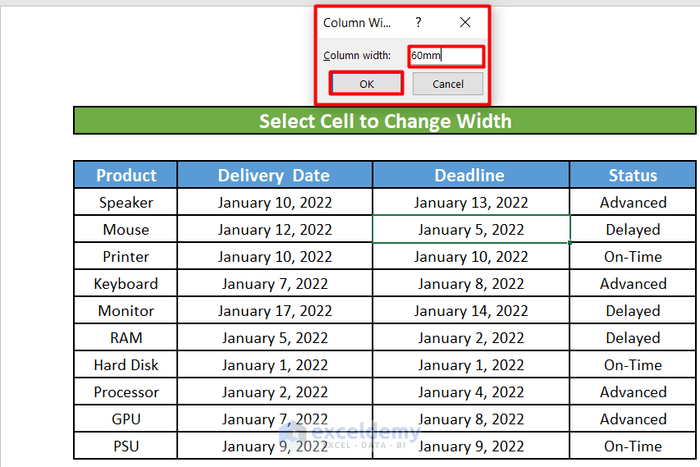
This is the output.
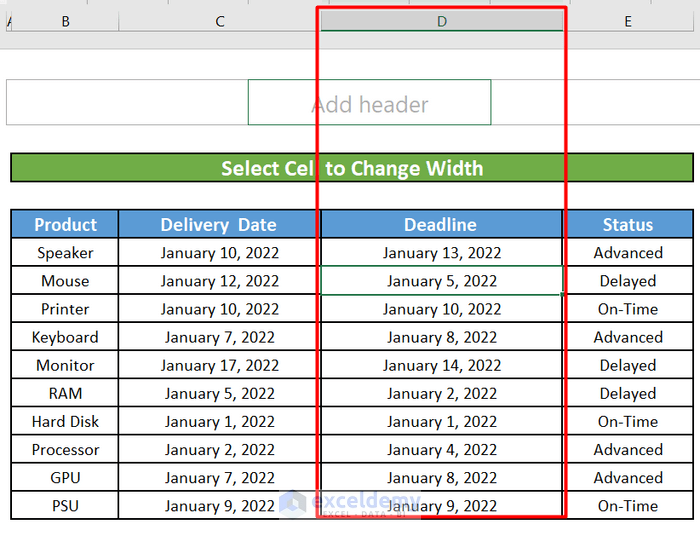
Example 5 – Using Shortcut Keys to Change the Column Width
Step 1:
- Select the column or columns to change the width.
- Hold ALT, press H, O, and W to open the Column Width window. Enter the width.
- Click OK.
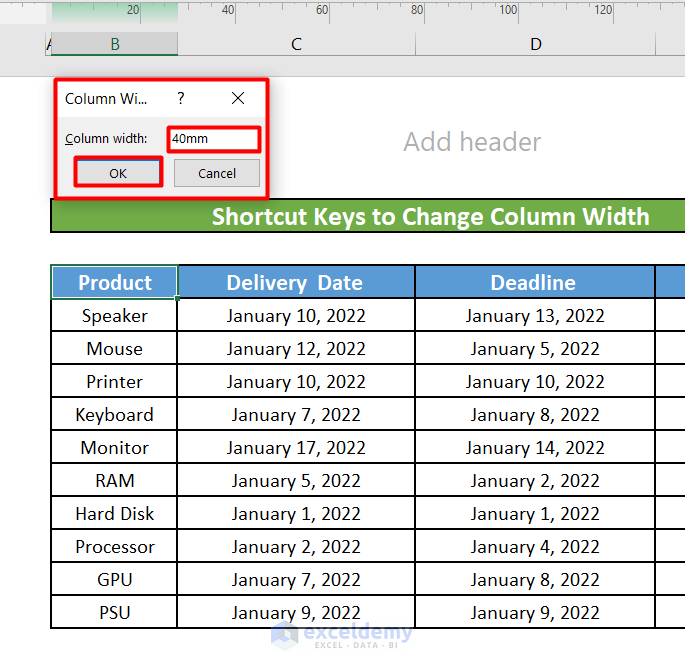 Step 2:
Step 2:
- Go back to the Normal view in View.
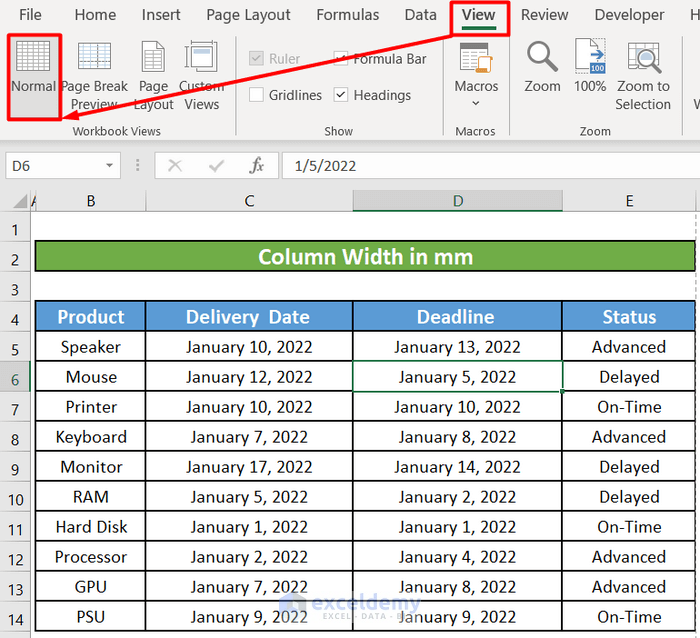
Things to Remember
- You must be in Page Layout view to have column widths in millimeters or centimeters.
- In some cases, you may find that the width is not exactly what you specified, but still very close to it.
Download Practice Workbook
Download the practice book.
<< Go Back to Columns in Excel | Learn Excel
Get FREE Advanced Excel Exercises with Solutions!