This is an overview
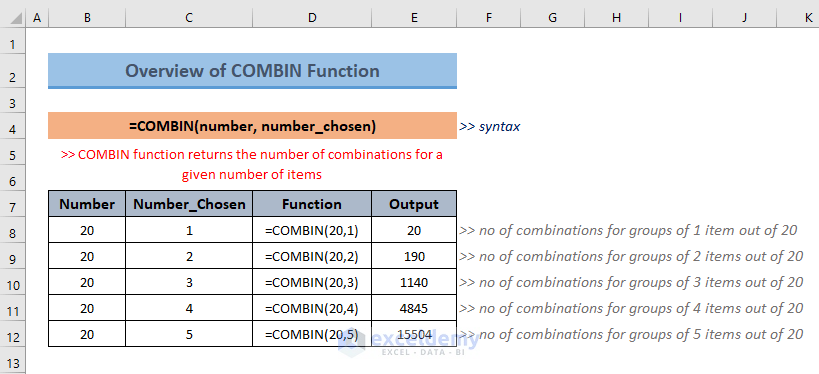
The Excel COMBIN Function
Objective
determines the total possible number of combinations in a given number of items.
- Syntax
=COMBIN(number, number_chosen)
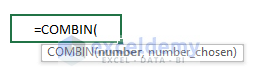
- Arguments
| Argument | Required/Optional | Value |
|---|---|---|
| number | Required | The number of items. It should be greater than or equal to zero and to number_chosen. Non-integer values are truncated if entered into this parameter. |
| number_chosen | Required | The number of items in each combination. It must be greater than or equal to zero. Non-integer values are truncated. |
- Output
the number of combinations in a number of items.
This is the sample dataset.
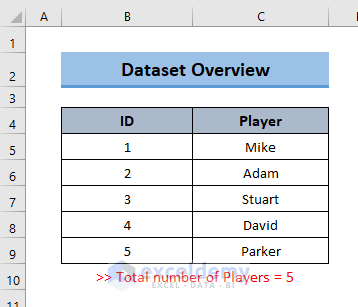
Example 1 – Calculating the Number of Combinations with the COMBIN Function
Steps:
- Select a cell to see the possible number of combinations.
- Enter the following formula:
=COMBIN(5,2)
- 5= Number (total number of players)
- 2= Number Chosen (number of players in a group)
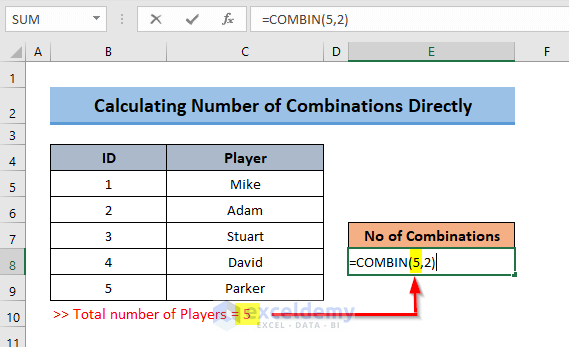
- Press ENTER.
10 is the output. There are 10 possible groups with 2 members.
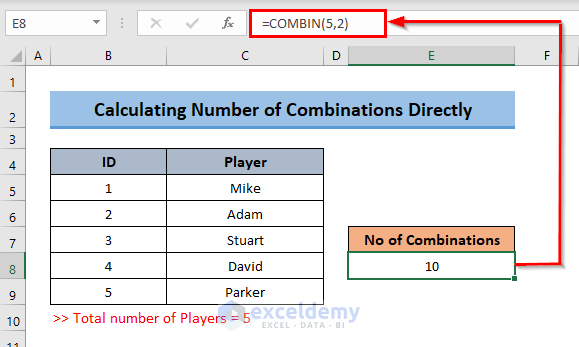
These are the combinations:
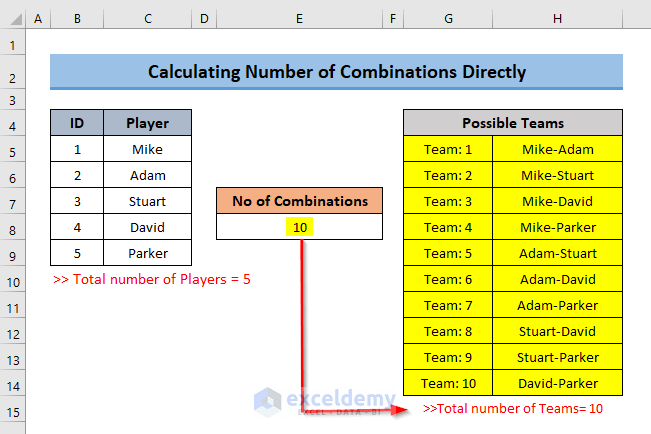
Example 2 – Using the Excel COMBIN Function with a Cell Reference
Calculate the possible teams with 1 to 5 players:
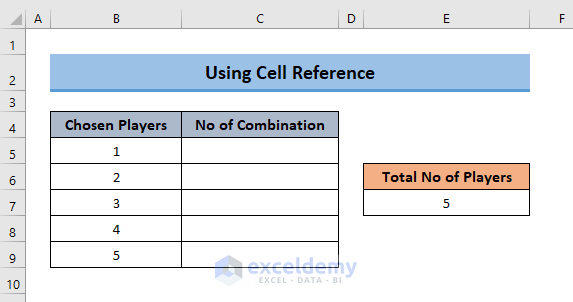
Steps:
- Select a cell to see the number of possible teams with 1 member in each group.
- Enter the following formula:
=COMBIN($E$7,B5)
- $E$7= Number (total number of players)
- B5= Number Chosen
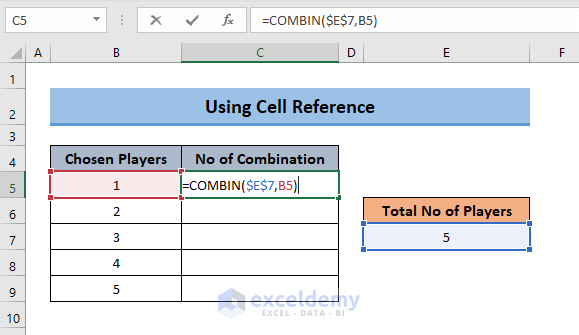
- Press ENTER.
5 teams are possible with 1 member.
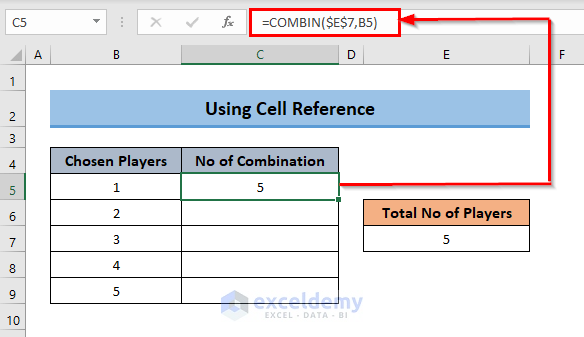
- Drag down the Fill Handle to copy the formula and find the other groups with 2, 3, 4, and 5 members:
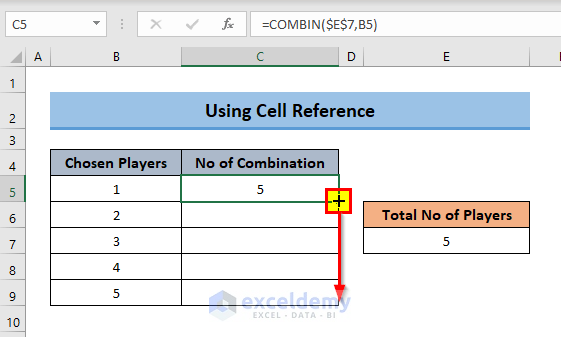
This is the output.
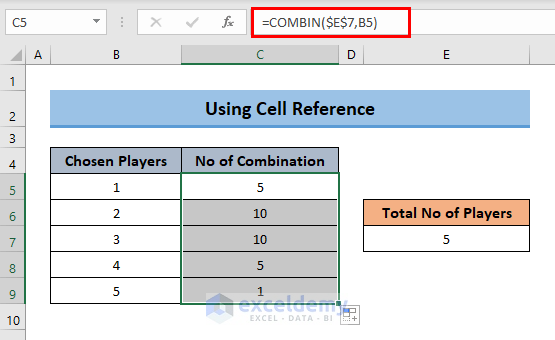
Read More: How to Create All Combinations of 6 Columns in Excel
Example 3 – Combining the COUNTA Function with the COMBIN Function
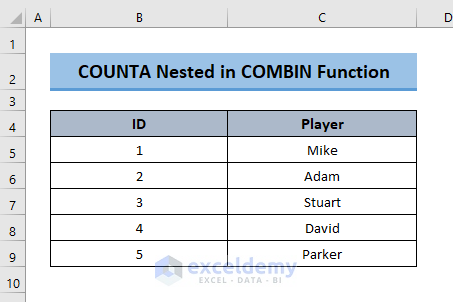
Steps:
- Enter the following formula to find the number of combinations of 2 members in each group.
=COMBIN(COUNTA(C5:C9),2)
The COUNTA function counts the total number of cells in C5:C9 (the total number of players). To create teams with 2 players, 2 is used in the second argument.
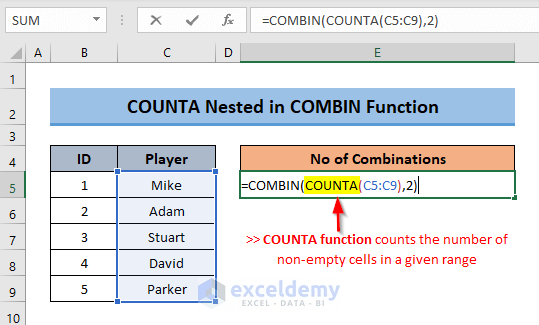
- Press ENTER to see the output.
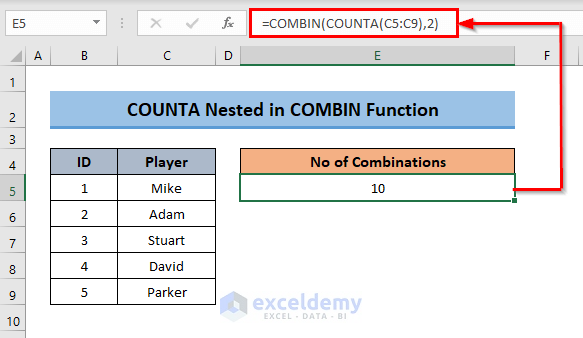
Read More: How to Generate All Possible Combinations of a Set of Numbers in Excel
Example 4 – Using the COMBIN Function in a VBA Code
Steps:
- Press ALT+F11 to open the Visual Basic Editor window.
- Insert a new Module and enter the following code:
Sub use_COMBIN_function()
Dim rfCombin As Double
rfCombin = Application.WorksheetFunction.Combin(5, 2)
MsgBox (rfCombin)
End Sub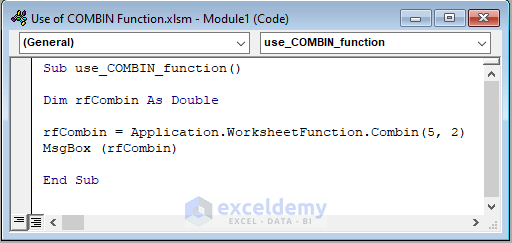
It will create groups of 2.
- Press ALT+Q to go back to the worksheet.
- Press ALT+F8 to open the Macro dialog box-> select the Macro Name and click Run.
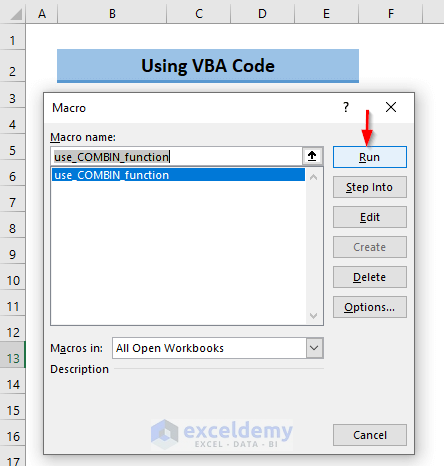
This is the output.
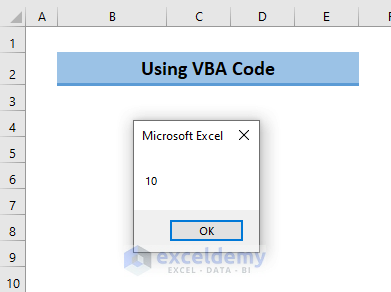
Read More: How to Find Combinations Without Repetition in Excel
Quick Notes
- The function returns the #VALUE! error when a non-numerical value is used as argument.
- It displays the #NUM! error when the first argument is less than 0 or Negative and the second argument is negative or greater than the first argument.
- The COMBIN function ignores repetition. To consider the sequence, use the PERMUT function.
Download Practice Workbook
Download the practice workbook.
Excel COMBIN Function: Knowledge Hub
<< Go Back to Excel Functions | Learn Excel
Get FREE Advanced Excel Exercises with Solutions!

