Method 1 – Compare Dates in Two Columns Whether They Are Equal or Not
Steps:
- Select an appropriate cell (D5 in this example) and use the following formula: =cell=cell (=B5=C5).
- Press Enter.
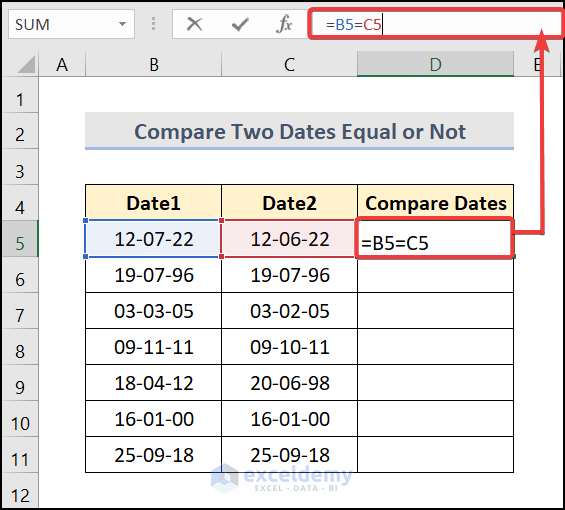
- Use the Autofill Tool to copy the formula to the rest of the cells in the column.
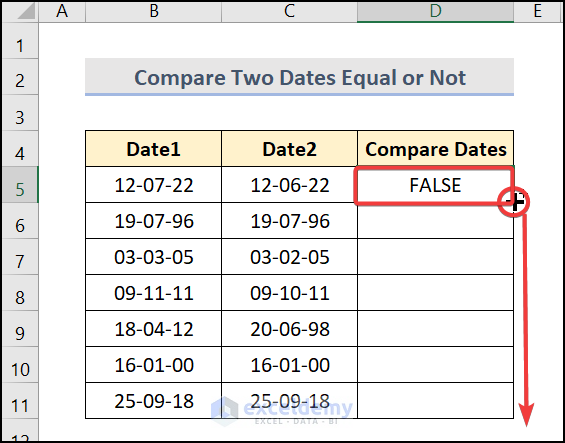
Results are displayed as TRUE or FALSE.
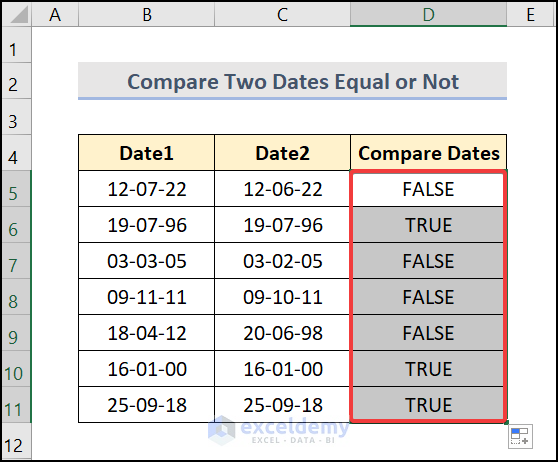
Method 2 – Compare Dates in Two Columns with the IF Function
Steps:
- First, click on an appropriate cell (D5) and enter the formula below.
- Press ENTER.
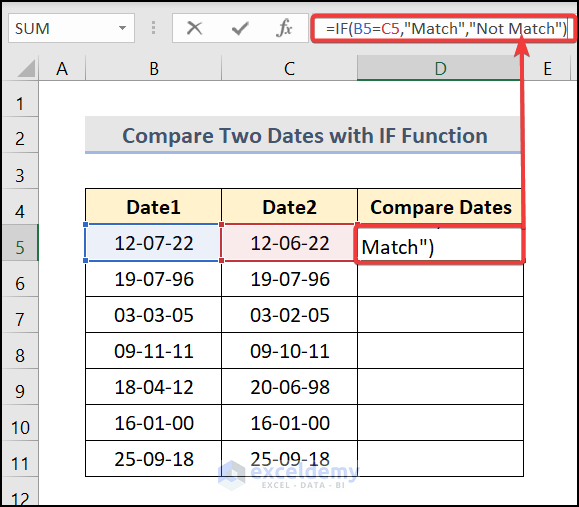
- Use the Autofill Tool to copy the formula to the rest of the cells in the column.
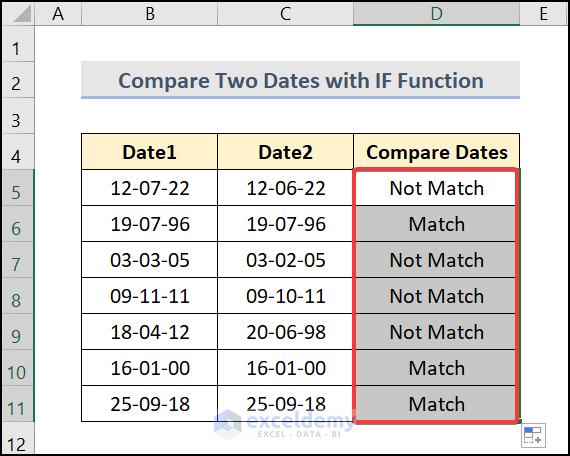
Method 3 – Compare If Dates Are Greater or Smaller
Steps:
- Select an appropriate cell (D5 in this example) and use the following formula: =cell>cell (=B5>C5).
- Press Enter.
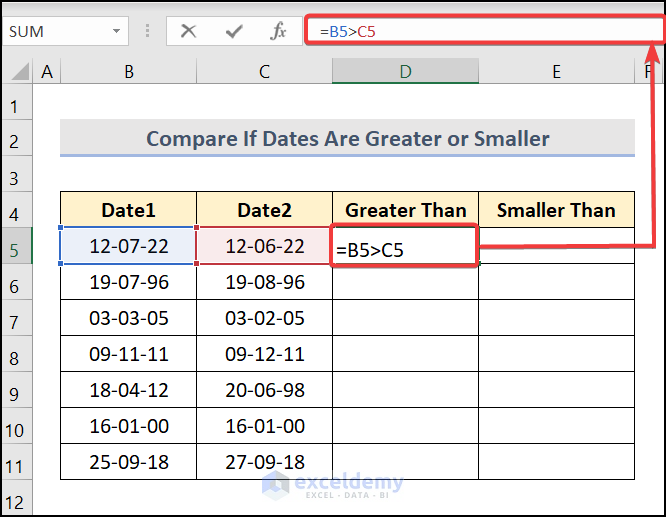
- Use the Autofill Tool to copy the formula to the rest of the cells in the column.
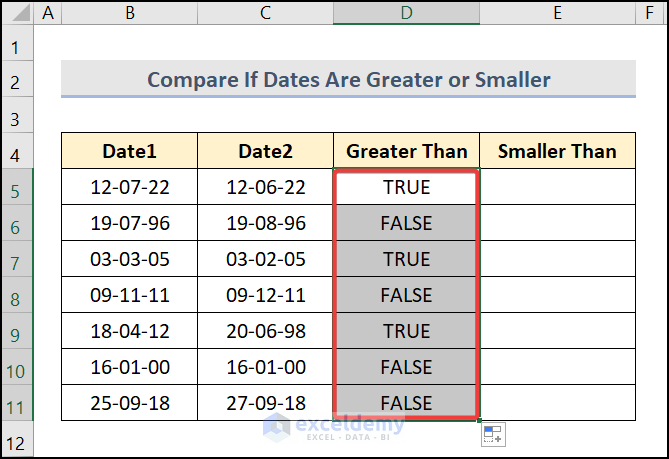
- Select an adjacent cell (E5) and enter the following formula: =cell<cell (=B5<C5).
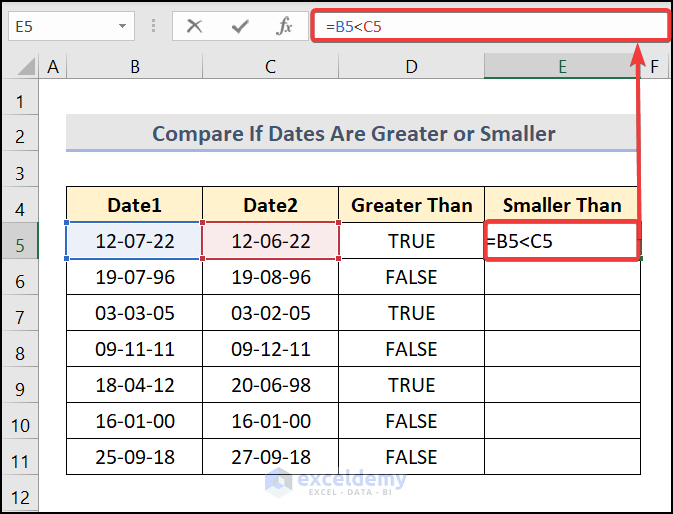
- Press ENTER.
- Use the Autofill Tool to copy the formula to the rest of the cells in the column.
- Results are displayed as TRUE or FALSE.
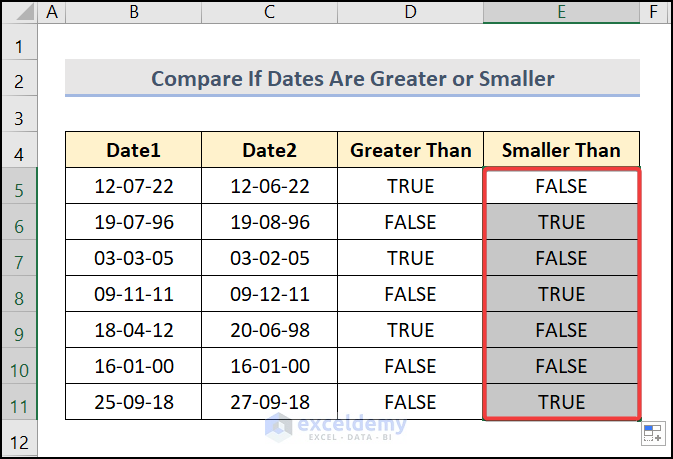
Method 4 – Compare Dates with IF and DATE Functions
Steps:
- Select the relevant cell (E5) and enter the formula below.
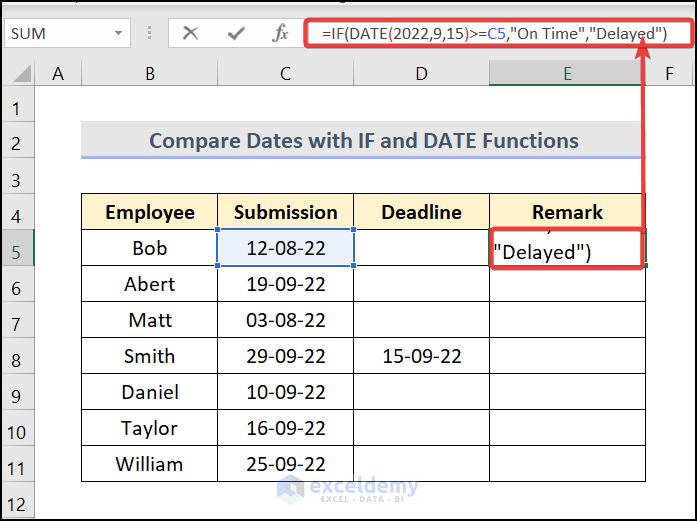
- Use the Autofill Tool to copy the formula to the rest of the cells in the column.
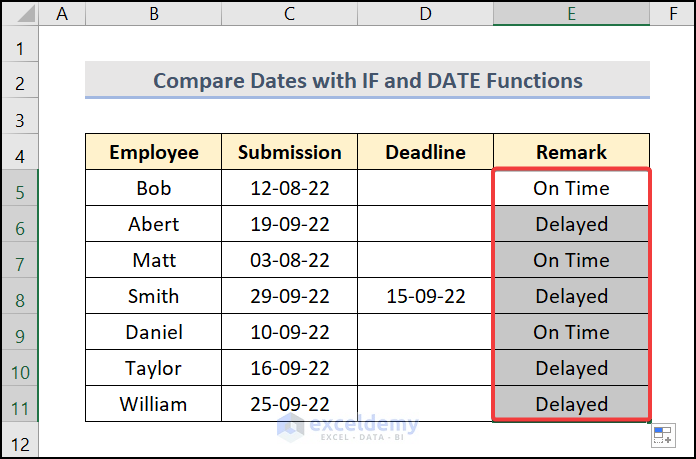
Method 5 – Using the IF Function with AND Logic to Compare Two Dates
Steps:
- Select the relevant cell (F5) and enter the formula below.
In the above formula, C5, E7, and E8 refer to the date of Submission, the Start date of submission and the End date of submission respectively.
- Press ENTER.
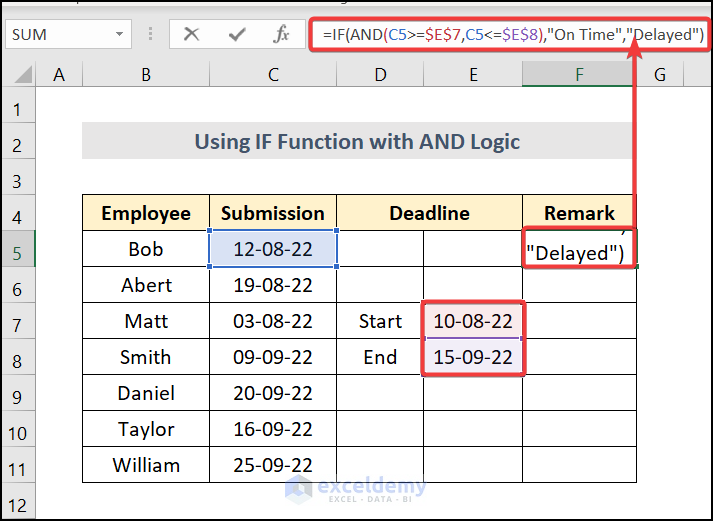
- Use the Autofill Tool to copy the formula to the rest of the cells in the column.
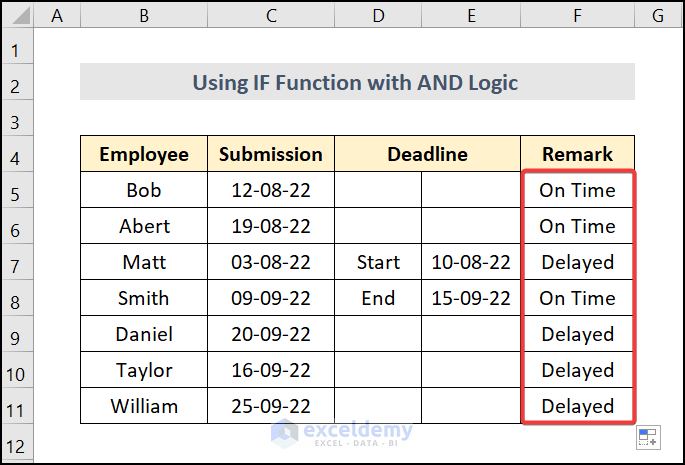
Method 6 – Applying Excel IF and TODAY Functions to Compare Two Dates
Steps:
- Select the relevant cell (D5) and enter the formula below.
- Press Enter.
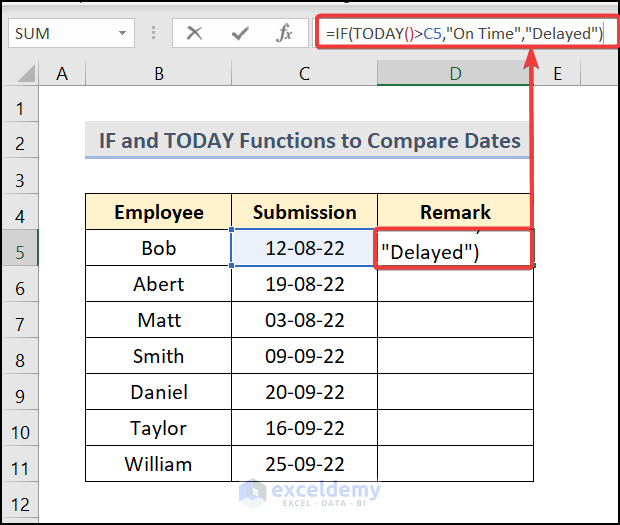
- Use the Autofill Tool to copy the formula to the rest of the cells in the column.
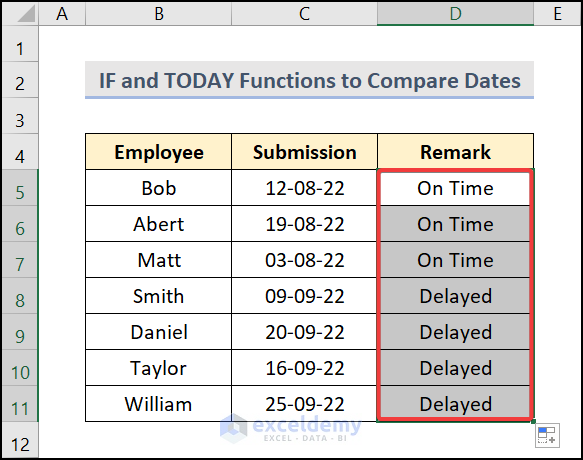
Method 7 – Using IF and COUNTIF Functions for Comparison Between Two Dates
Steps:
- Select the relevant cell (D5) and enter the formula below.
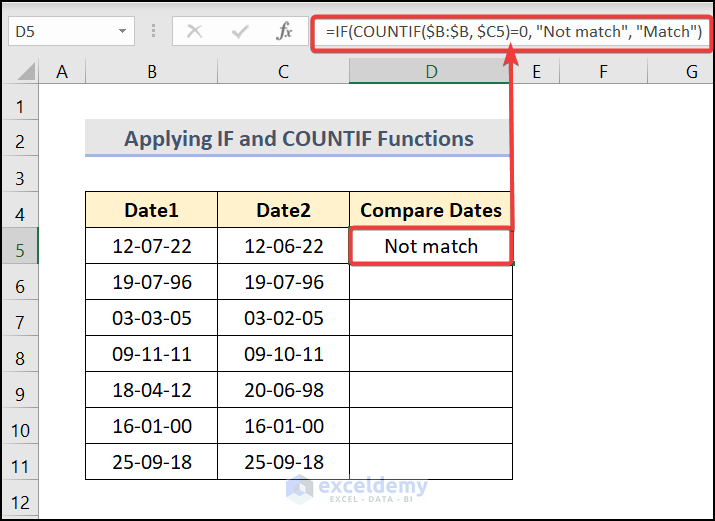
- Use the Autofill Tool to copy the formula to the rest of the cells in the column.
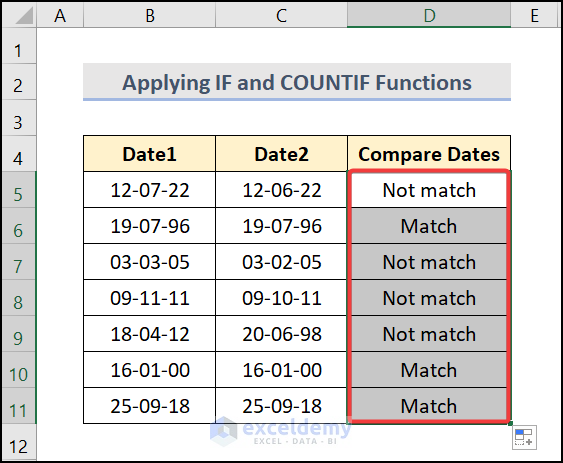
Method 8 – Applying Conditional Formatting to Compare Two Dates
Steps:
- Select the the relevant column (C in this example).
- Go to the Home tab and select Conditional Formatting.
- Click New Rule.
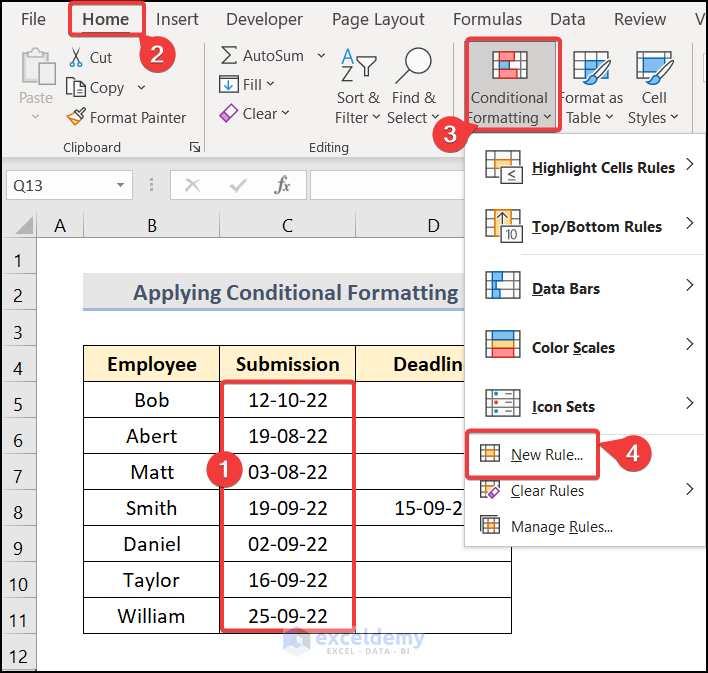
- A dialog box will pop up.
- Select Use a formula to determine which cells to format.
- Enter the appropriate cell (C5) in the format box.
- Click Format.
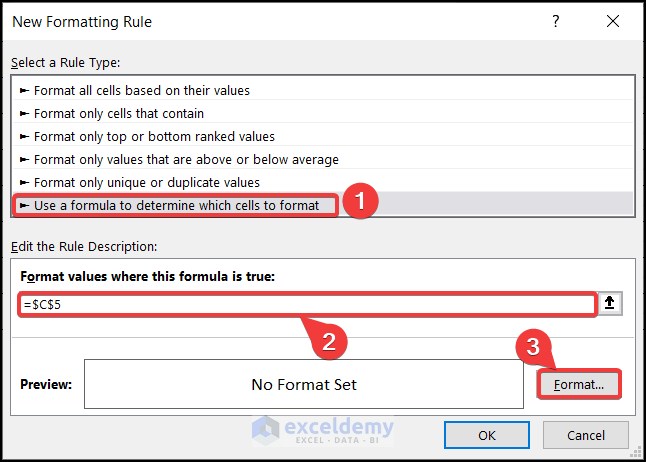
- Select Fill to select a color.
- Press OK.
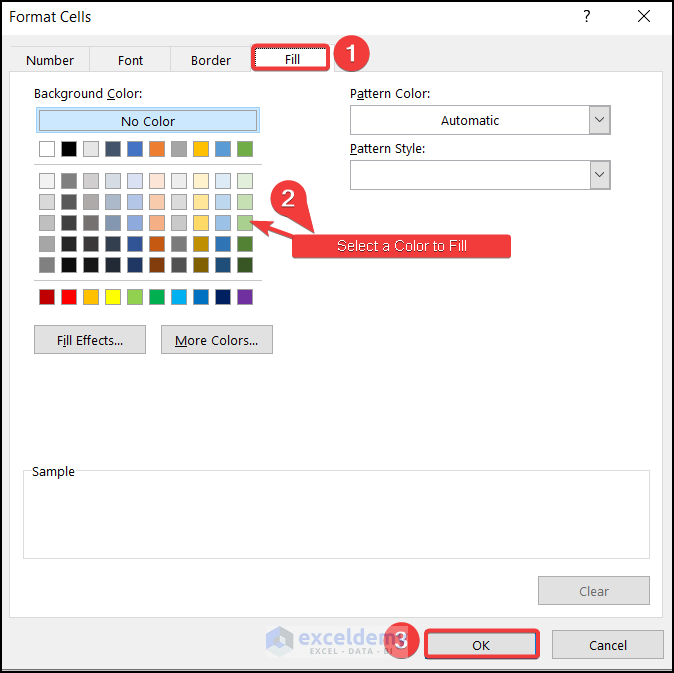
- Click Format.
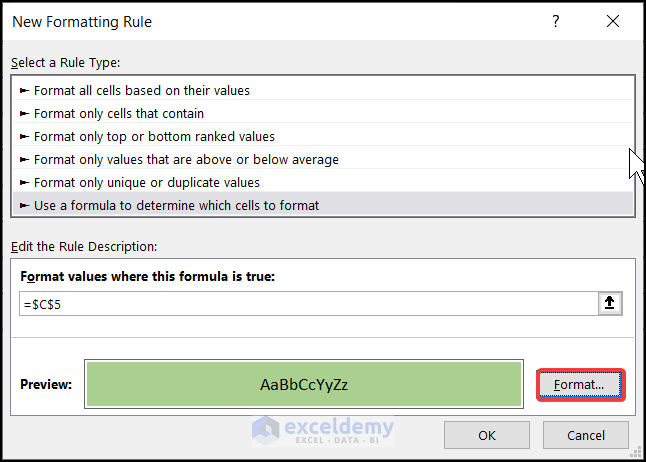
The results should be be formatted properly.
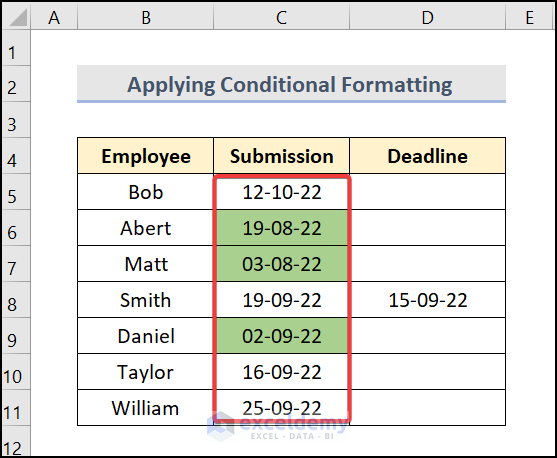
Download Practice Workbook
Download the following practice workbook. It will help you to realize the topic more clearly.
<< Go Back to Dates | Compare | Learn Excel
Get FREE Advanced Excel Exercises with Solutions!

