Method 1 – Concatenate a Date with Text and Keep the Date Format in Excel
If you concatenate Text with Dates, then the Dates will be converted to numbers (since Excel stores dates as such).
The formula that was applied to get the concatenated result in Column E is shown in Column F.
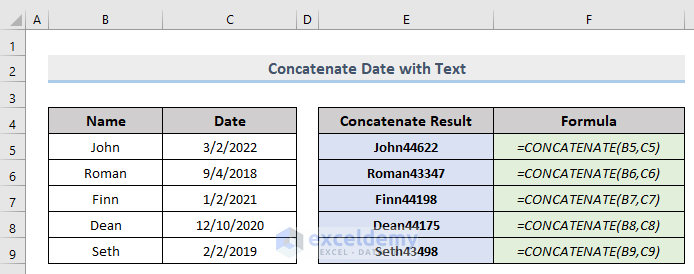
Steps:
- Select any cell to store the result (in our case, it is Cell E5).
- Use the following formula,
=CONCATENATE(B5, " ", TEXT(C5, "mm/dd/yyyy"))- Press Enter.
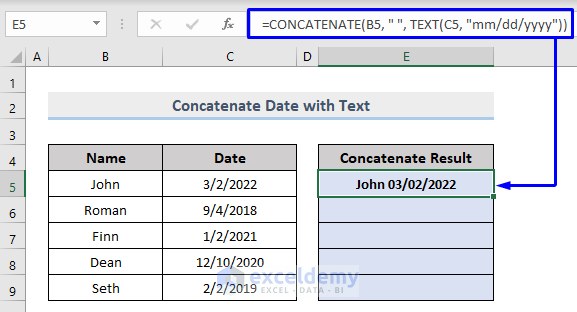
- Drag the Fill Handle to apply the formula to the rest of the cells.
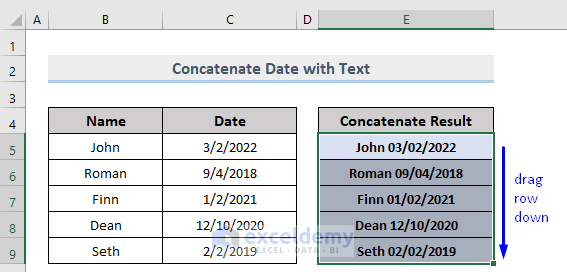
Here’s the result.
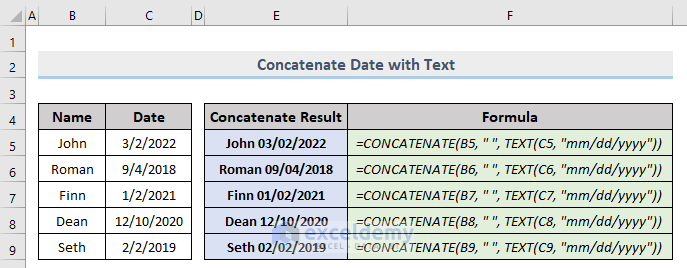
Method 2 – Concatenate Dates and Numbers while Keeping the Date Format
We have some Numbers in a percentage format and some Date values. After concatenating them, the percentages were converted to the decimal format and dates to the serial number format (then both converted to text values for concatenation).
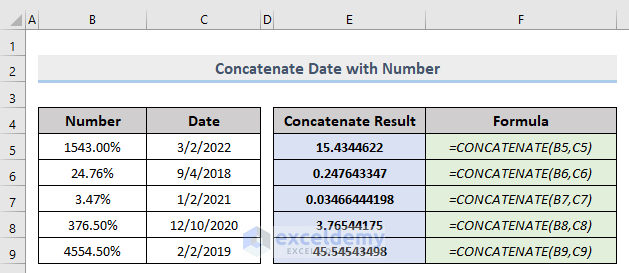
Steps:
- Select any cell to store the result (in our case, it is Cell E5).
- Insert the following formula,
=CONCATENATE(TEXT(B5, "0.00%"), " and ", TEXT(C5, "mm/dd/yyyy"))- Press Enter.
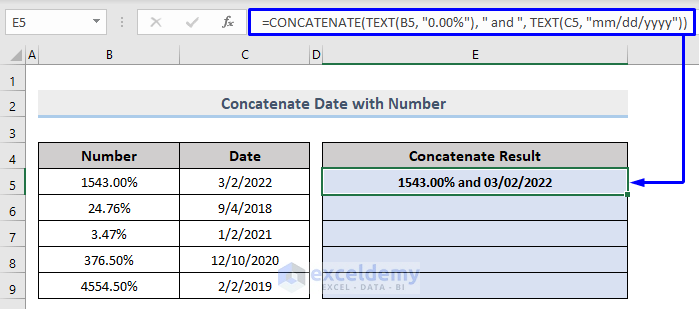
- Drag the Fill Handle to apply the formula to the rest of the cells.
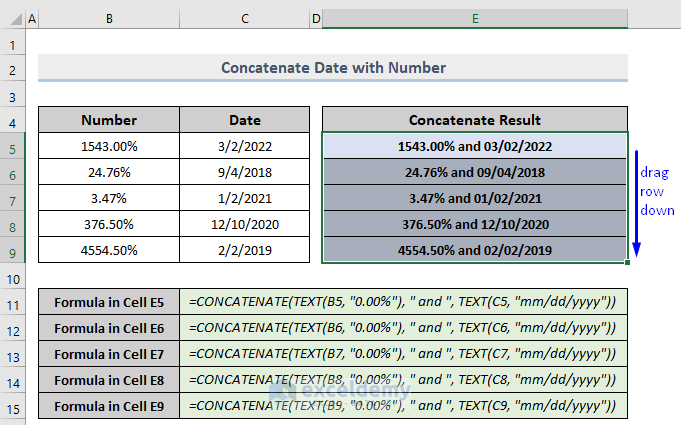
Method 3 – Join Two Dates Together in Excel while Preserving the Format
We linked two types of date formats and ended up with concatenated serial numbers. To avoid the problem, we need to perform two TEXT functions in our formula.
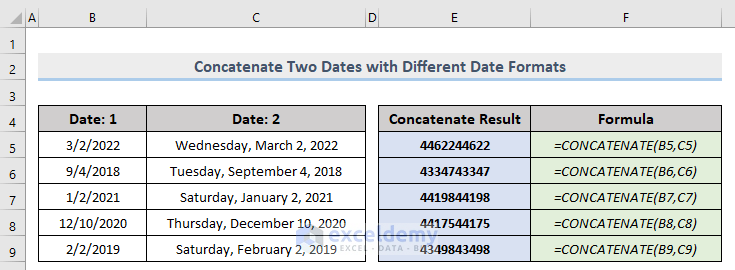
Steps:
- Select any cell to store the result (in our case, it is Cell E5).
- Insert the following formula:
=CONCATENATE(TEXT(B5, "mm/dd/yyyy"), " means ", TEXT(C5, "dddd, mmmm dd, yyyy"))- Press Enter.
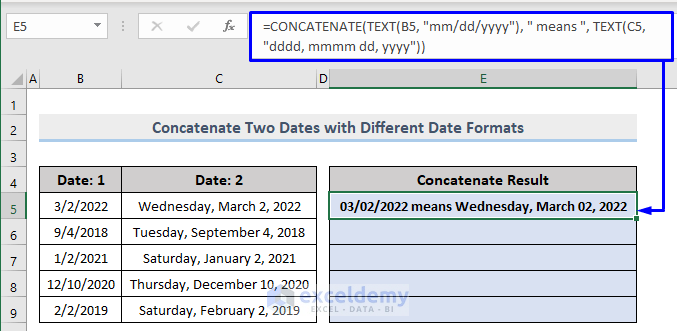
- Drag the Fill Handle to apply the formula to the rest of the cells.
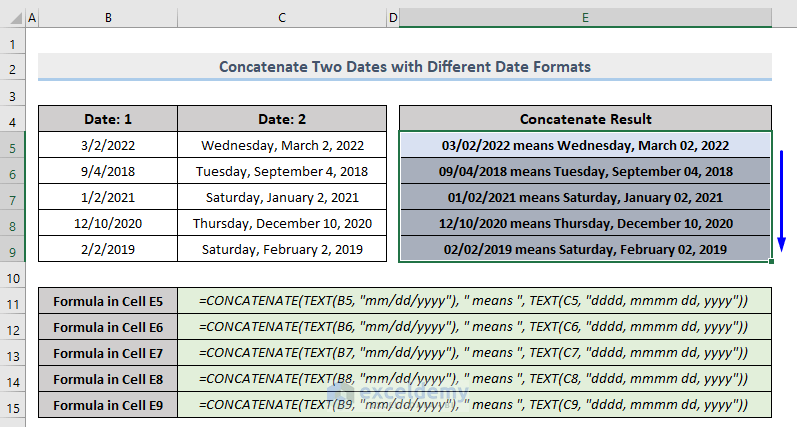
Read More: How to Combine Date and Text in Excel
Method 4 – Connect the Excel Date and Time and Prevent to Change into Number
Times are formatted as decimal numbers (a fraction of the day being 1 in Excel), which is converted to text via concatenate.
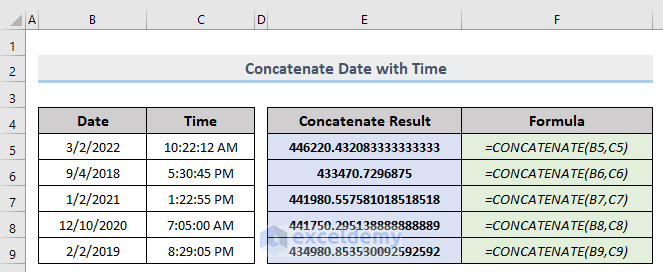
Steps:
- Select any cell to store the result (in our case, it is Cell E5).
- Use the following formula:
=CONCATENATE(TEXT(B5, "mm/dd/yyyy"), " ", TEXT(C5, "h:mm:ss AM/PM"))- Press Enter.
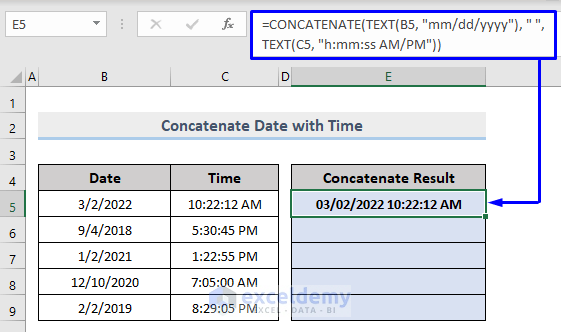
- Drag the Fill Handle to apply the formula to the rest of the cells.
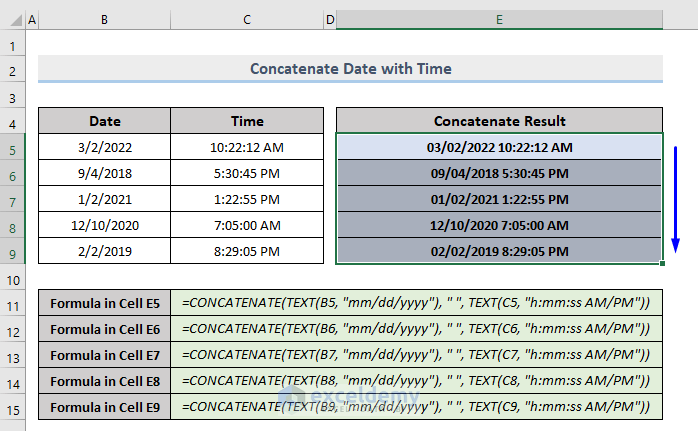
Method 5 – Concatenate Day, Month, and Year in Excel
This time, we will learn how to concatenate Day, Month, Year and place them in a specific format, not like an unorganized format shown in the image below.
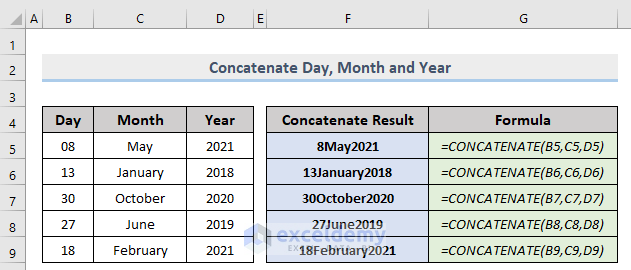
Steps:
- Select any cell to format and store the result (in our case, it is Cell G5).
- In that cell, pass the cell reference that you want to format and add 0 with it. We want to have a specific format for the concatenated result stored in Cell F5, so the formula in Cell G5 becomes like this:
=F5+0This will convert the date format stored in Cell F5 into the Excel number format.
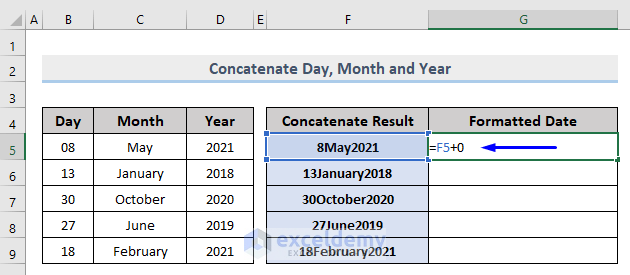
- Press Enter. This generates the serial number for the date in Cell F5.
- Drag the Fill Handle to apply the formula to the rest of the cells.
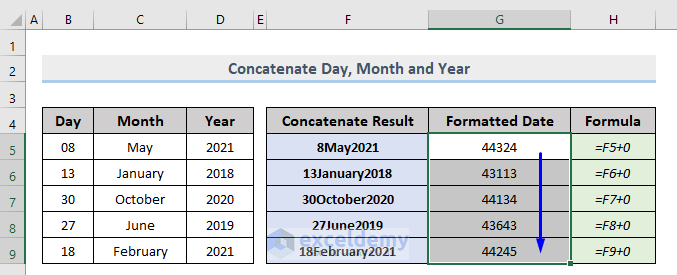
- Select all the formatted data.
- Go to the Number Format dropdown list in the Home
- Select More Number Formats…
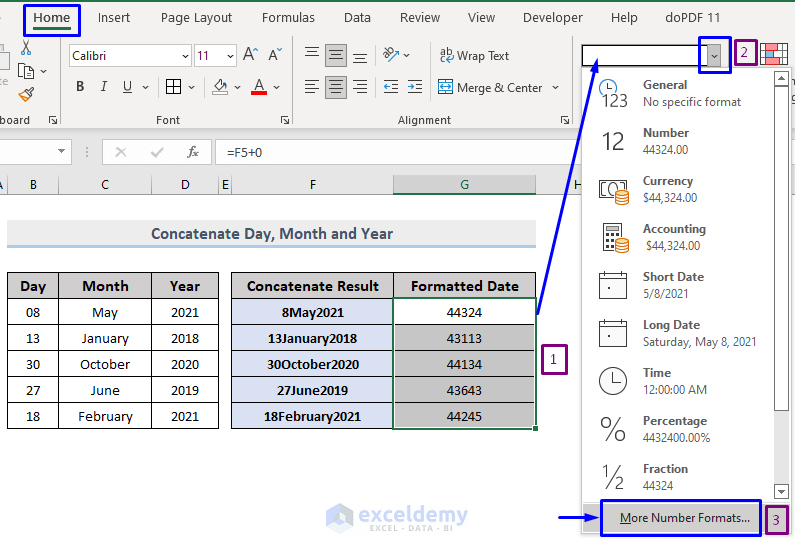
- From the Format Cells pop-up window, pick the Date Category and select any Date Type that you want.
- Click OK.
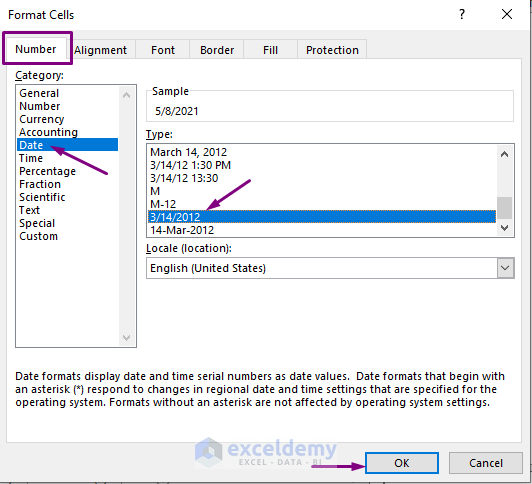
Here’s the result.
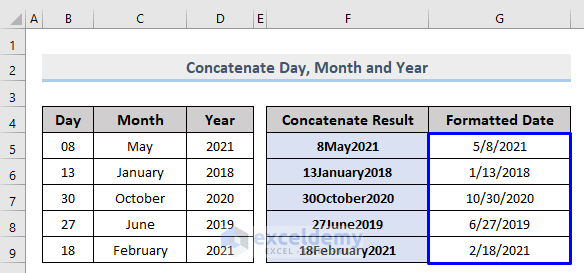
Download the Practice Workbook
Related Articles
- How to Concatenate Date and Time in Excel
- Excel VBA: Combine Date and Time
- How to Concatenate Date/Day, Month, and Year in Excel
- Combine Name and Date in Excel
<< Go Back to Concatenate Excel | Learn Excel
Get FREE Advanced Excel Exercises with Solutions!

