Method 1 – Combine CONCATENATE, IF, and ISBLANK Functions to Concatenate Multiple Cells
Consider the following dataset. In column B, we have multiple texts, and we want to concatenate them, but there are some empty cells. If we try to concatenate them, our output will contain blanks in between. We will fix this problem with our Excel formula.
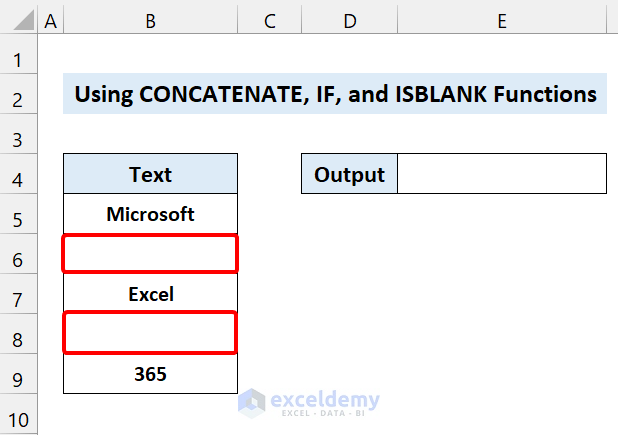
- Select Cell E4 and use the following formula:
=CONCATENATE(IF(ISBLANK(B5),"",B5),IF(ISBLANK(B6),"",B6),IF(ISBLANK(B7),"",B7),IF(ISBLANK(B8),"",B8),IF(ISBLANK(B9),"",B9))
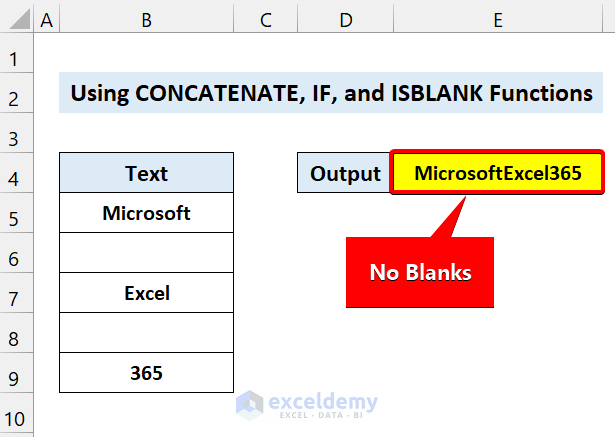
Our Excel formula will concatenate these multiple cells and ignore blanks.
Breakdown of the Formula
ISBLANK(B5): Here, the ISBLANK function checks if the cell is blank or not.
(IF(ISBLANK(B5),””,B5): If the cell is blank, the IF function returns nothing. Otherwise, it returns the cell’s value.
This formula is lengthy to modify if you have a lot of cells to work with.
Read More: How to Concatenate Multiple Cells in Excel
Method 2 – Use the TEXTJOIN Function to Concatenate Multiple Cells Ignoring Blanks
This function is available in Excel 2019 and later versions.
The Generic Formula:
=TEXTJOIN(delimiter,TRUE,range of cells)
You can separate your concatenated cells with the delimiter argument.
- Select Cell E4 and use the following formula:
=TEXTJOIN(",",TRUE,B5:B9)
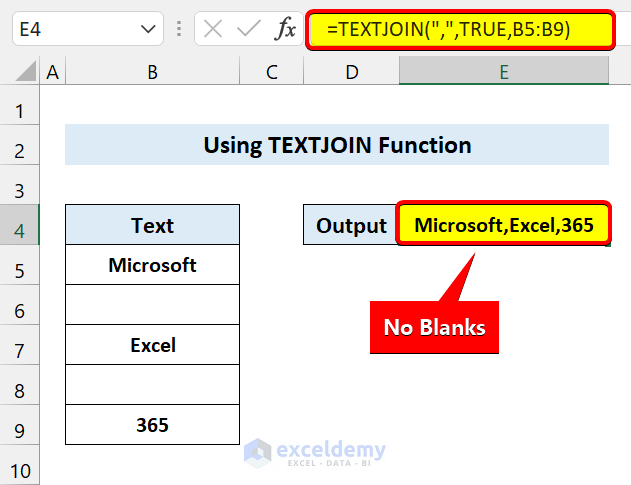
We used a comma as a delimiter. You can use a dash(“-”) as a separator like the following:
=TEXTJOIN("-",TRUE,B5:B9)
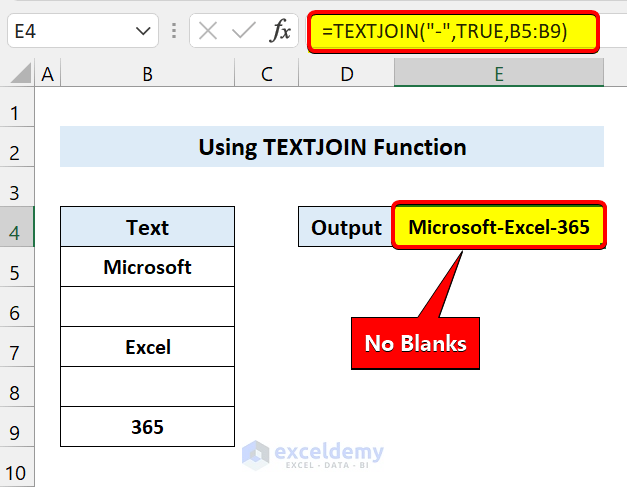
Read More: Combine Multiple Cells into One Separated by Comma in Excel
Method 3 – Join IF, LEN, and TRIM Functions to Ignore Blanks and Concatenate Multiple Cells
Look at the following formula and its result:
=B5&B6&B7&B8&B9
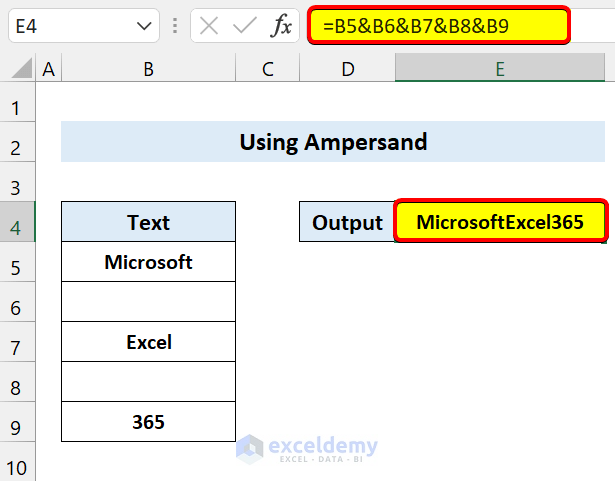
Looks like we concatenate multiple cells and ignore blank cells, right? But, here is a catch. Our empty cells were completely blank. That means there were no values there. But, some cells may contain hidden spaces or any characters. If you enter a space in one cell like cell C6, it will return the following output:
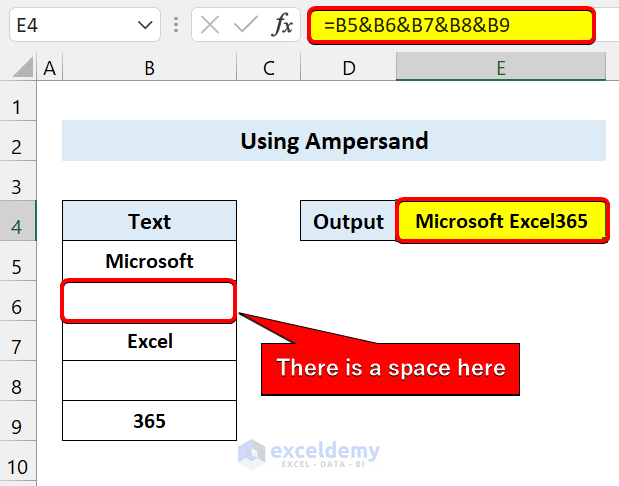
Here’s how you can fix this:
- Select Cell E4 and use the following formula:
=IF(LEN(TRIM(B5))=0,"",B5) & IF(LEN(TRIM(B6))=0,"",B6) & IF(LEN(TRIM(B7))=0,"",B7)& IF(LEN(TRIM(B8))=0,"",B8)& IF(LEN(TRIM(B9))=0,"",B9)
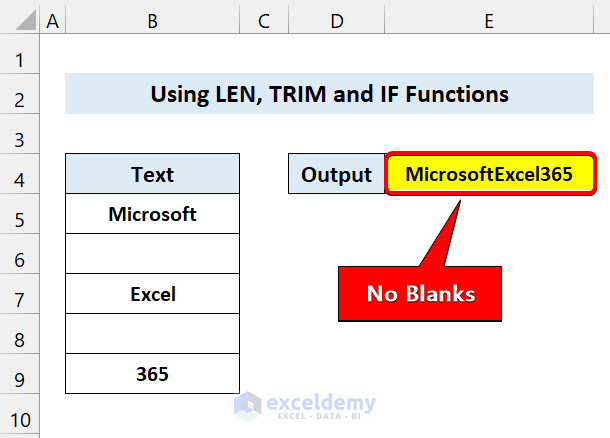
Breakdown of the Formula
TRIM(B5): The TRIM function removes all the spaces from the cell.
LEN(TRIM(B5): The LEN function will return the length of that cell.
IF(LEN(TRIM(B8))=0,””,B8): The IF function will check if the cell length is 0 or not. If cell length is 0, it will return nothing. Otherwise, it will return the cell value.
Read More: How to Merge Cells Using Excel Formula
Method 4 – Concatenate Multiple Cells but Ignore Blanks Using a Formula
- Select Cell E4 and use the following formula:
=B5&IF(B6<>"","-"&B6,"")&IF(B7<>"","-"&B7,"")&IF(B8<>"","-"&B8,"")&IF(B9<>"","-"&B9,"")
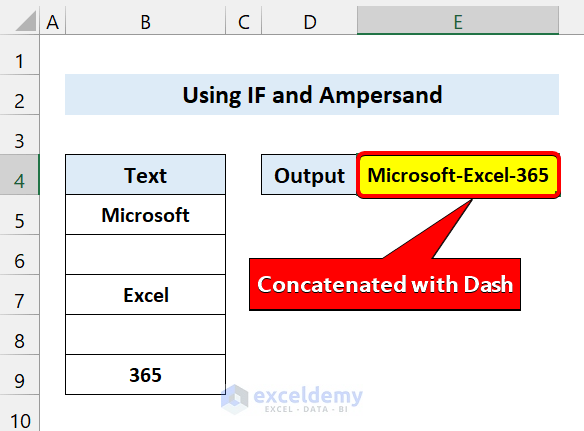
Breakdown of the Formula
B5&IF(B6<>””,”-“&B6,””): The IF function checks if the cell is empty or not. If it is not blank, it will concatenate cells by a separator dash (-) with the ampersand.
Read More: Concatenate Multiple Cells Based on Criteria in Excel
Method 5 – Using VBA Code to Ignore Blanks and Concatenate Cells in Excel
Steps
- Press Alt + F11 on your keyboard to open the VBA editor.
- Select Insert and then choose Module.
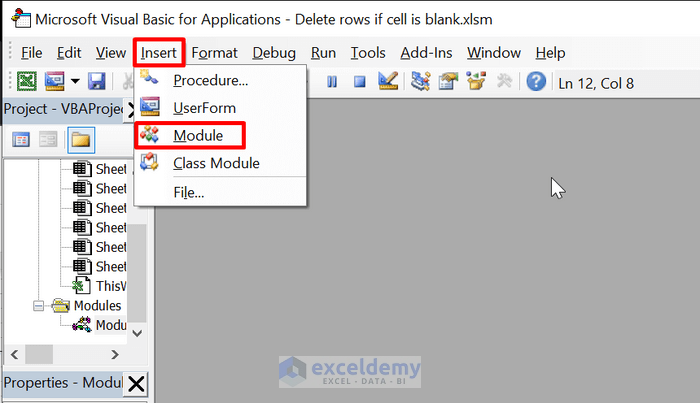
- Insert the following code:
Function combine_cells(range_of_cells As Range) As String
For Each c In range_of_cells: cc = IIf(c = "", cc & "", cc & c & "-"): Next
combine_cells = Left(cc, Len(cc) - 1)
End Function
- Save the file.
- Select Cell E4 and use the following formula:
=combine_cells(B5:B9)
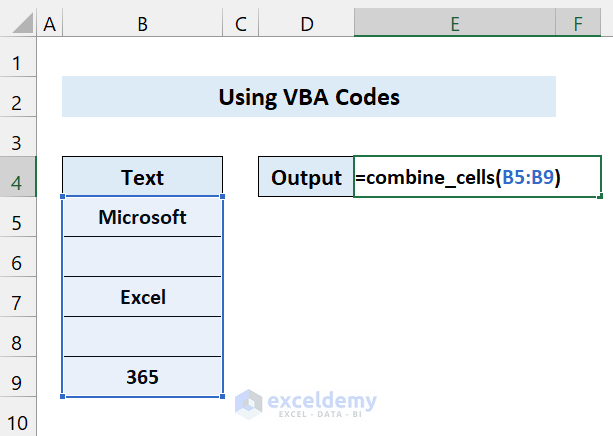
- Press Enter.
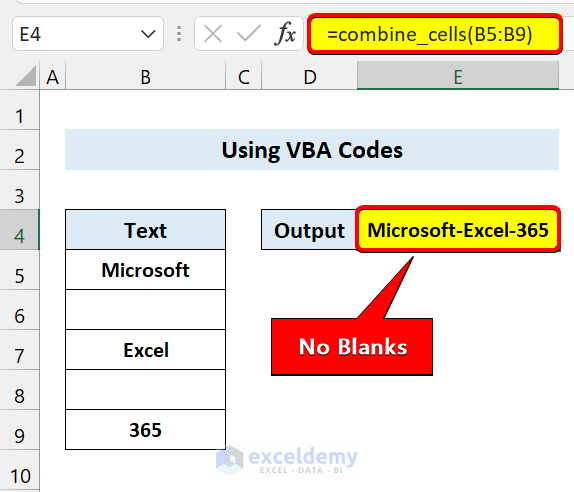
Read More: How to Combine Cells with Same Value in Excel
Things to Remember
✎ If your cells have any space hidden in them, you will see them in output.
✎ These formulas are quite lengthy. If it bothers you, I recommend you use the VBA code.
✎ If you are sure that cells don’t contain blanks, just use the ampersand to concatenate multiple cells. It will ignore those blank cells that have nothing in them.
Download the Practice Workbook
Related Articles
- How to Combine Cells into One with Line Break in Excel
- How to Combine Two Cells in Excel with a Dash
- How to Merge Multiple Cells without Losing Data in Excel
- How to Merge Cells Vertically Without Losing Data in Excel
<< Go Back To Excel Concatenate Multiple Cells | Concatenate Excel | Learn Excel
Get FREE Advanced Excel Exercises with Solutions!

