The sample dataset has a listing of products. We’ll combine the products from the two columns into the fourth column, separating the values by a comma.
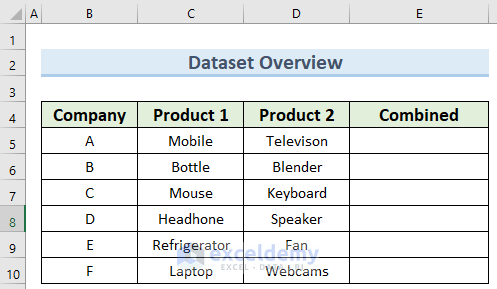
Method 1 – Using the Ampersand Operator to Combine Multiple Cells
Steps:
- Go to cell E5 and insert the following formula:
=C5&", "&D5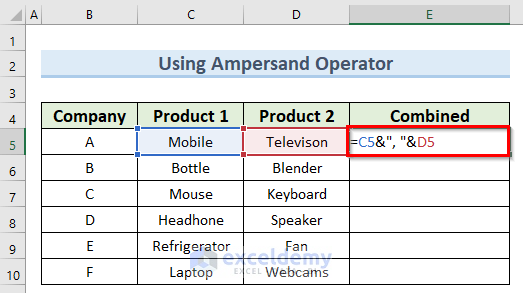
- Press Enter and copy this formula down to the other cells.
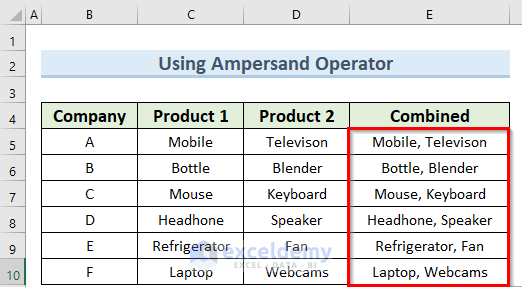
Read More: How to Merge Cells Using Excel Formula
Method 2 – Combine Multiple Cells into One with the CONCATENATE Function
Steps:
- Double-click on cell E5 and enter the below formula:
=CONCATENATE(C5,", ",D5)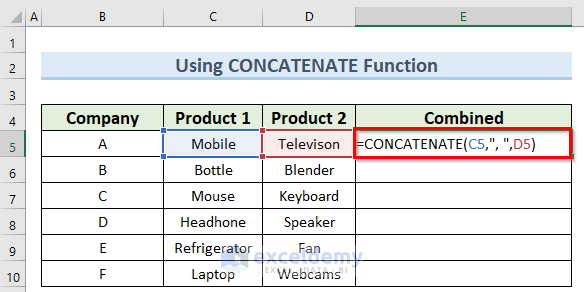
- Press the Enter key and copy this formula down using the Fill Handle.
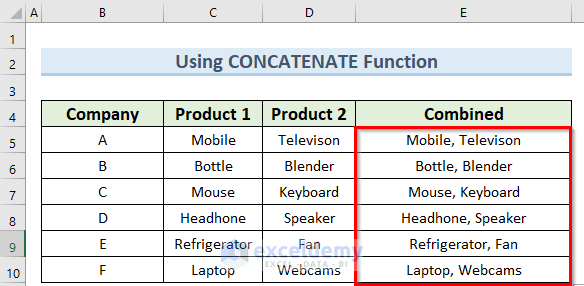
Read More: How to Combine Cells with Same Value in Excel
Method 3 – Applying the CONCAT Function
Steps:
- Insert the following formula inside cell E5:
=CONCAT(C5,",",D5)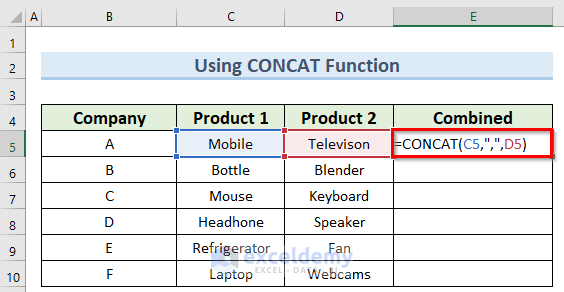
- Press the Enter key.
- AutoFill the formula to the other cells in column E.
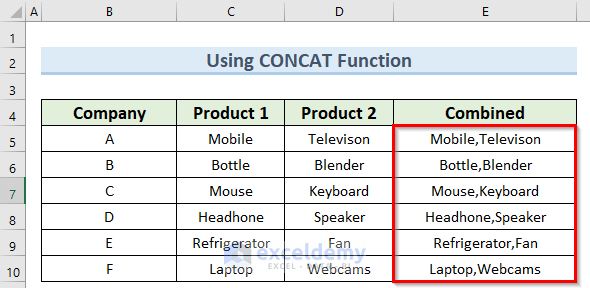
Read More: How to Combine Cells into One with Line Break in Excel
Method 4 – Utilizing the TEXTJOIN Function
Steps:
- Go to cell E5 and insert the following formula:
=TEXTJOIN(", ",1,C5,D5)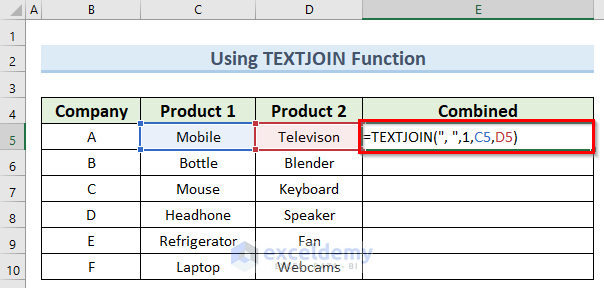
- Hit Enter and copy this formula down by dragging the Fill Handle.
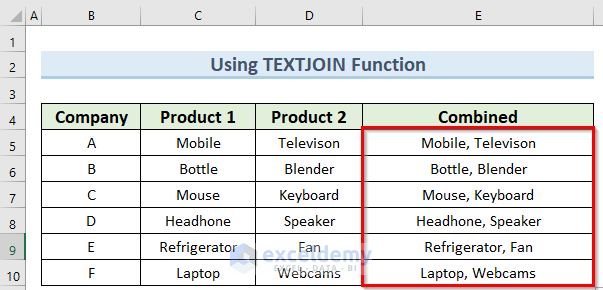
Read More: How to Combine Two Cells in Excel with a Dash
Method 5 – Using Excel Flash Fill to Combine Multiple Cells with a Comma
Steps:
- Type in the expected value (contents of C5, then a comma, then the contents of D5) in cell E5.
- Select all the cells from E5 to E10.
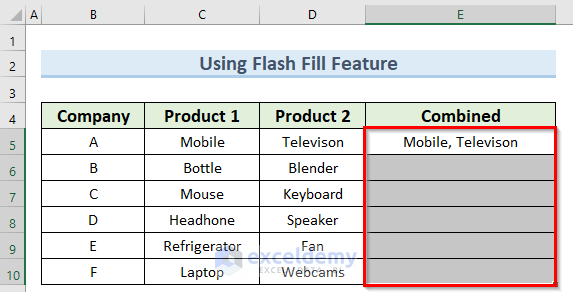
- Click on Flash Fill under the Data Tools group of the Data Tab at the top of the screen.
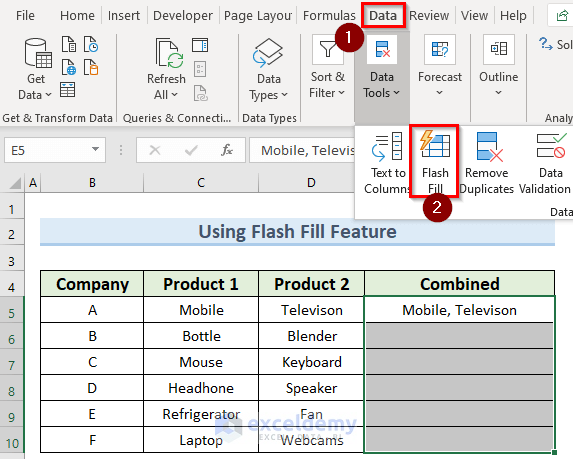
- The Flash Fill feature will identify the pattern of cell E5 and apply it to the other cells.
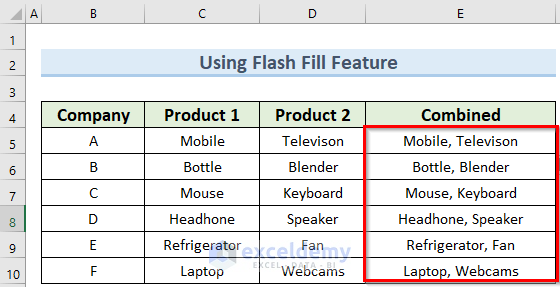
Read More: How to Merge Multiple Cells without Losing Data in Excel
Method 6 – Using VBA to Combine Multiple Cells
Steps:
- Go to the Developer tab and select Visual Basic.
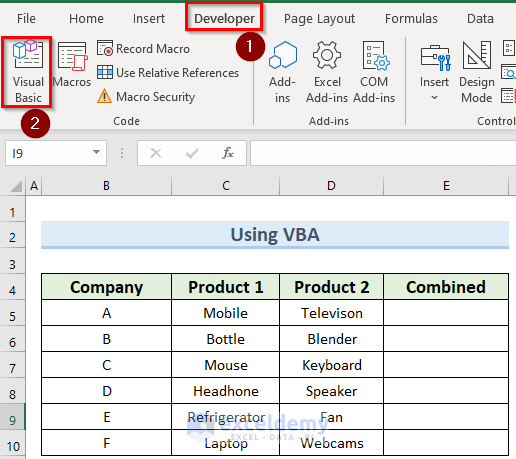
- Select Insert in the VBA window and click on Module.
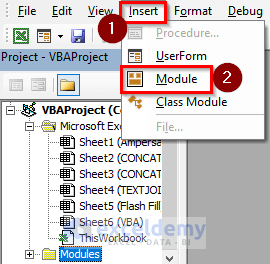
- Insert the code below in the new window:
Function CombineCells(WorkingRange As Range, Optional Sign As String = ", ") As String
Dim Sh_Rng As Range
Dim ResultStr As String
For Each Sh_Rng In WorkingRange
If Sh_Rng.Value <> " " Then
ResultStr = ResultStr & Sh_Rng.Value & Sign
End If
Next
CombineCells = Left(ResultStr, Len(ResultStr) - Len(Sign))
End Function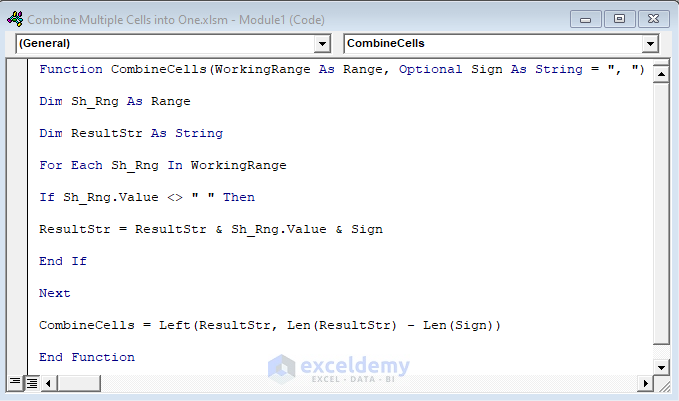
- Save the file.
- Go to cell E5 and insert the following formula:
=Combine(C5:D5,",")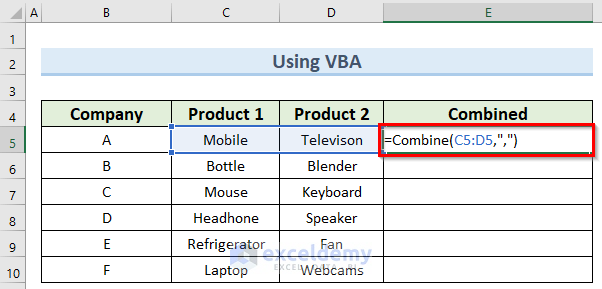
- Press the Enter key and use the Fill Handle.
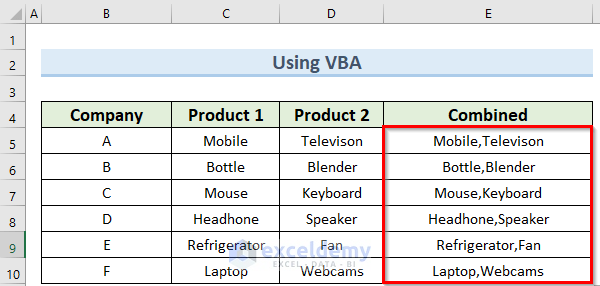
Read More: How to Merge Cells Vertically Without Losing Data in Excel
Download the Practice Workbook
Further Readings
- How to Concatenate Multiple Cells in Excel
- Concatenate Multiple Cells Based on Criteria in Excel
- Concatenate Multiple Cells but Ignore Blanks in Excel
<< Go Back To Excel Concatenate Multiple Cells | Concatenate Excel | Learn Excel
Get FREE Advanced Excel Exercises with Solutions!

