Introduction to the CONCATENATE Function
- Syntax:
=CONCATENATE(text1,[text2],...)- Argument:
text1– the first text, number, or array you want to join.
[text2],…– More text, numbers, or arrays that you want to join.
- Function:
Returns the concatenated array combining all the values or arrays.
- Example:
Suppose we have a dataset containing 4 text values in cell range C4:F4. We want to join these text values using the CONCATENATE function.
Steps:
- Select Cell C5 and insert the following formula.
=CONCATENATE(C4:F4)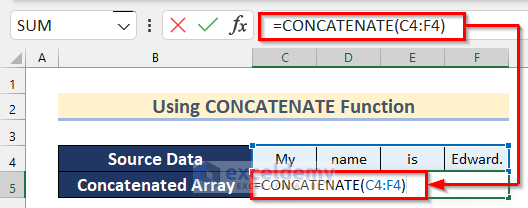
- Select the whole formula and press F9 on your keyboard to convert the formula into values.
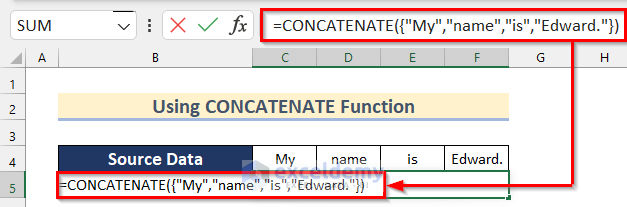
- Remove the Curly Brackets ({}) from the formula like the image shown below.
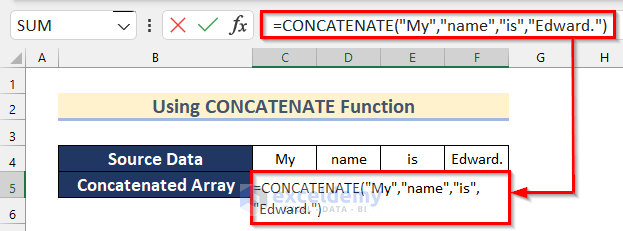
- Press Enter, and you will get your desired Concatenated Array.
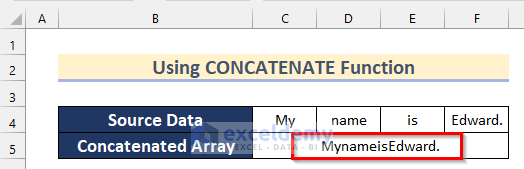
Introduction to the TRANSPOSE Function
- Syntax:
=TRANSPOSE (array)- Argument:
array– the cell range or array you want to transpose.
- Function:
Converts a vertical range or array into horizontal and vice versa.
- Example:
Suppose we have text values in the vertical cell range B5:B12. To convert the range into a horizontal one, insert the following formula in Cell D5 and press Enter:
=TRANSPOSE(B5:B12)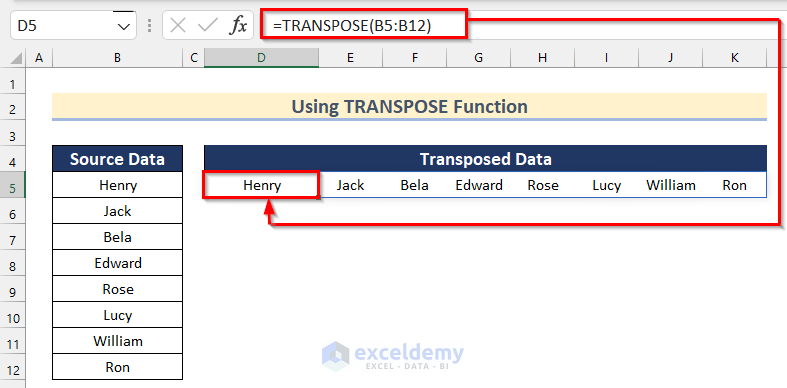
3 Examples of Using CONCATENATE and TRANSPOSE Functions Together in Excel
Example 1 – Combining Text
We have some text values in cell range B5:B11. We will join and transpose these values.
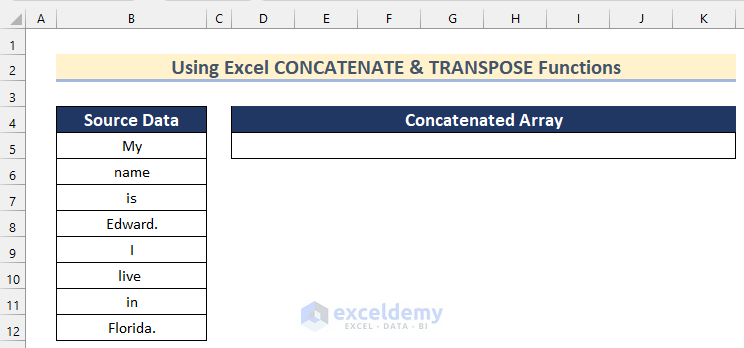
Steps:
- Select Cell D5 and insert the following formula.
=CONCATENATE(TRANSPOSE(B5:B12))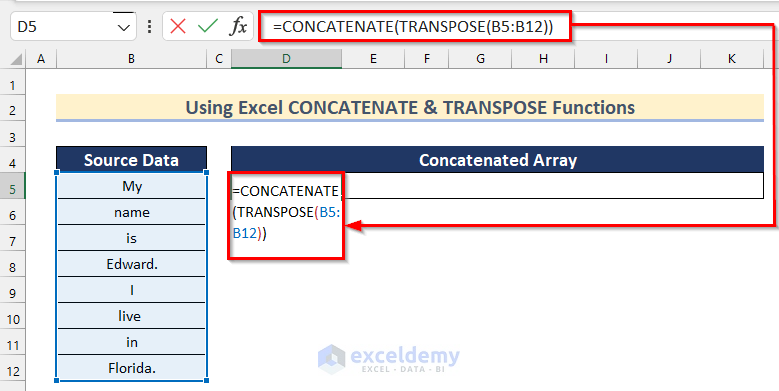
- Press Enter and get your desired Concatenated Array.
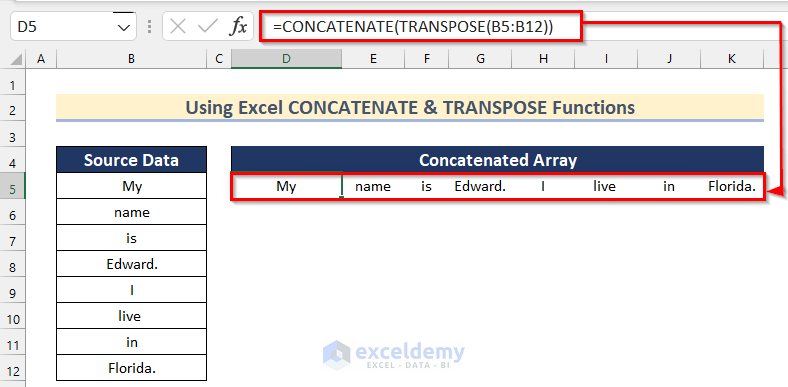
How Does the Formula Work?
- The TRANSPOSE function converts the vertical cell range B5:B12 into a horizontal one.
- The CONCATENATE function joins the values in that cell range.
Example 2 – Apply CONCATENATE and TRANSPOSE Functions with Commas and Spaces
We have the Names of some students. We will add a comma and space between each name and list them.
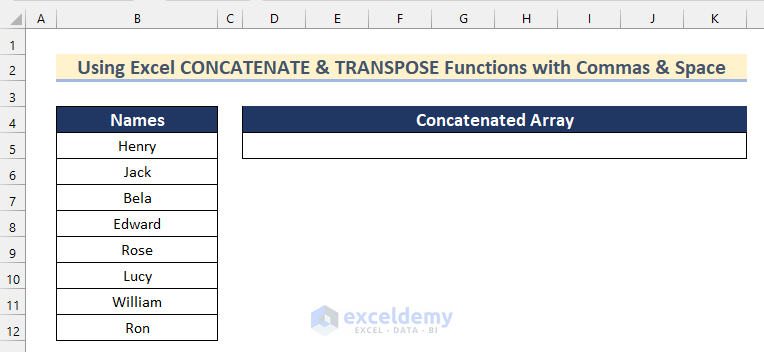
Steps:
- Insert the following formula in Cell D5.
=CONCATENATE(TRANSPOSE(B5:B12&", "))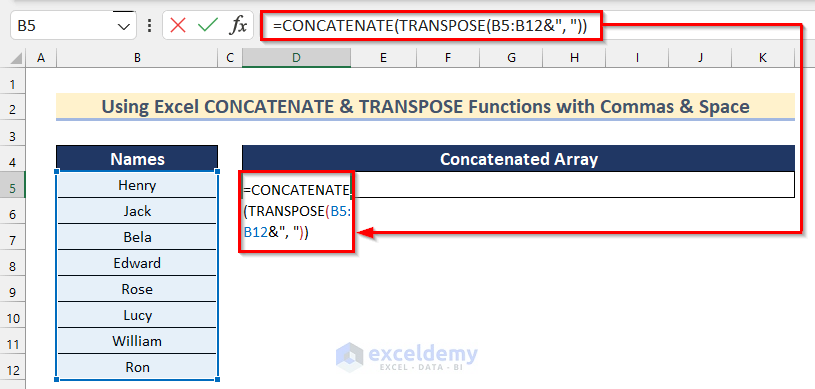
- Press Enter and get your desired Concatenated Array.
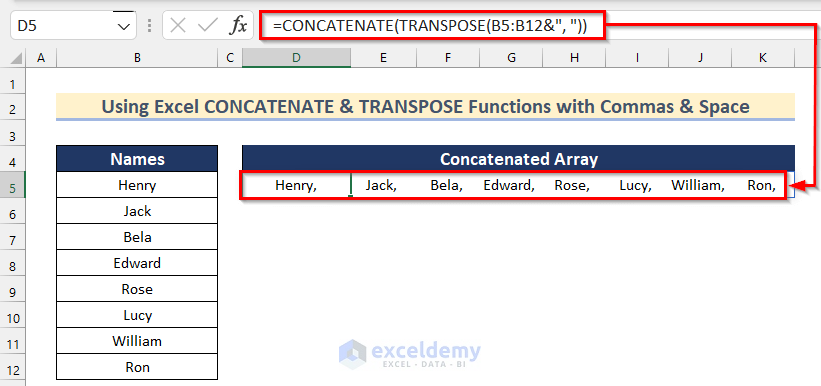
How Does the Formula Work?
- The TRANSPOSE function converts the vertical cell range B5:B12 into a horizontal one and adds a comma and space using the Ampersand Operator (&).
- The CONCATENATE function joins the values in that cell range.
Read More: How to Concatenate Cells with If Condition in Excel
Example 3 – Add Characters Along Values
In the last method, we will show you how you can add characters along with CONCATENATE & TRANSPOSE functions in a merged cell.
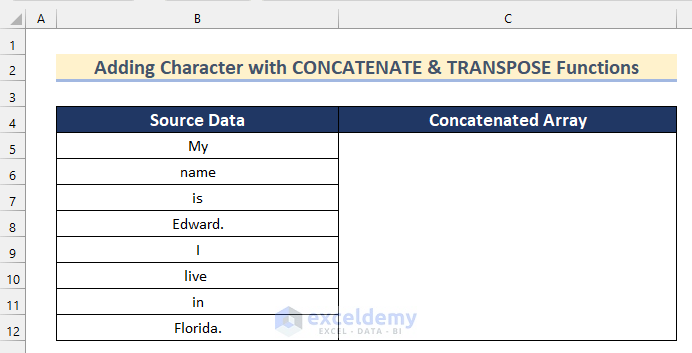
Steps:
- Insert the following formula in the merged cell.
=TRANSPOSE(B5:B12&" ")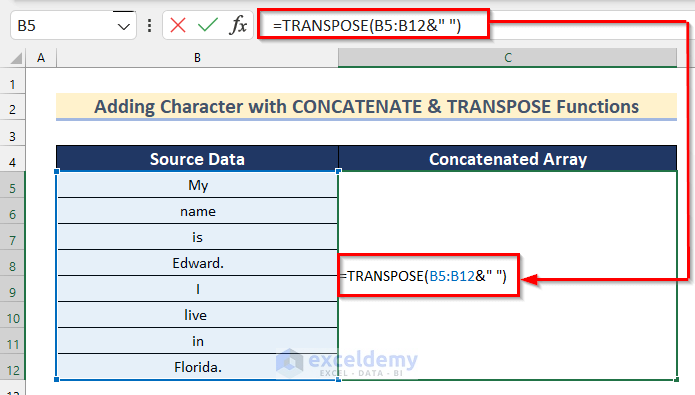
- Select the whole formula and press F9 on your keyboard to convert the formula into values like this.
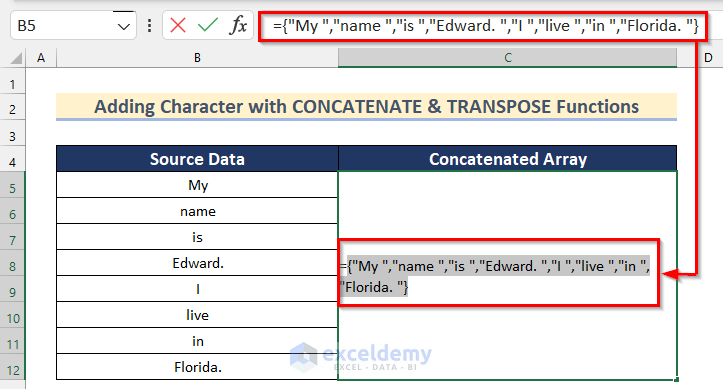
- Add the CONCATENATE function at the beginning and remove the Curly Brackets ({}) as follows.
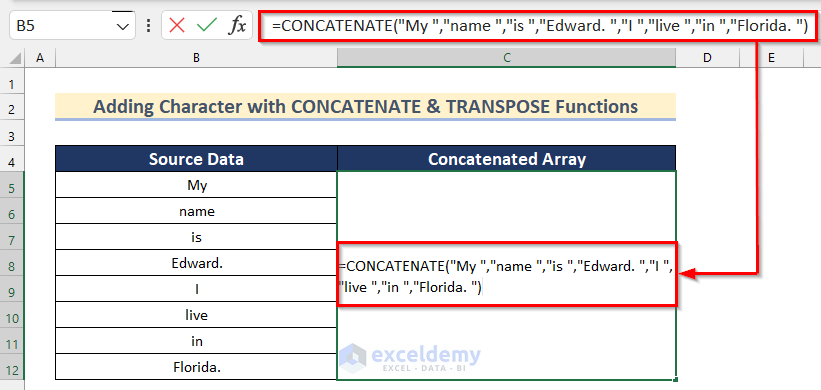
- Press Enter and you will see the required output.
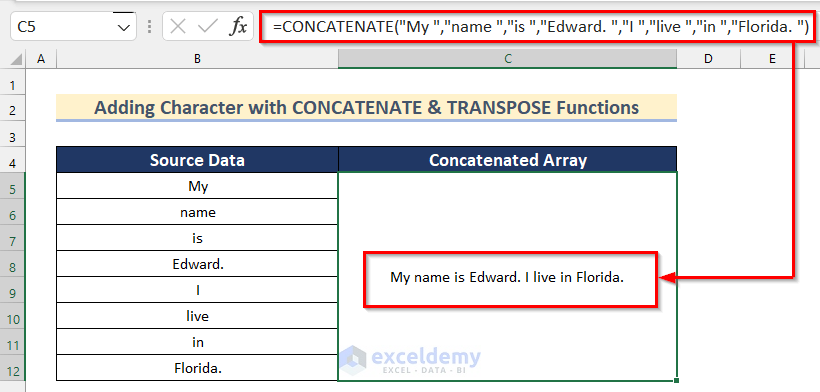
Practice Section
In the article, you will find an Excel workbook like the image given below to practice on your own.
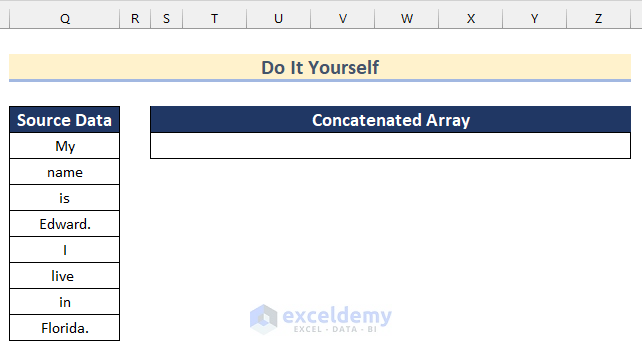
Download the Practice Workbook
Related Articles
- How to Concatenate If Cell Values Match in Excel
- How to Concatenate with VLOOKUP in Excel
- How to Concatenate Email Addresses in Excel
- How to Concatenate Decimal Places in Excel
- How to Concatenate Different Fonts in Excel


