Introduction to the CONCATENATE Function
Summary
The CONCATENATE function in Excel combines multiple text values or numeric values into a single text value.
Syntax
=CONCATENATE(text1,[text2],...)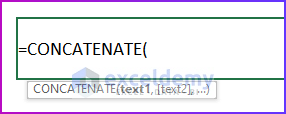
Argument
| ARGUMENT | REQUIRED OR OPTIONAL | VALUE |
|---|---|---|
| text1 | Required | The first value to be joined. Can be any text value, number, cell reference or array of values. |
| [text2] | Optional | The second value to be joined. Can be any text value, number, cell reference or an array of values. |
Return
After merging all of the arguments, the function returns a combined text value.
Read More: How to Concatenate with Delimiter in Excel
Introduction to the CONCAT Function
Summary
The CONCAT function joins the text from different ranges or strings together. However, it doesn’t accept delimiters or ignore empty parameters.
Syntax
=CONCAT(text1,...)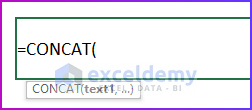
Argument
| ARGUMENT | REQUIRED OR OPTIONAL | VALUE |
|---|---|---|
| text1 | Required | The first value to be joined. Can be any text value, number, cell reference, or array of values. |
| [text2] | Optional | The second value is to be joined. Can be any text value, number, cell reference, or array of values. |
Return
The function returns a combined text value after it merges all of the arguments.
Read More: How to Concatenate with Space in Excel
CONCATENATE vs. CONCAT Functions in Excel: 2 Ideal Examples
We will differentiate the functions based on their availability and input criteria. All the other aspects of these two functions are the same. We will use the following dataset.
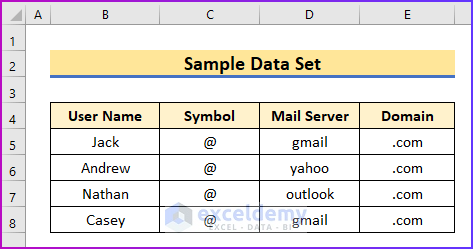
Example 1 – Availability of CONCATENATE and CONCAT Functions in Excel
Users can find the CONCATENATE function in all older versions of Excel from Excel 2007, including the new ones like Microsoft 365. It is the predecessor of the CONCAT function.
You will find the CONCAT function only in Excel 2019, Excel 2021, and Microsoft 365 versions.
Read More: How to Concatenate Apostrophe in Excel
Example 2 – Difference of Input Criteria Between CONCATENATE and CONCAT Functions in Excel
Steps:
- We will demonstrate the incompatibility of the CONCATENATE function with the cell range as a reference in its formula.
- In a merged cell, use the following formula in cell B5.
=CONCATENATE(B5:E5)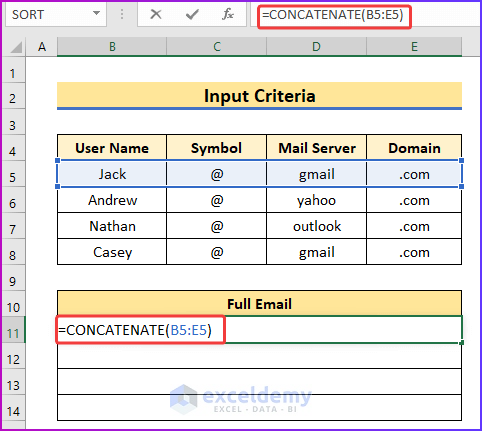
- After pressing Enter, you will get #SPILL as an error.
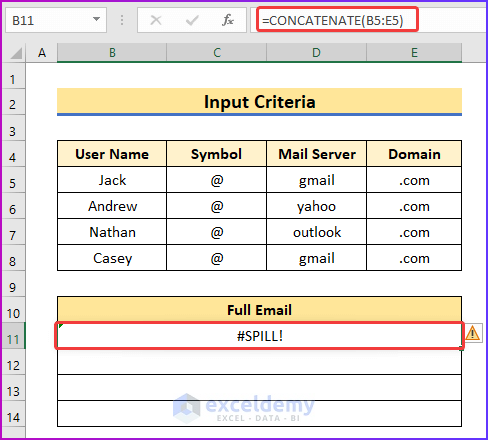
- We will apply the same formula in an unmerged cell to see if it joins all the given strings in a single cell.
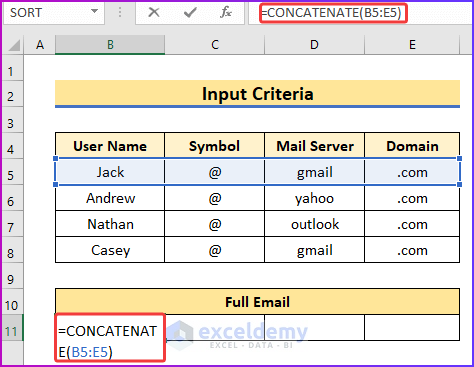
- After pressing Enter, you will get the result like the following image where the result will be shown in an equal number of cells that matches the number of reference cells.
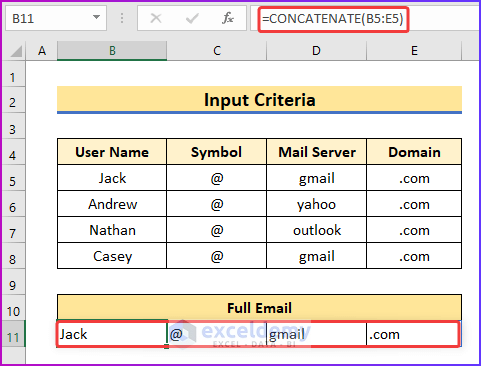
- To undo this error, use the above formula in the proper syntax for the CONCATENATE function in cell B5.
=CONCATENATE(B5,C5,D5,E5)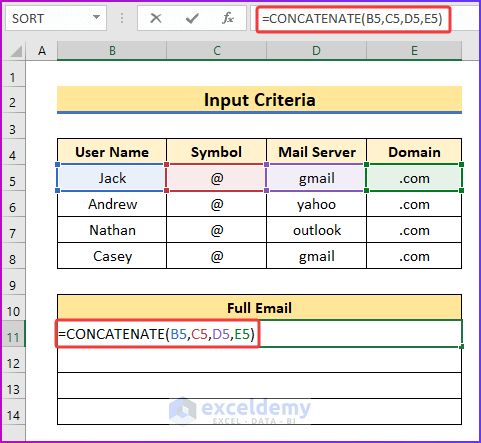
- After pressing Enter, we will get the desired result.
- Use AutoFill to drag the formula to the lower cells of the column.
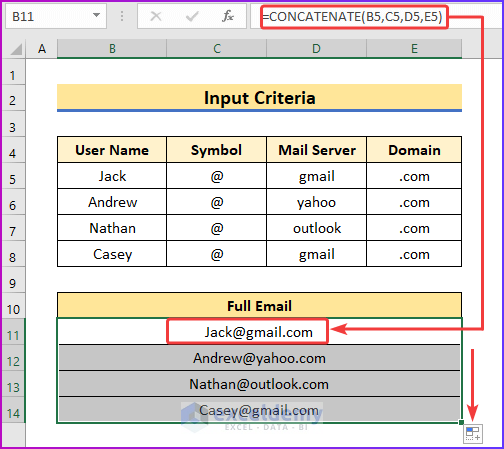
- To get this similar result by using the CONCAT function, use the following formula. Instead of mentioning each of the cells, give a proper cell range to merge the texts.
=CONCAT(B5:E5)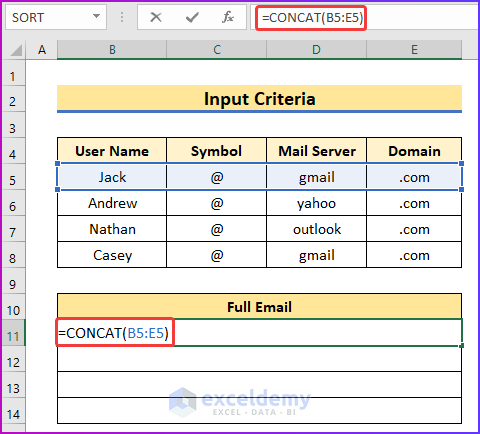
- Press Enter.
- To see the results for the lower cells of the column, drag the Fill Handle.
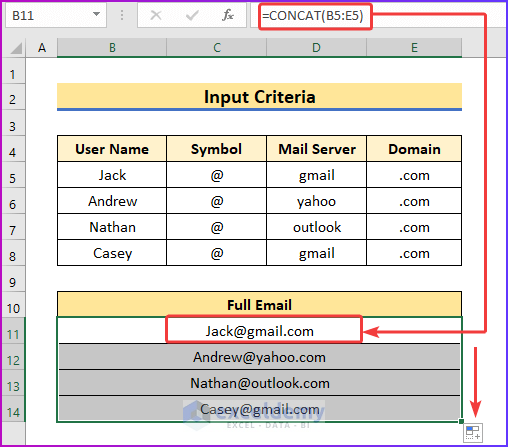
Read More: How to Bold Text in Concatenate Formula in Excel
Download the Practice Workbook
Related Articles
- How to Concatenate Cells but Keep Text Formatting in Excel
- Concatenate Not Working in Excel
- Opposite of Concatenate in Excel


