Excel’s default conditional formatting only goes up to a 3-color scale, so more colors need to be implemented manually.
We’ll use a sample dataset as an example. We have Salesman, Product, and Net Sales. We’ll apply the 4-color scale Conditional Formatting to the Net Sales column. We’ll use four criteria for that purpose:
- less than 5,000
- between 5,000 and 10,000
- between 10,000 and 15,000
- more than 15,000
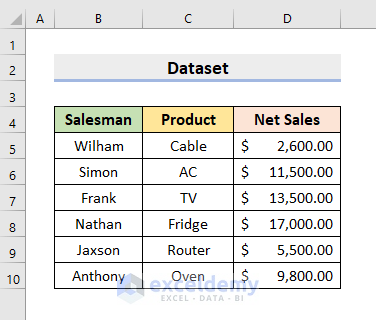
Method 1 – Use a 4-Color Scale Conditional Formatting with Numbers in Excel
STEPS:
- Select the range D5:D10.
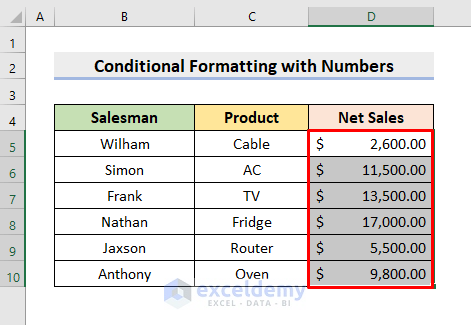
- Under the Home tab, click the Conditional Formatting drop-down icon.
- Choose New Rule.
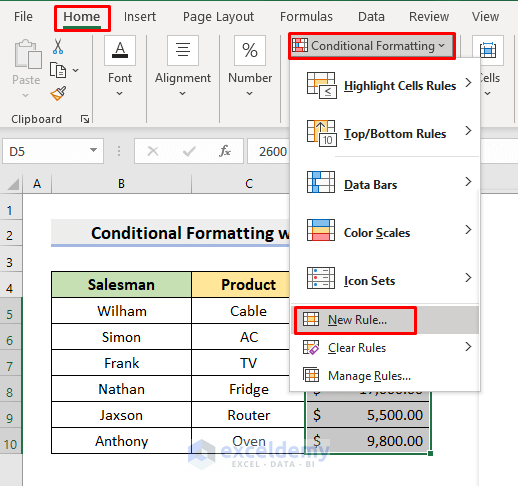
- A dialog box will pop out.
- Click the Format Style drop-down.
- You’ll see that the 2-Color Scale and 3-Color Scale are present. You won’t get the 4-Color Scale.
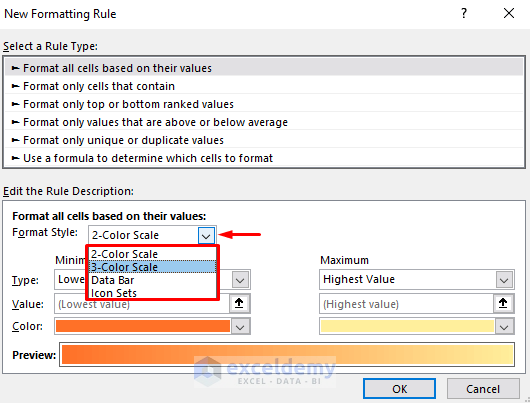
- Select the second Rule Type.
- Choose less than from the second drop-down under the Edit the Rule Description.
- Type 5000 in the third box.
- Press Format.
- This will need to be repeated with some modifications.
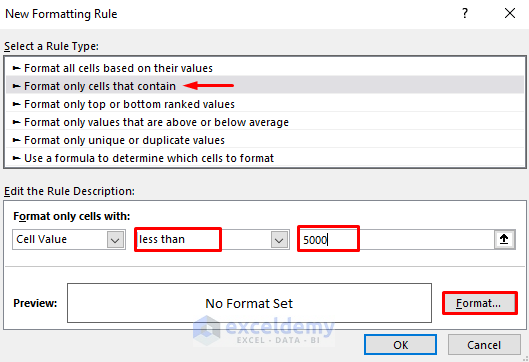
- The Format Cells dialog box will appear.
- Choose your desired color to fill the cells.
- Press OK.
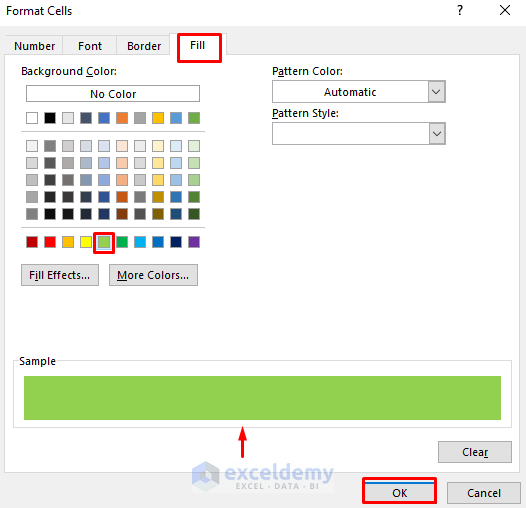
- This will take you to the previous dialog box.
- Press OK.
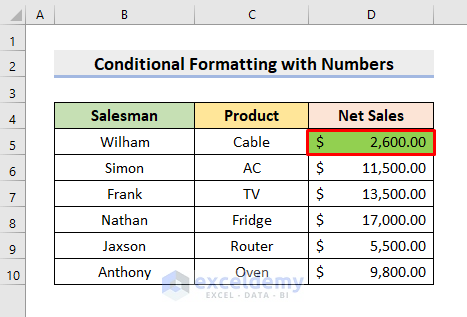
- Go to Conditional Formatting and New Rule.
- Select between from the second drop-down.
- Type 5000 and 10000 in the third and fourth drop-downs, respectively.
- Choose the desired color from the Format Cells dialog box.
- Press OK.
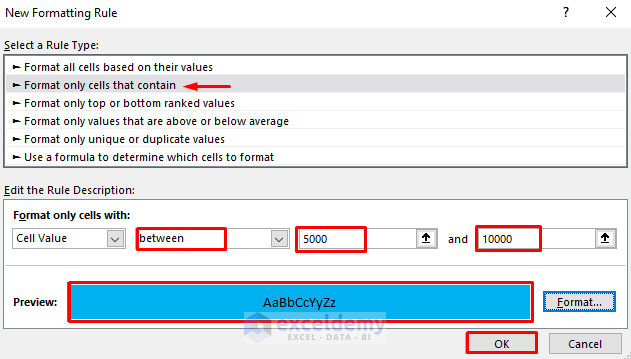
- We chose the blue color for the second condition.
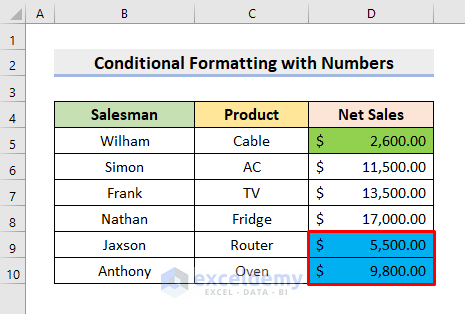
- Repeat the above steps for the 3rd condition.
- Type 10000 and 15000 in the 3rd and 4th drop-downs.
- Select a different color.
- Press OK.
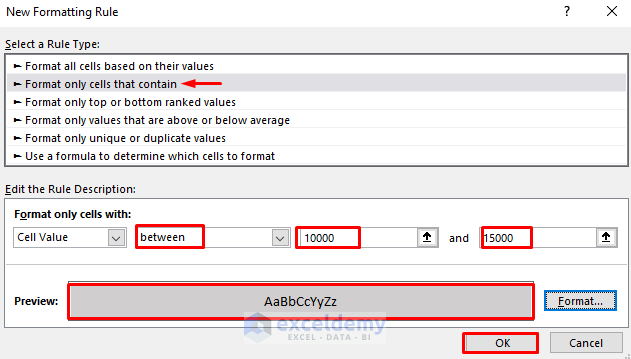
- We have added the third condition.
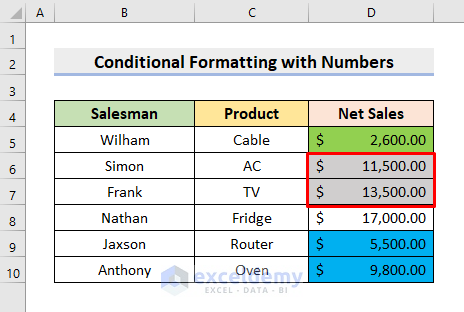
- Repeat the process for the last time.
- Select greater than from the second drop-down.
- Type 15000.
- Choose a color.
- Press OK.
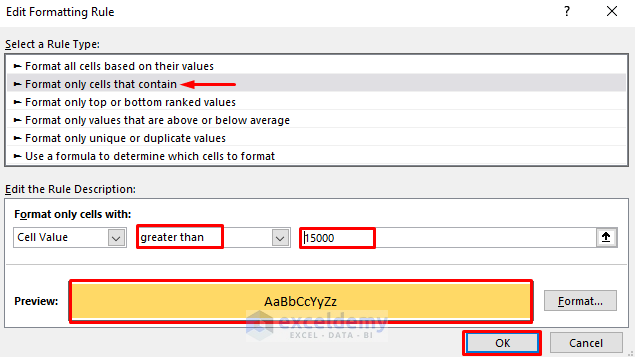
- You’ll see the Net Sales column in 4 different colors.
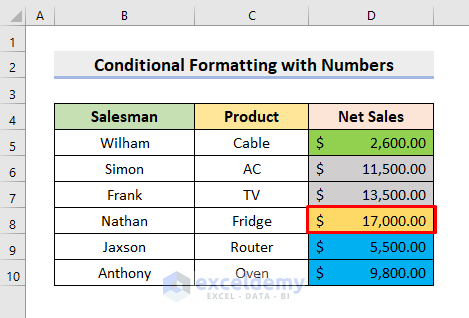
Read More: Excel Conditional Formatting Color Scale Based on Another Cell
Method 2 – Apply a 4-Color Scale Conditional Formatting on Percentage Values
We’ll use the below dataset which has Profit percentages.
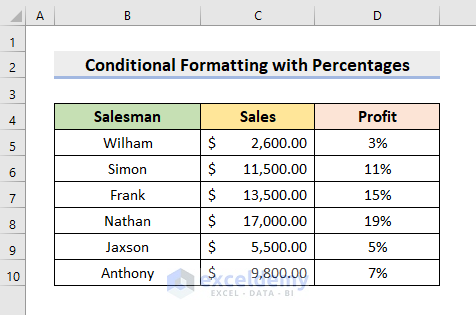
STEPS:
- Choose the range D5:D10.
- Select New Rule from the Conditional Formatting drop-down.
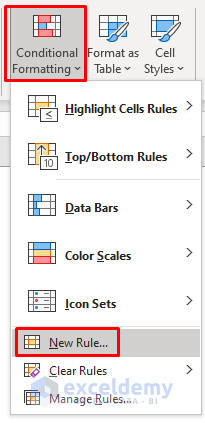
- If you want to apply the 3-Color Scale, select the Percent type as shown in the marked boxes.
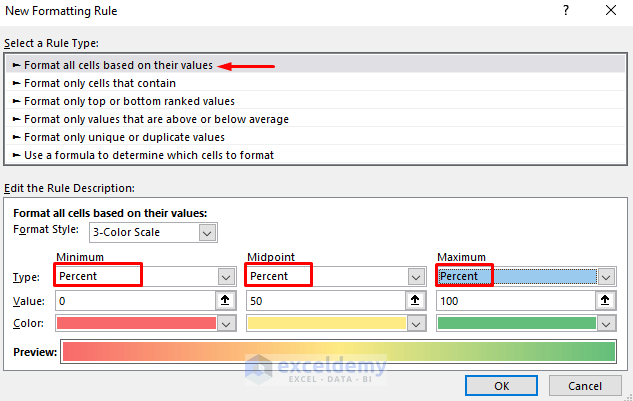
- To apply the 4-Color Scale, choose the 2nd Rule Type.
- Select less than or equal to from the 2nd drop-down.
- Type 5% in the 3rd box.
- Select the color from Format.
- Press OK.
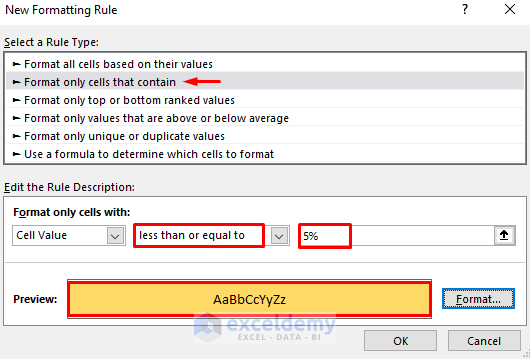
- Repeat the above process.
- Use greater than.
- Type 15%.
- Select the color you wish.
- Press OK.
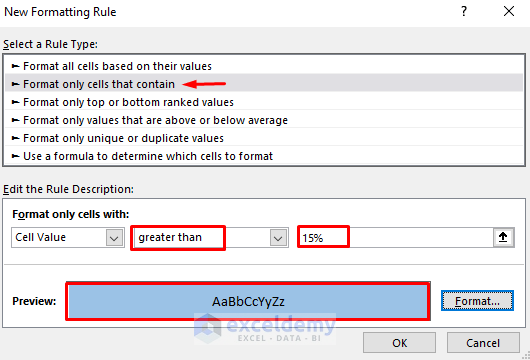
- Repeat the steps.
- Choose between.
- Type 6% and 10% in the boxes.
- Choose the color to fill the cells.
- Press OK.
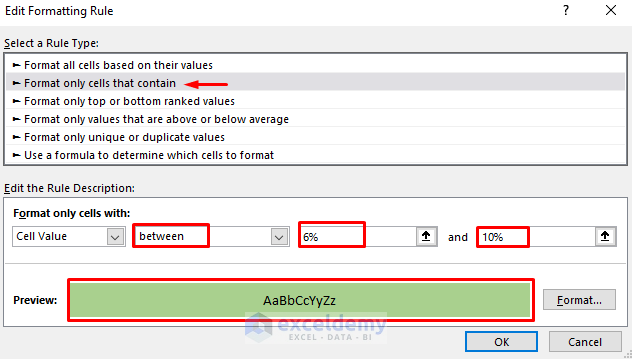
- Go through the process to apply the 4th color.
- Select between and type 11% and 15% in the boxes.
- After choosing a color, press OK.
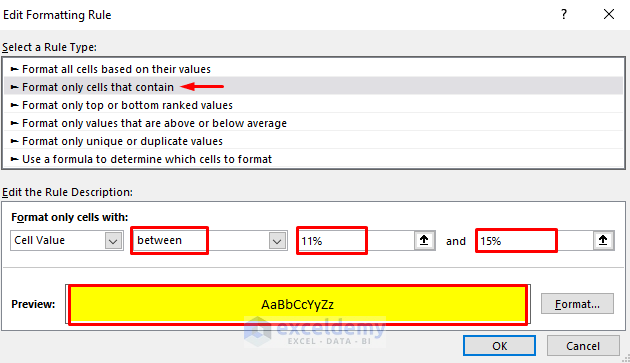
- Each color denotes a specific criteria.
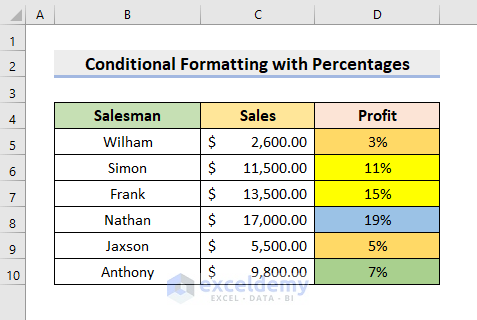
Read More: Conditional Formatting with 3 Color Scale in Excel Formula
Download the Practice Workbook
Related articles
- Color Scale Per Row with Conditional Formatting in Excel
- How to Use Conditional Formatting with 5 Color Scale in Excel
- How to Use Excel Color Scale Based on Text
<< Go Back to Conditional Formatting | Learn Excel
Get FREE Advanced Excel Exercises with Solutions!


You’ll see that the 2-Color Scale and 3-Color Scale are present. But, you won’t get the 4-Color Scale.
Now, select the second Rule Type, pointed in the red arrow.
Next, choose less than from the second drop-down under the Edit the Rule Description.
After that, type 5000 in the third box.
It seems a step has been left out.
Hello, thanks for reaching out.
I am not sure which step you’re referring to. If it’s the first drop-down under the Edit the Rule Description, please choose Format only cell with: Cell Value from the options. However, you should see that being selected by default.
Kindly let us know your further queries.
Regards,
Aung
ExcelDemy