Excel by default stores time in decimal format. But there are several built-in formats and custom formats to convert these decimal values to time format. In this article, we’ll demonstrate 3 easy methods, using the dataset below as an example.
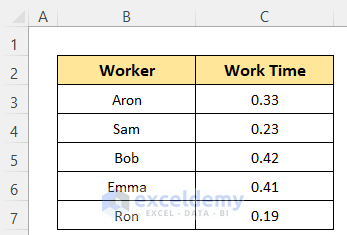
Method 1 – Manually Converting Decimal to Minutes Only
Excel stores time as a fraction of one day. So, to convert it to minutes, we’ll multiply the decimal by 24 hours and then by 60 minutes.
Steps:
- Activate cell D5 by clicking it.
- Enter the following formula in it:
=C5*24*60- Press ENTER to return the value in minutes.
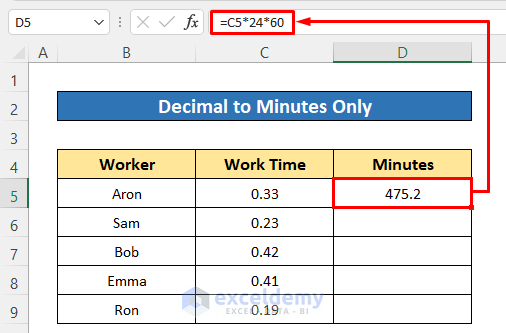
- Drag down the Fill Handle icon to copy the formula to the rest of the cells.
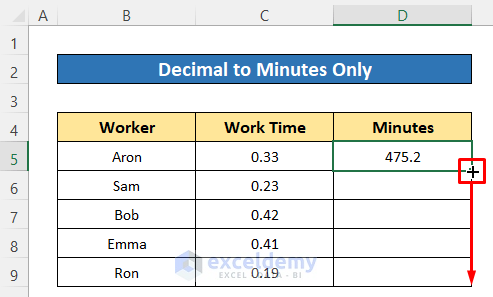
All the decimal values are now converted to minutes.
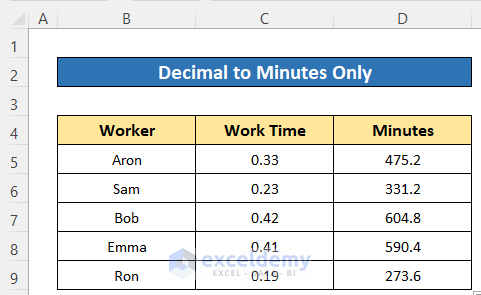
Read More: How to Convert Number to Minutes in Excel
Method 2 – Manually Convert Decimal to Seconds Only
In the same way, we can convert decimals to seconds only. We’ll multiply the decimal by 86400, because one day equals 24 * 60 * 60 = 86400 seconds.
Steps:
- Insert the following formula in cell D5:
=C5*24*60*60- Press ENTER to return the output.
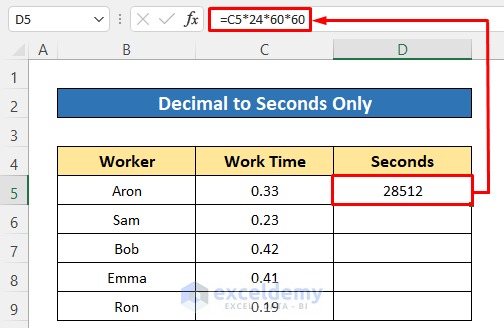
- Copy the formula to the other cells by dragging down the Fill Handle icon.
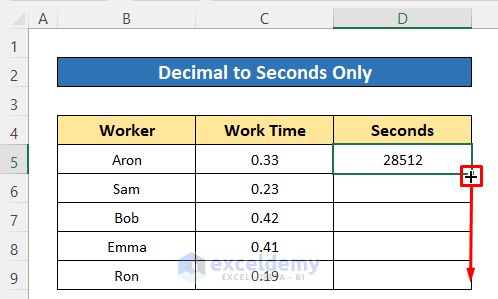
We have all the values in seconds.
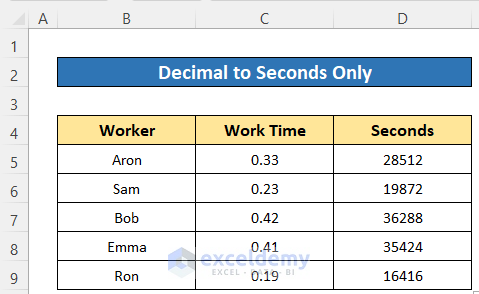
Read More: How to Convert 4 Digit Number to Time in Excel
Method 3 – Using a Custom Format to Convert Decimal to Minutes and Seconds
For this example, we’ll use a new dataset that contains some the run times of some short films in minutes in number format. We’ll convert these values to minutes and seconds in time format using a custom time format. First, we’ll convert the minutes to decimal, and then will apply a custom format.
Steps:
- In cell D5, enter the following formula;
=C5/(24*60)- Press ENTER.
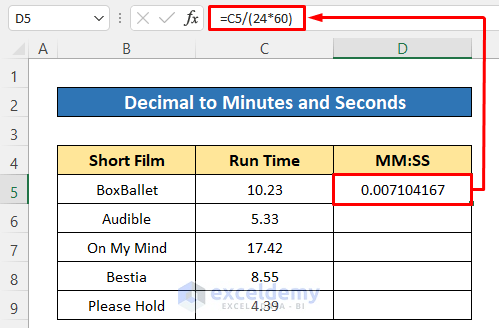
- Use the Fill Handle tool to copy the formula to the cells below.
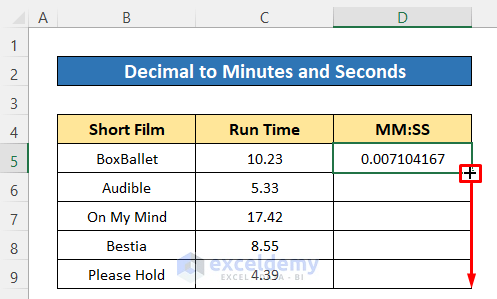
We have all the values as decimal. Let’s apply the custom format.
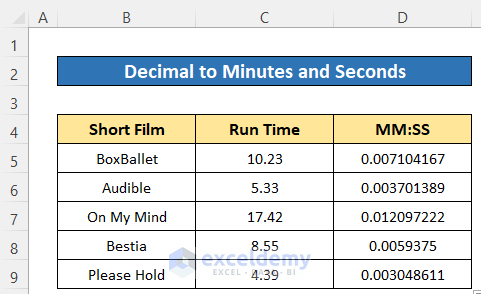
- Select all the converted decimal values.
- Click the Number format icon from the Number section of the Home tab.
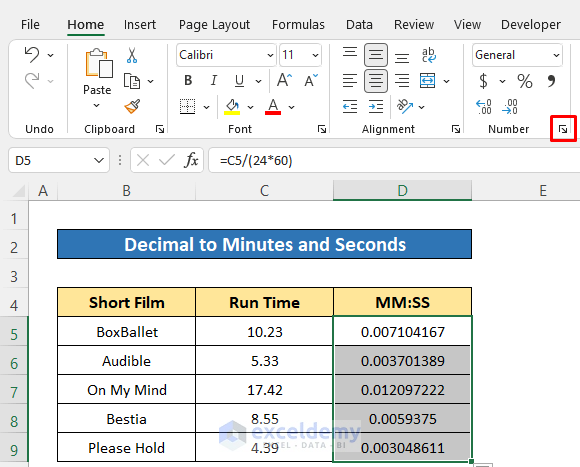
The Format Cells dialog box opens.
- Under Category, select Custom.
- Enter mm:ss in the Type box.
- Click OK.
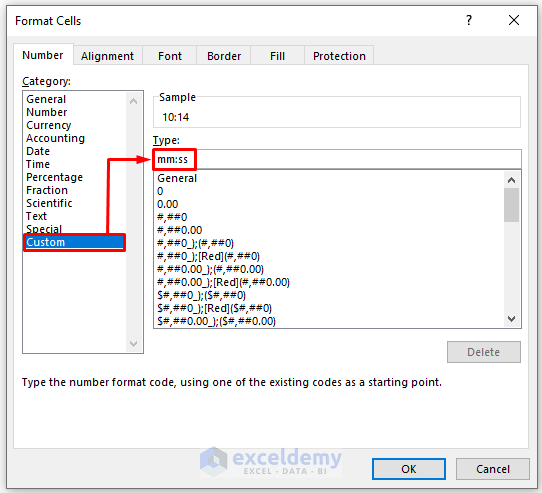
The custom format converts the values to a time format of minutes and seconds.
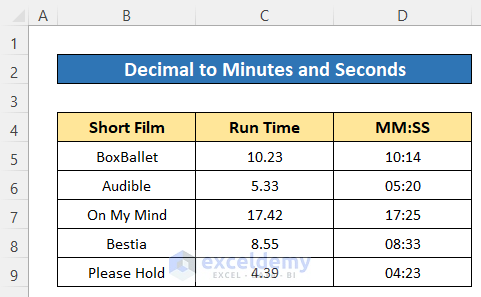
Download Practice Workbook
Related Articles
- Convert Number to Time hhmmss in Excel
- How to Convert Decimal to Time in Excel Using Formula
- How to Convert Decimal to Time Over 24 Hours in Excel
- How to Convert Decimal to Days Hours and Minutes in Excel
- Convert Number to Military Time in Excel
- Convert Number to Hours and Minutes in Excel
<< Go Back to Convert Number to Time | Time Conversion | Date-Time in Excel | Learn Excel
Get FREE Advanced Excel Exercises with Solutions!

