Method 1 – Use the Apostrophe Symbol to Convert Number to Text with 2 Decimal Places in Excel
Steps:
- Put an apostrophe sign (‘) in front of each number. It will convert the number to text with 2 decimal places.
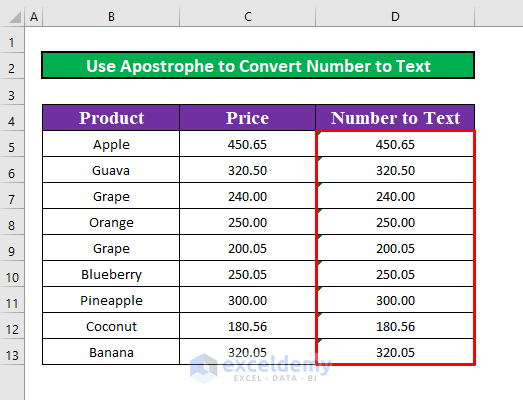
Read More: How to Convert Number to Text with Commas in Excel
Method 2 – Apply the Format Cells Command to Convert Number to Text with 2 Decimal Places in Excel
Step 1:
- Copy the price of the products and paste in column D.
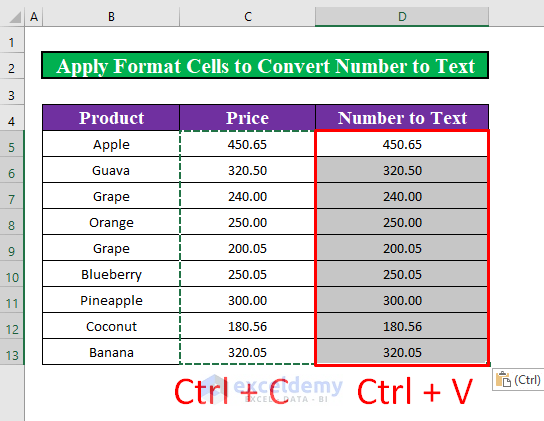
Step 2:
- Press Ctrl + 1 on your keyboard. A Format Cells dialog box pops up. Select Number and choose Text from the Category. Press OK.
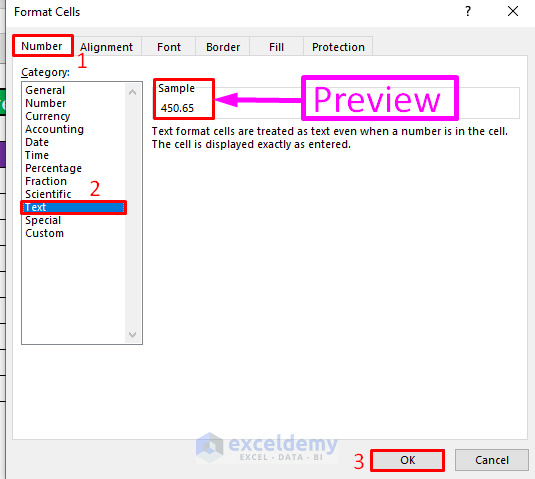
- Numbers can now be converted to text with 2 decimal places as shown in the image below.
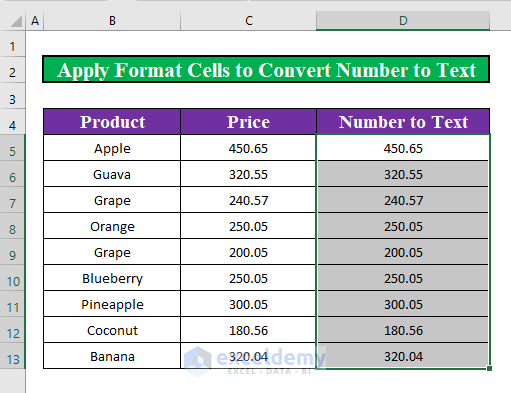
Method 3 – Convert Number to Text with 2 Decimal Places Using the TEXT Function in Excel
Step 1:
- Select a cell in the Price column to add decimal points to that cell value. We have selected cell C13.
- Right-click on that cell. A menu will appear. Click on Format Cells.
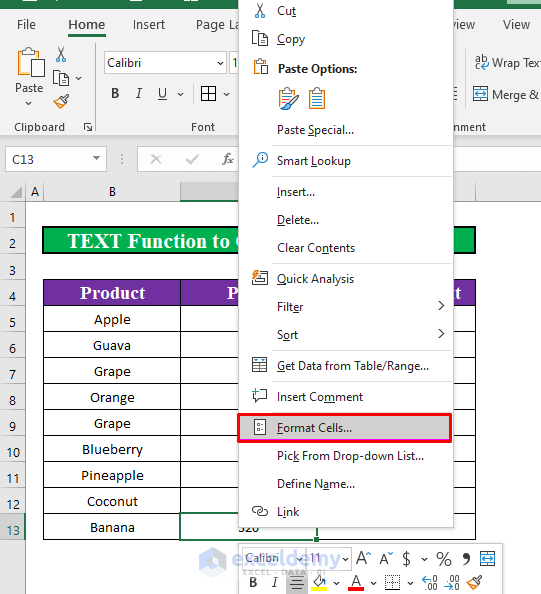
- In the Format Cells window, increase the decimal places to 2. Click OK.
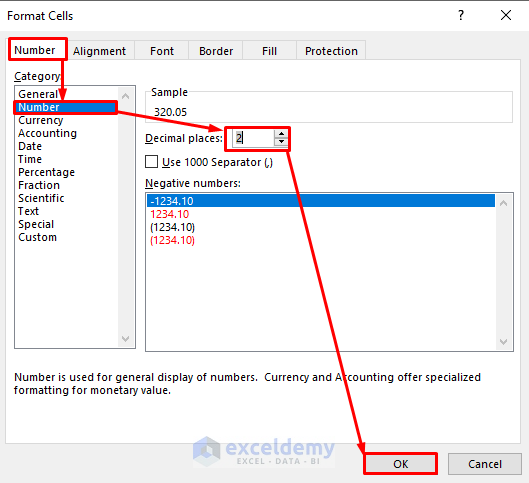
- We will increase the decimal places to different numbers for different values of the Price.
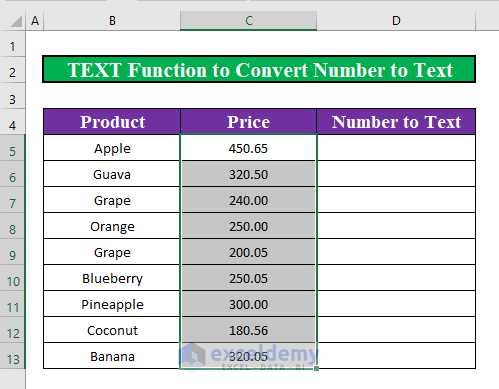
Step 2:
- Add the following formula in cell D5.
=TEXT(C5,"##0.00")- The TEXT function allows you to modify the appearance of a number by using format codes to apply formatting to it.
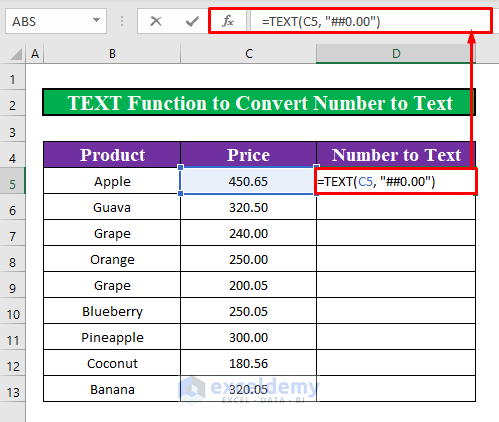
- Press ENTER to convert number in cell C5 to text with 2 decimal places.
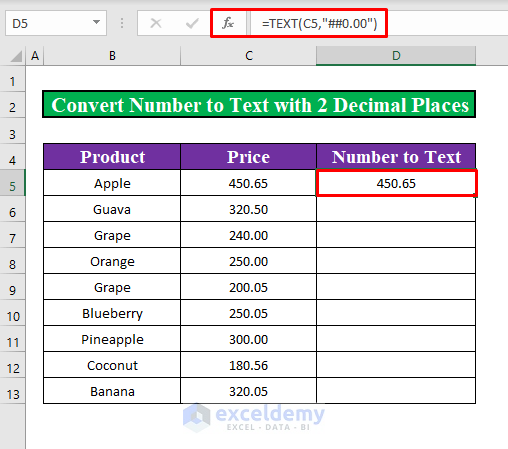
- Drag down the fill handle of cell D5 to apply the formula to the rest of the cells.
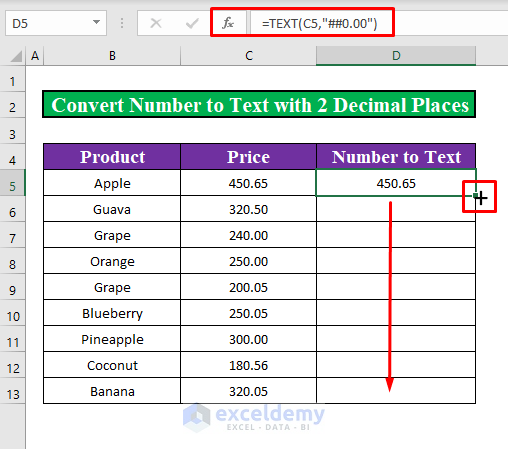
- It will convert all the numbers in the Price column to text with 2 decimal places.
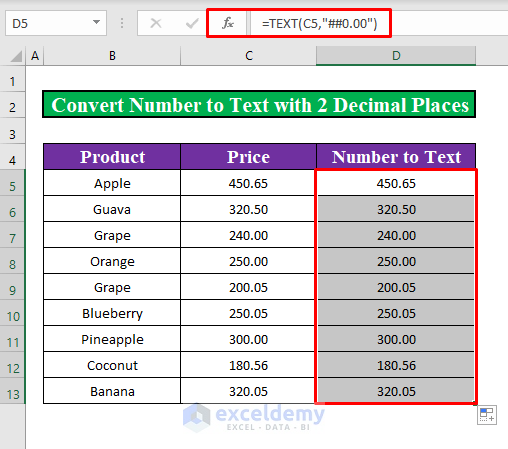
Method 4 – Use the IF Function to Convert Number to Text with 2 Decimal Places in Excel
Steps:
- Add decimal points to the cell values in the Price column.
- Enter the following formula in cell D5.
=IF(CELL("FORMAT",C5)="F2", TEXT(C5,"0.00"), TEXT(C5, 0))- IF function will check if the number has 2 decimal points.
- If the number has 2 decimal points, the TEXT function will convert the number to text while keeping those 2 decimal points with the number.
- If the number does not have 2 decimal points, then the TEXT function will convert the number to text without changing anything.
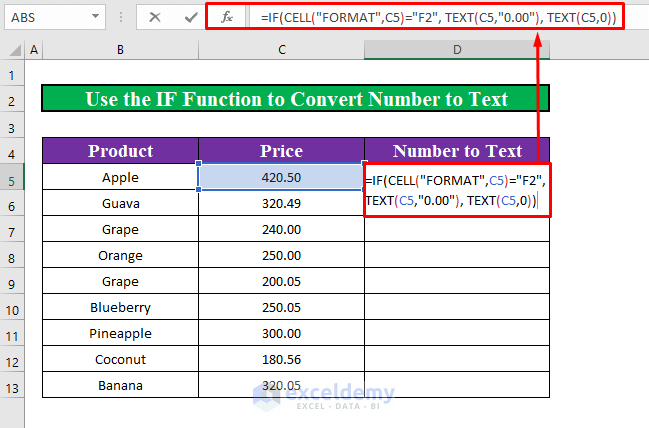
- Press ENTER to convert.
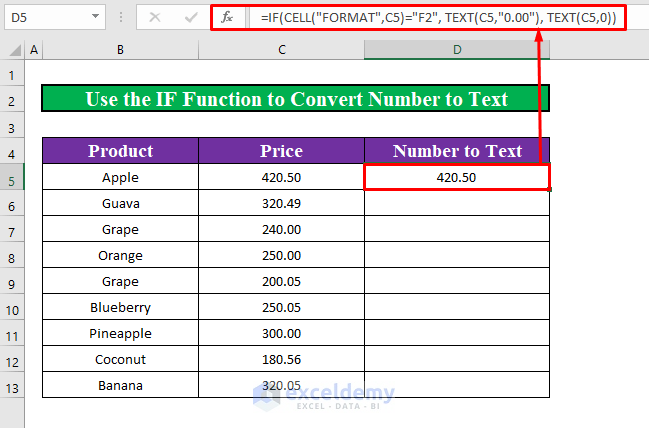
- Drag the fill handle of cell D5 to apply the formula to the rest of the cells.
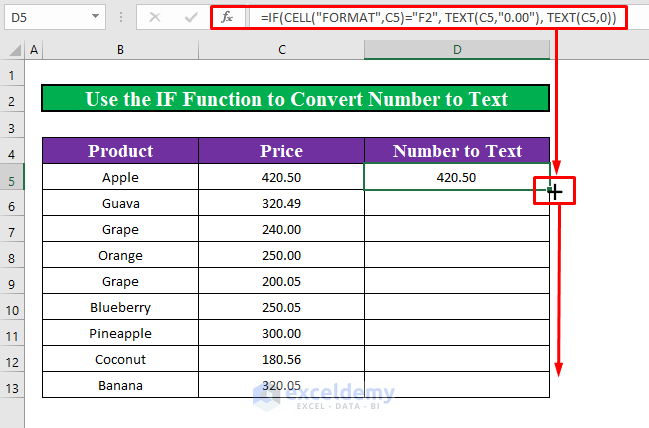
- All the numbers in the Price column will be converted to text with 2 decimal places.
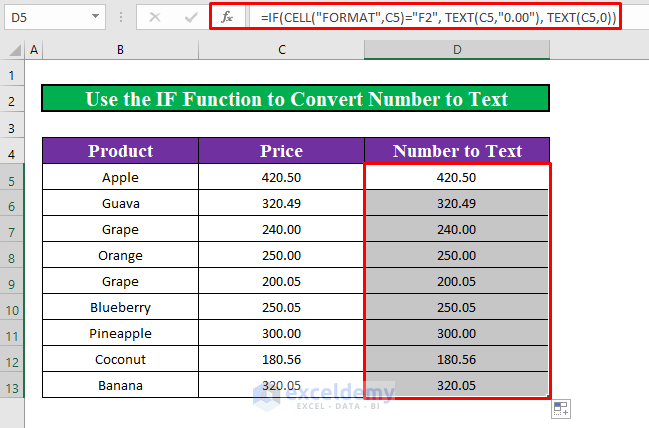
Method 5 – Run a VBA Code to Convert Number to Text with 2 Decimal Places in Excel
Step 1:
- Select the number range cell C5 to C13. From the Developer tab, go to,
Developer → Visual Basic
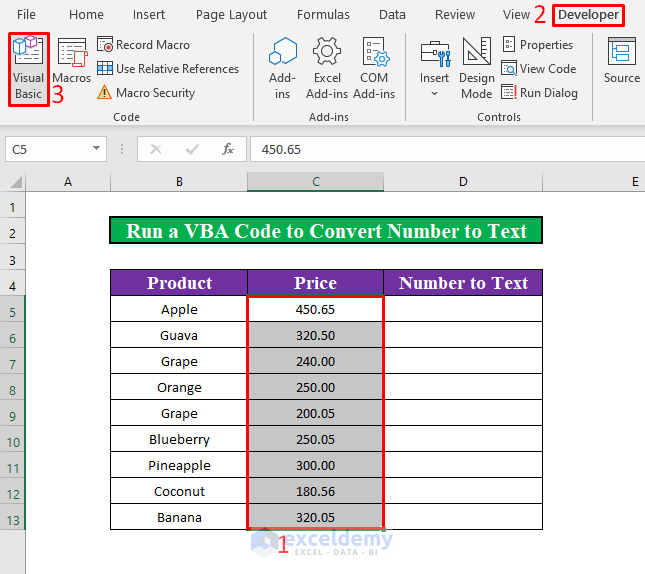
- Click on the Visual Basic ribbon. A window named Microsoft Visual Basic for Applications – Convert Number to Text pops up. Go to,
Insert → Module
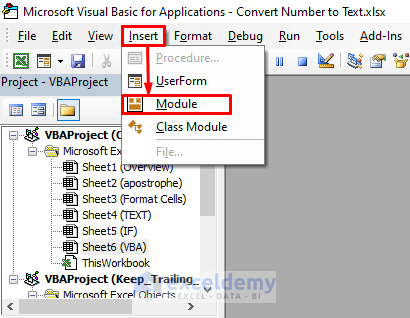
Step 2:
- In the Convert Number to Text module, enter the following VBA code:
Sub Decimal_Places()
Dim R As Range
Set R = Selection
R.NumberFormat = "#,##0.00;-#,##0.00"
End Sub
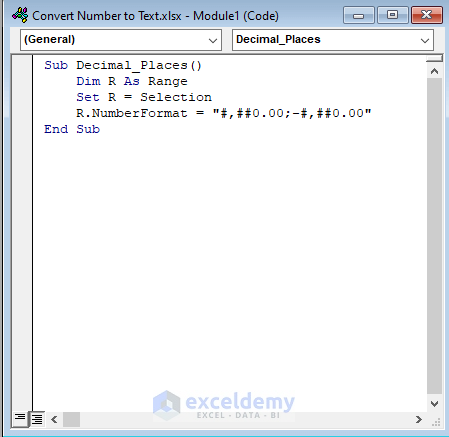
- Run the VBA. To do that, go to,
Run → Run Sub/UserForm
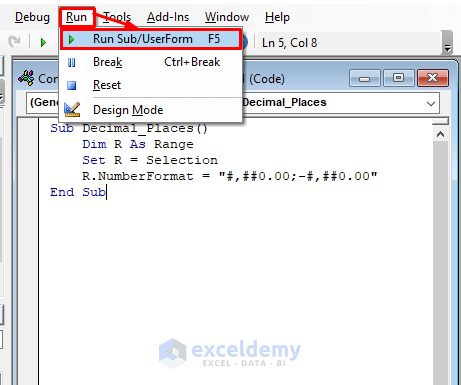
- The numbers will be in a format with two decimal places.
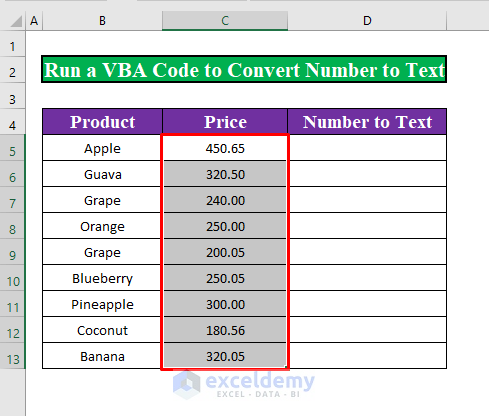
Step 3:
- Enter the TEXT formula used in method 3 in cell D5 to convert the number in cell C5 to text.
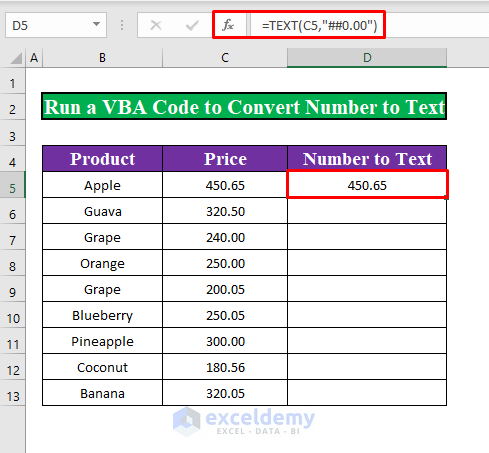
- Drag down the Auto Fill handle. All the numbers in the Price column will be converted to text with 2 decimal places.
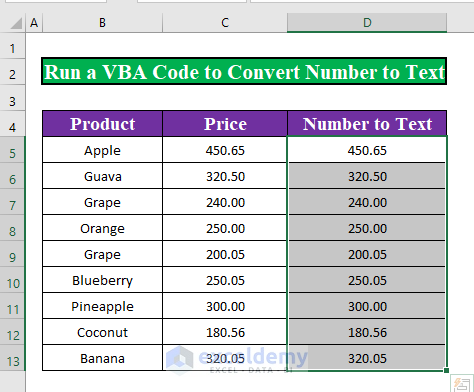
Things to Remember
To open the VBA editor Press ALT + F11. Press ALT + F8 to bring up the Macro window.
If you do not have a Developer tab, make it visible by going to:
- File → Option → Customize Ribbon
Download Practice Workbook
Related Articles
- Excel Convert Number to Text with Leading Zeros
- How to Convert Number to Text with Green Triangle in Excel
- How to Convert Number to Text for VLOOKUP in Excel
- Convert Number to Text without Scientific Notation in Excel
- How to Convert Number to Text and Keep Trailing Zeros in Excel
- How to Convert Number to Text in Excel with Apostrophe
<< Go Back to Excel Convert Number to Text | Learn Excel
Get FREE Advanced Excel Exercises with Solutions!

