Method 1 – Using Paste Special Option
Steps:
- Color cell C5 using the Conditional Formatting option.
Note: We highlighted the cells with values greater than 80.
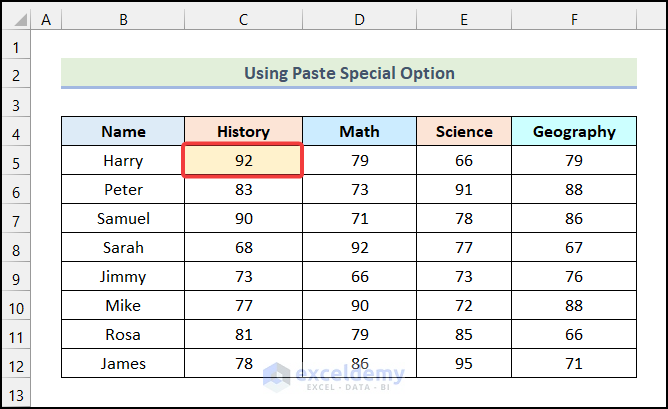
- Select cell C5 and use the keyboard shortcut CTRL + C to copy the cell.
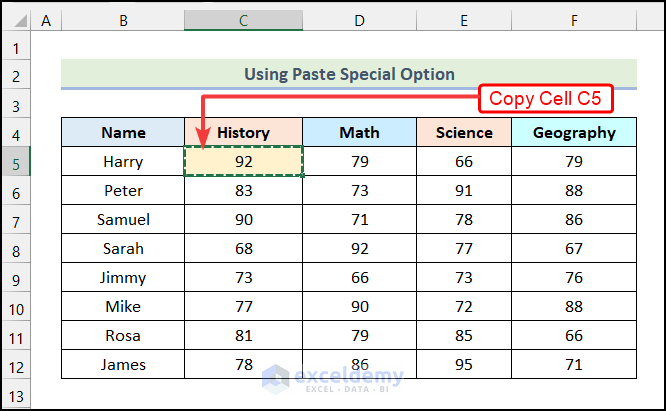
-
- Choose the range of the cells you want to copy the Conditional Formatting color. In this case, we have selected the range C5:F12.
- Go to the Home tab from Ribbon.
- Select the Paste option from the Clipboard group.
- Choose the Paste Special option from the drop-down.
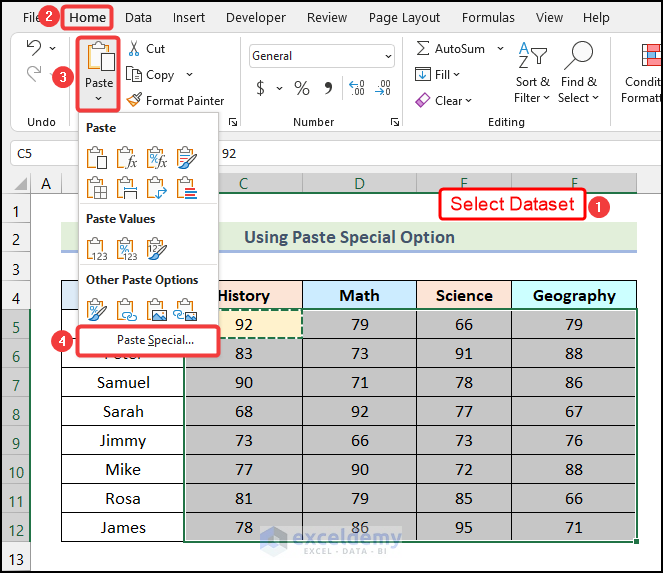
- Select the Formats option in the Paste Special dialogue box, as shown in the following image.
- Click OK.
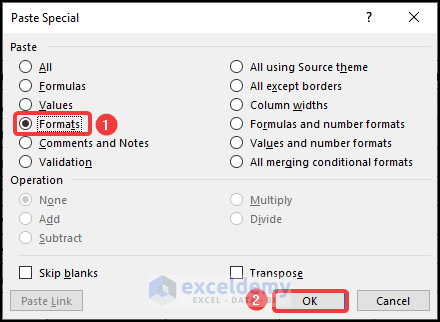
The conditional formatting color of cell C5 will be copied to the range of cells C5:F12.
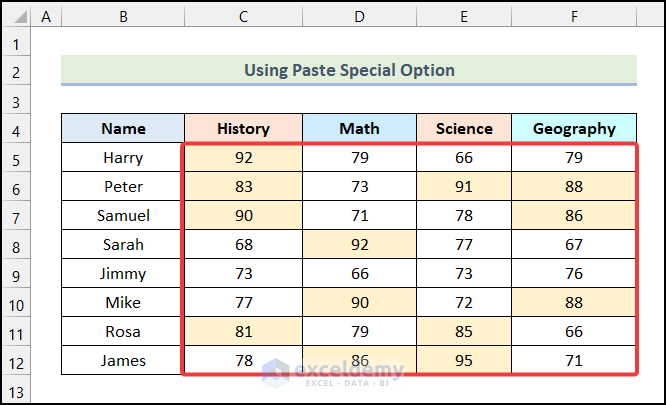
Method 2 – Utilizing Format Painter
Steps:
- Follow the previously mentioned steps to color cell C5 using the Conditional Formatting option.
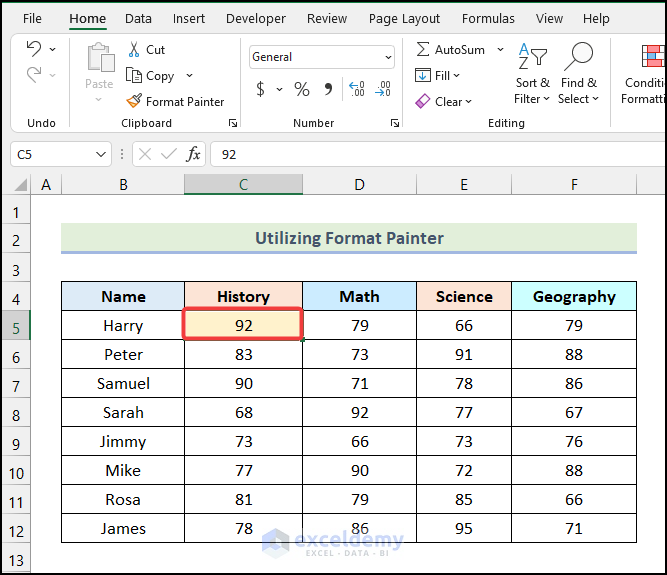
- Select cell C5 and go to the Home tab from Ribbon.
- Choose the Format Painter option from the Clipboard group.
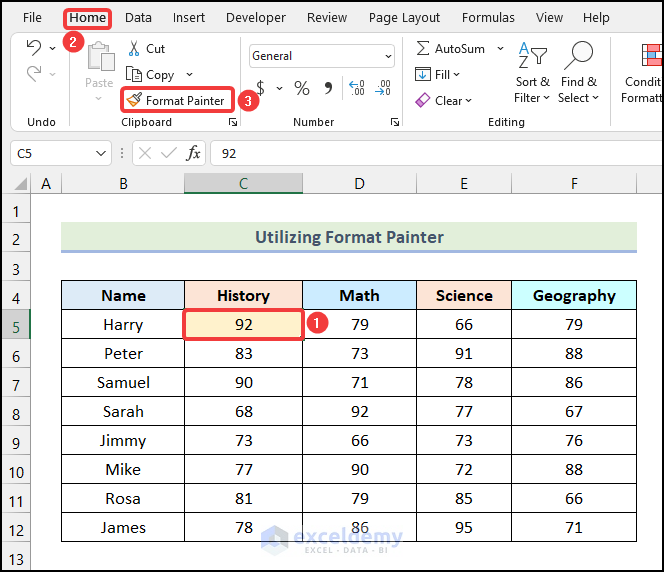
- Select the range of the cells you want to apply the copied conditional formatting color of cell C5. We selected the range of cells C5:F12.
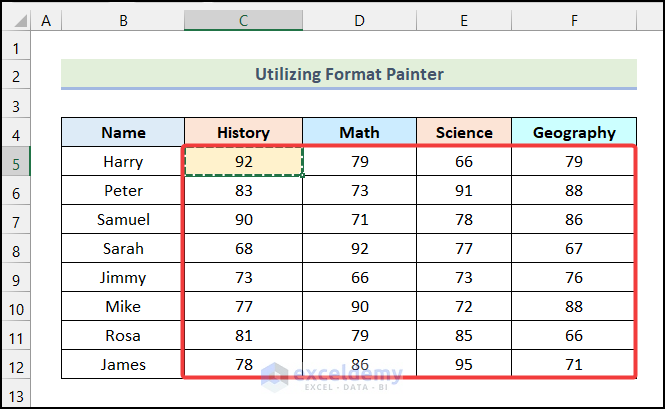
The conditional formatting color of cell C5 will be copied to your selected range, as demonstrated in the following picture.
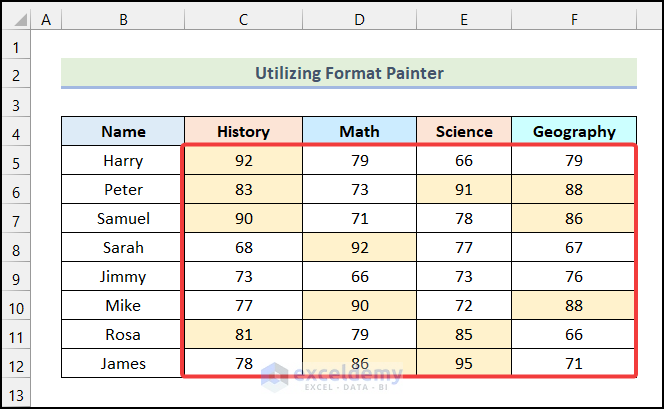
Method 3 – Using Conditional Formatting Rules Manager
Steps:
- Follow the steps mentioned in the 2nd method to copy the conditional formatting color of cell C5 to the range of cells C5:C12.
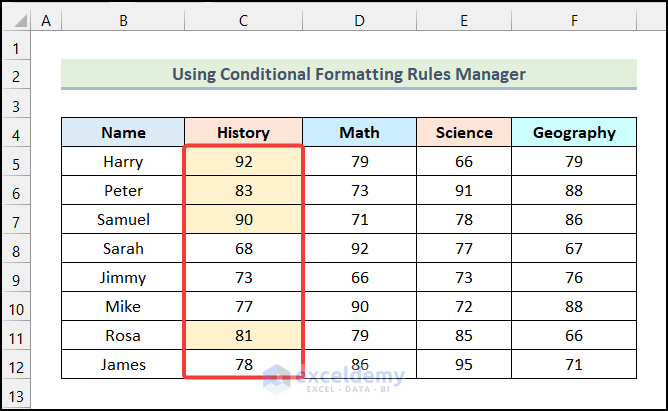
- Select any cell of the History column. In this case, we chose cell C11.
- Go to the Home tab from Ribbon.
- Select the Conditional Formatting option from the Styles group.
- Choose the Manage Rules option from the drop-down.
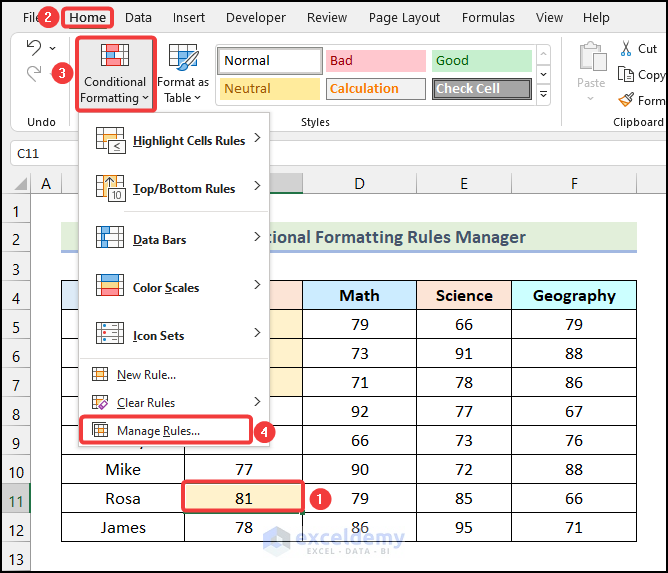
The Conditional Formatting Rules Manager dialogue box will open on your worksheet.
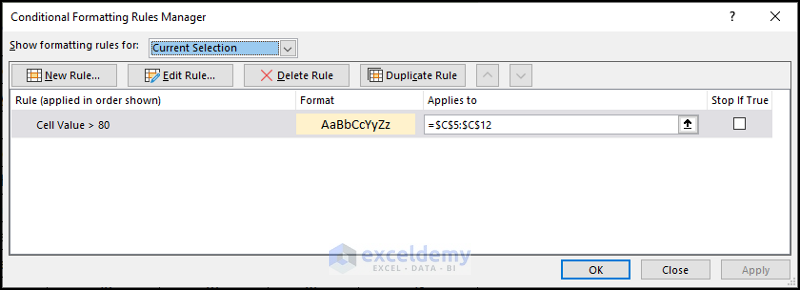
- Select the Rule in the Conditional Formatting Rules Manager dialogue box.
- Click on the Duplicate Rule option.
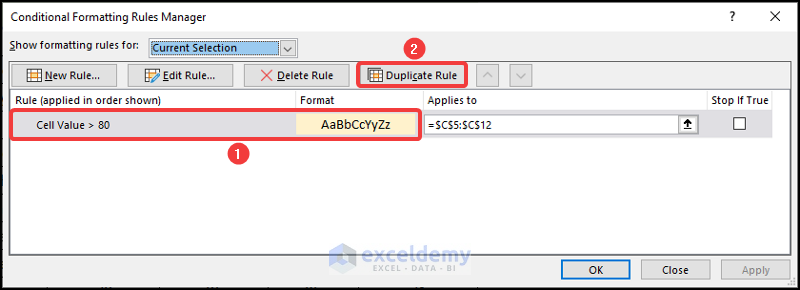
- Click the marked area on the duplicated rule and select the range of cells D5:F12.
- Click on Apply.
- Click OK.
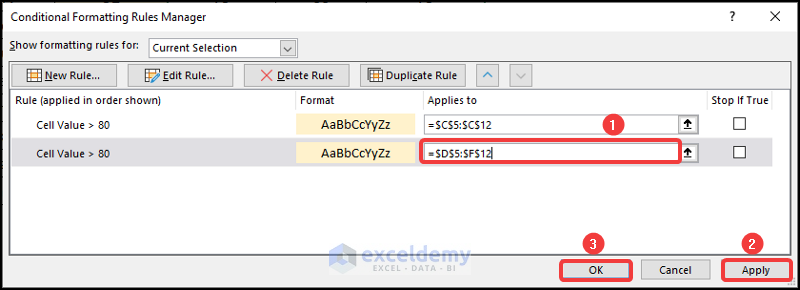
The conditional formatting color of the History column will be copied to the range of cells D5:F12, as shown in the image below.
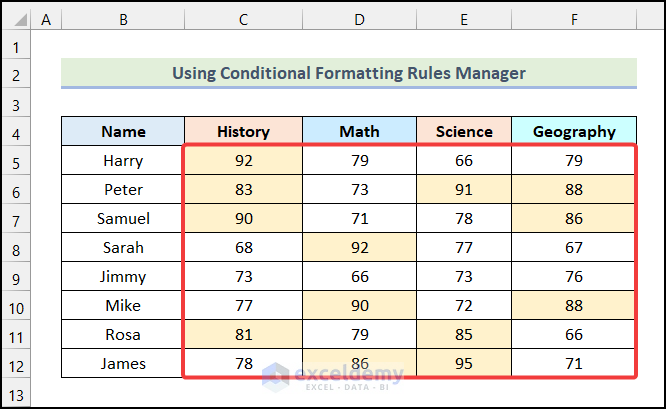
How to Copy Conditional Formatting to Another Sheet in Excel
Steps:
- Select cell C5 from the Duplicate Rule worksheet and go to the Home tab from Ribbon.
- Click on the Format Painter option from the Clipboard group.
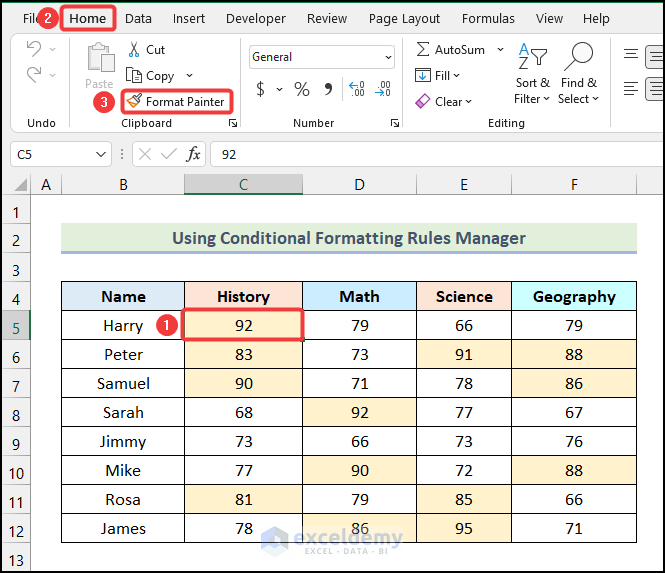
- Go to the worksheet where you want to copy the conditional formatting color of cell C5 of the worksheet named Duplicate Rule.
- Select the range of cells C5:F12 in the worksheet where you want to copy the conditional formatting color.
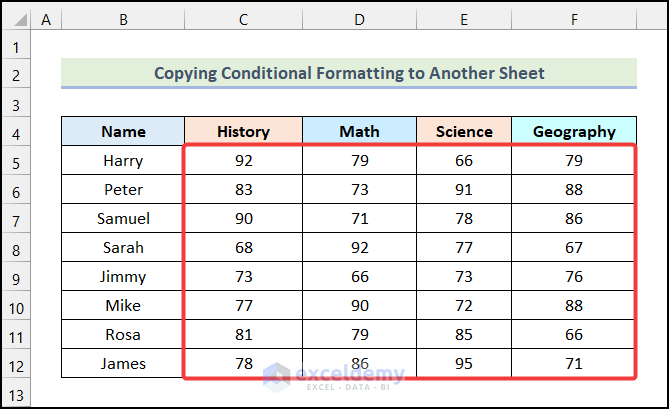
You will have the conditional formatting color copied to another worksheet as demonstrated in the following picture.
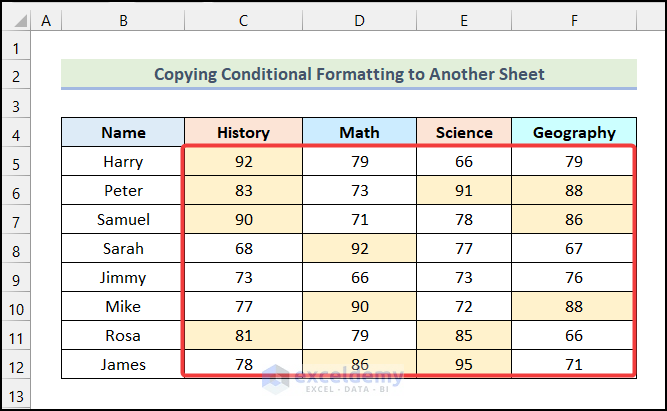
How to Copy Conditional Formatting to Another Workbook in Excel
Steps:
- Use the steps mentioned in the previous method to copy conditional formatting in another workbook.
Note: The only difference from the previous method is that we must copy the conditional formatting to a new workbook instead of a new worksheet. The rest of the procedure is the same.
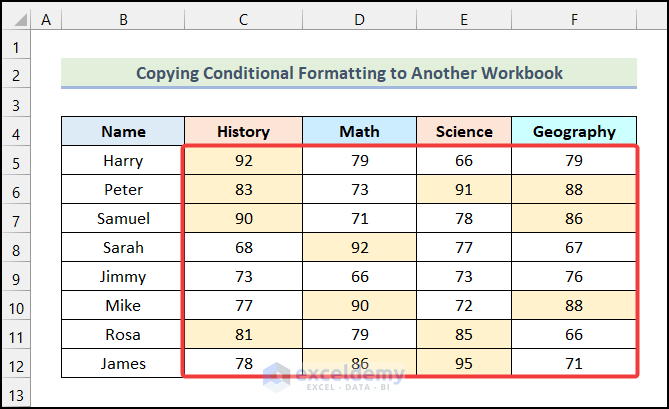
Download Practice Workbook
Related Articles
- How to Create a Rating Scale in Excel
- How to Use Conditional Formatting on Text Box in Excel
- How to Apply Alignment in Excel Conditional Formatting
- How to Copy Conditional Formatting to Another Cell in Excel
- How to Copy Conditional Formatting to Another Sheet
- How to Copy Conditional Formatting with Relative Cell References in Excel
<< Go Back to Conditional Formatting | Learn Excel
Get FREE Advanced Excel Exercises with Solutions!

