Below is a sample sheet named “Dataset” which we will use to illustrate how to duplicate a sheet multiple times and rename it in Excel using VBA.
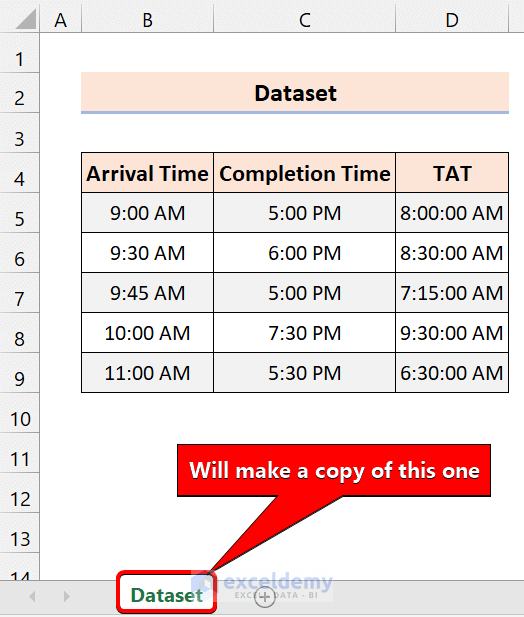
Build The Code
Step 1: Open the VBA Editor
Press Alt + F11 to open the VBA Editor. You must save your Excel file in macro-enabled workbook (.xlsm) format.
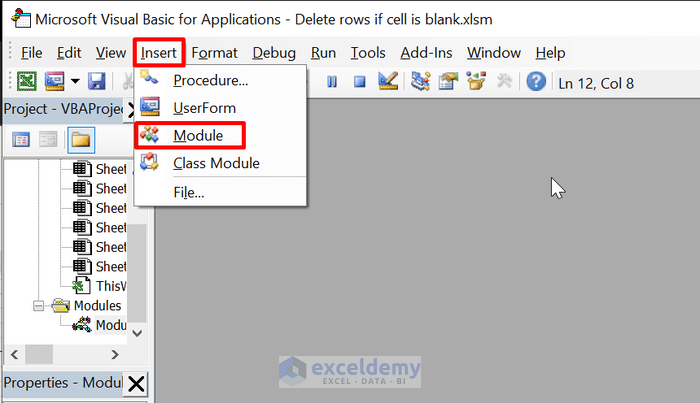
Step 2: Create the Sub Procedure
Copy the following code to the VBA Editor:
Sub copy_multiple_times_rename()
End SubWe will execute our code here.
Step 3: Declare Necessary Variables
Sub copy_multiple_times_rename()
Dim i As Long
Dim num_of_sheets As Integer
Dim sheet_name As String
Dim current_sheet As Worksheet
End SubHere,
i = Will be used it for the loop.
num_of_sheets = Will store the number of copies you want to make.
sheet_name = Will store the sheet name.
current_sheet = Will store the active sheet.
Step 4: Set the Sheet that You Want to Copy
Sub copy_multiple_times_rename()
Dim i As Long
Dim num_of_sheets As Integer
Dim sheet_name As String
Dim current_sheet As Worksheet
On Error Resume Next
Application.ScreenUpdating = False
Set current_sheet = ActiveSheet
End SubApplication.ScreenUpdating = False: It will help us to run the code in the background.
Set current_sheet = ActiveSheet: It will activate the sheet that you want to copy.
Step 5: Create the User Input for Number of Sheets
Sub copy_multiple_times_rename()
Dim i As Long
Dim num_of_sheets As Integer
Dim sheet_name As String
Dim current_sheet As Worksheet
On Error Resume Next
Application.ScreenUpdating = False
Set current_sheet = ActiveSheet
num_of_sheets = InputBox("Enter number of times to copy the current sheet")
End Subnum_of_sheets = InputBox(“Enter number of times to copy the current sheet”): It will show an input box to take the number of sheets the user wants to make.
Step 6: Copy Worksheet Multiple Times and Rename It Using Loop
Sub copy_multiple_times_rename()
Dim i As Long
Dim num_of_sheets As Integer
Dim sheet_name As String
Dim current_sheet As Worksheet
On Error Resume Next
Application.ScreenUpdating = False
Set current_sheet = ActiveSheet
num_of_sheets = InputBox("Enter number of times to copy the current sheet")
For i = 1 To num_of_sheets
sheet_name = ActiveSheet.Name
current_sheet.Copy After:=ActiveWorkbook.Sheets(sheet_name)
ActiveSheet.Name = "Copy-" & i
Next
End SubWe will run the loop.
sheet_name = ActiveSheet.Name: It will store the sheet name of “Dataset”.
current_sheet.Copy After:=ActiveWorkbook.Sheets(sheet_name)”: It will copy the “Dataset” sheet and paste it after the “Dataset” worksheet.
ActiveSheet.Name = “Copy-” & i: This renames the sheet. We will rename the worksheet starting with “Copy-”.
Step 7: Set the “Dataset” Sheet as Active Sheet
Sub copy_multiple_times_rename()
Dim i As Long
Dim num_of_sheets As Integer
Dim sheet_name As String
Dim current_sheet As Worksheet
On Error Resume Next
Application.ScreenUpdating = False
Set current_sheet = ActiveSheet
num_of_sheets = InputBox("Enter number of times to copy the current sheet")
For i = 1 To num_of_sheets
sheet_name = ActiveSheet.Name
current_sheet.Copy After:=ActiveWorkbook.Sheets(sheet_name)
ActiveSheet.Name = "Copy-" & i
Next
current_sheet.Activate
Application.ScreenUpdating = True
End Subcurrent_sheet.Activate: it will activate the “Dataset” sheet.
Run the Code
Steps
- Press Alt + F8 or click on Macros on the Developer tab to open the Macro dialog box.
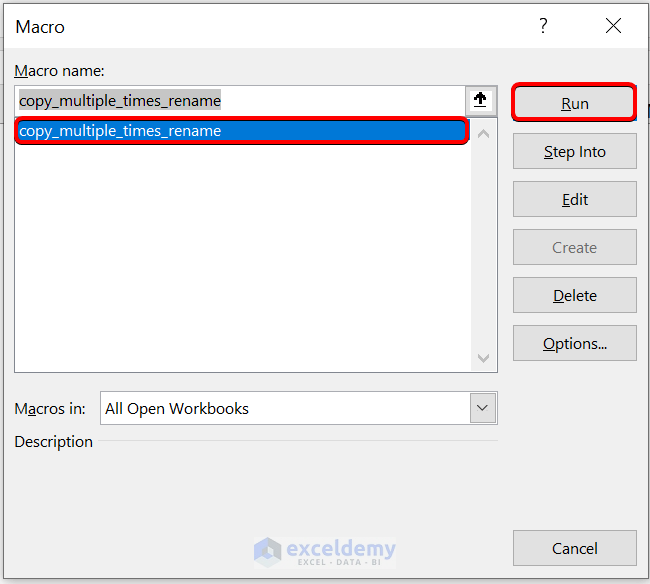
- Select copy_multiple_times_rename and click on Run.
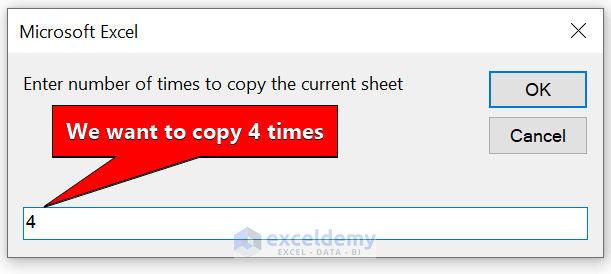
- Enter the number of copies you want to make. Click on OK.
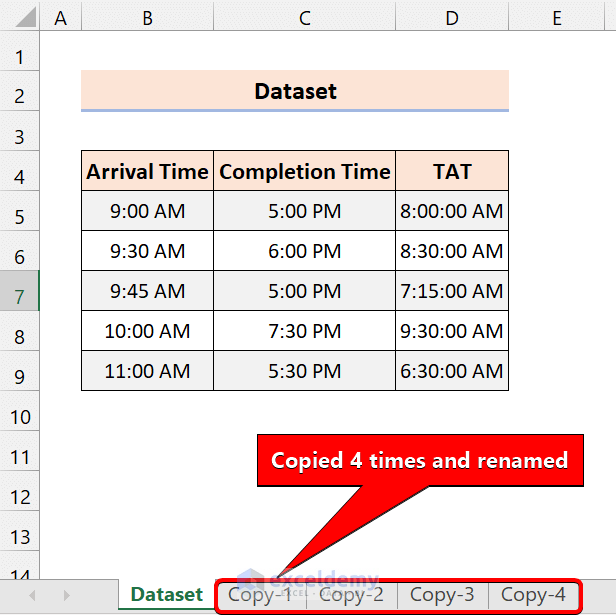
This VBA code will copy the worksheet multiple times and rename it.
Read More: How to Copy a Sheet to Another Sheet in Excel
More VBA Codes to Copy and Rename Excel Worksheets
Code 1 – VBA Code to Copy Sheet and Rename Based on Cell Value
We will copy our sample sheet named “Dataset” and rename based on the cell value “Arrival Time”.
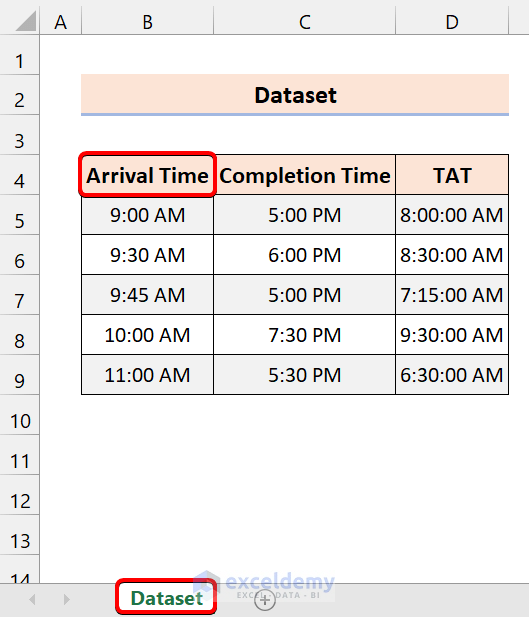
Add the following VBA code and run the macro:
Sub Copy_rename_sheet()
Dim sh As Worksheet
Set sh = Sheets("Dataset")
sh.Copy After:=Sheets(Sheets.Count)
If sh.Range("B4").Value <> "" Then
ActiveSheet.Name = sh.Range("B4").Value
End If
sh.Activate
End SubThis VBA will copy the worksheet and rename it based on the cell value in Excel.
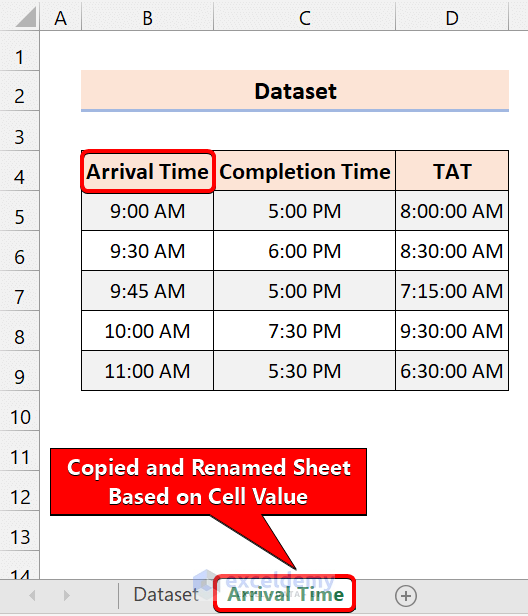
Code 2 – VBA Code to Copy Sheet and Rename with Date
The following VBA code will copy the sheet and rename it with the current date based on your device:
Sub copy_sheet_with_date()
Dim sheet_name, date_today As String
Dim current_sheet As Worksheet
Set current_sheet = Sheets("Template")
date_today = Format(Date, "DD-MM-YY")
current_sheet.Copy After:=Sheets(Sheets.Count)
sheet_name = date_today
ActiveSheet.Name = sheet_name
End SubSet current_sheet = Sheets(“Template”): Selects the sheet you want to copy.
date_today = Format(Date, “DD-MM-YY”): Store the date in a variable.
current_sheet.Copy After:=Sheets(Sheets.Count): Copy the “Template” sheet to the end.
sheet_name = date_today: Store date as a string to consider as the name.
ActiveSheet.Name = sheet_name: Change the new sheet name to the current date.
After running the code, you will see the output as shown:
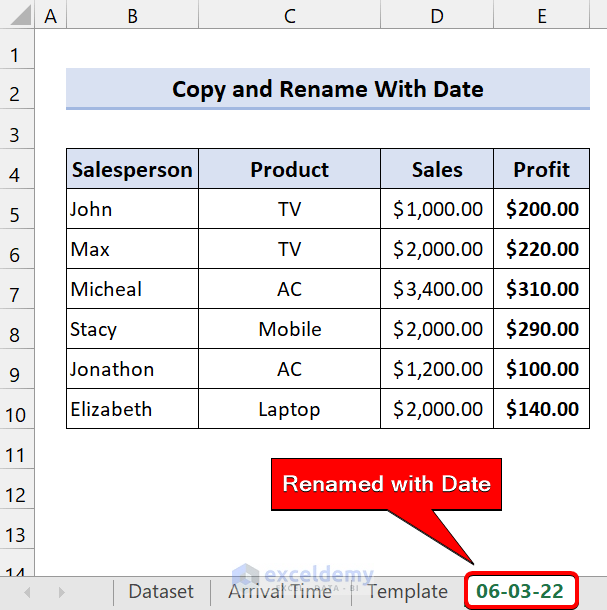
Read More: Copy Worksheet to Another Workbook without Reference in Excel
Code 3 – VBA Code to Duplicate a Worksheet and Rename
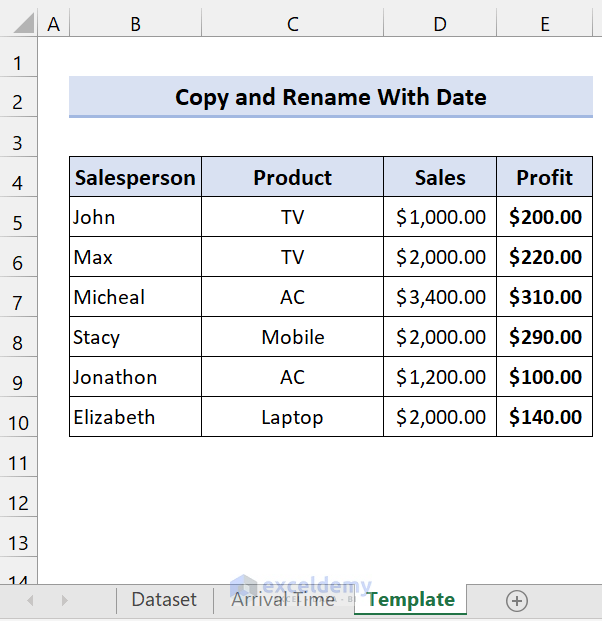
Duplicate Sheet with a Fixed Name
To rename the sheet with the code, use the following VBA:
Sub duplicate_sheet_rename()
Sheets("Template").Copy After:=Worksheets(Sheets.Count)
On Error Resume Next
ActiveSheet.Name = "New Template"
End SubAfter running the code, you will see the following:
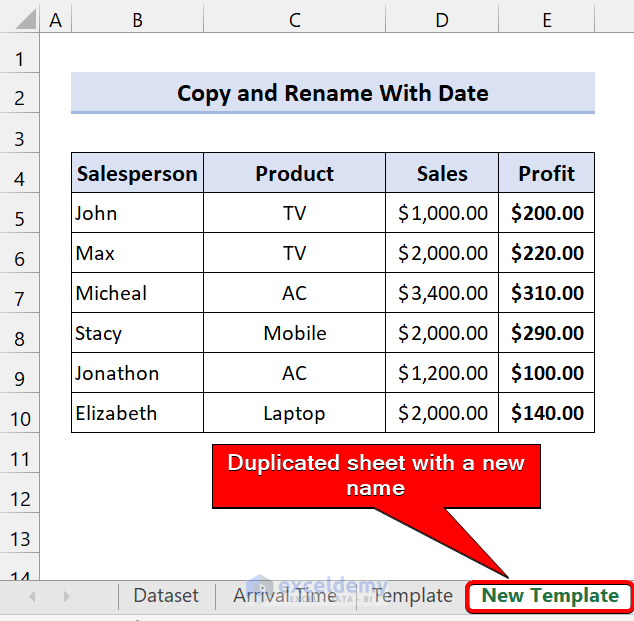
Duplicate and Rename Sheet Using VBA (with User Input)
To rename the worksheet during duplication, use the following code:
Sub duplicate_sheet_user_input()
Dim sheet_name As String
On Error Resume Next
sheet_name = InputBox("Enter The New Worksheet Name")
If sheet_name <> "" Then
ActiveSheet.Copy After:=Worksheets(Sheets.Count)
On Error Resume Next
ActiveSheet.Name = sheet_name
End If
End SubThis code will show an input box. Enter a name for the sheet and click OK.
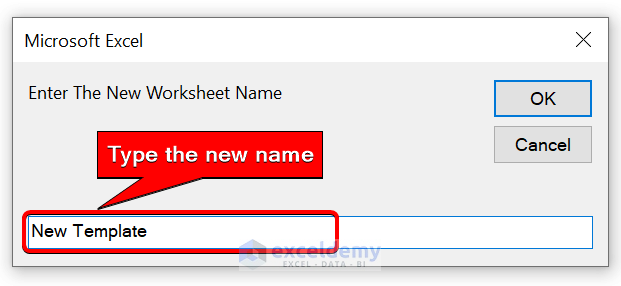
It will duplicate the sheet and rename it with the given input.
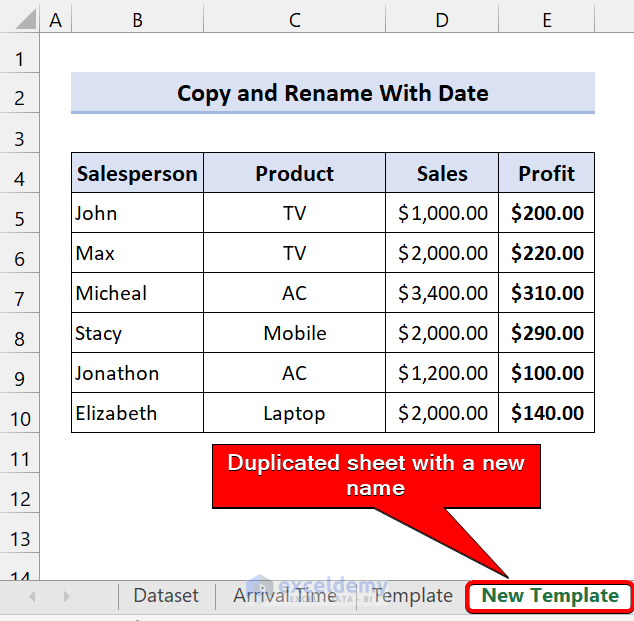
Code 4 – VBA Code to Copy Sheet and Rename Based on List
We will copy the sample sheet “List” and rename the sheet based on the list of salespersons.
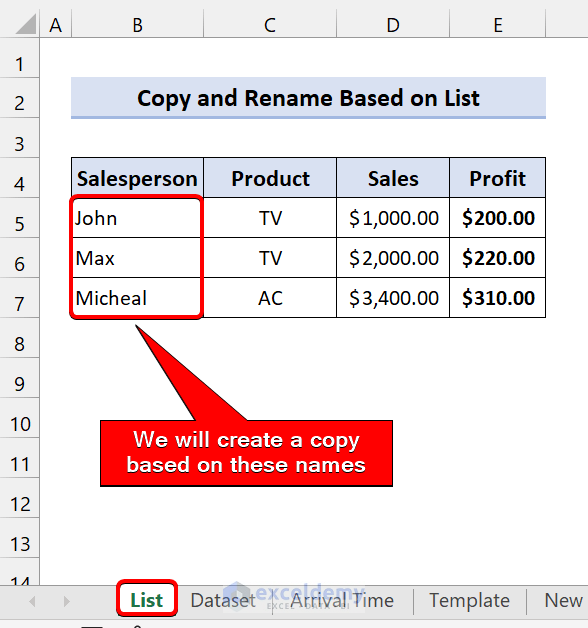
Use the following VBA and run the macro:
Sub copy_rename_list()
Dim current_sheet As Worksheet
Dim c As Range
Set current_sheet = Sheets("List")
For Each c In current_sheet.Range("B5", current_sheet.Cells(Rows.Count, 2).End(xlUp))
current_sheet.Copy After:=Sheets("List")
ActiveSheet.Name = c.Value: ActiveSheet.Range("D5") = c.Value
Next
End SubThis VBA macro will copy the worksheet and rename it based on the list in Excel.
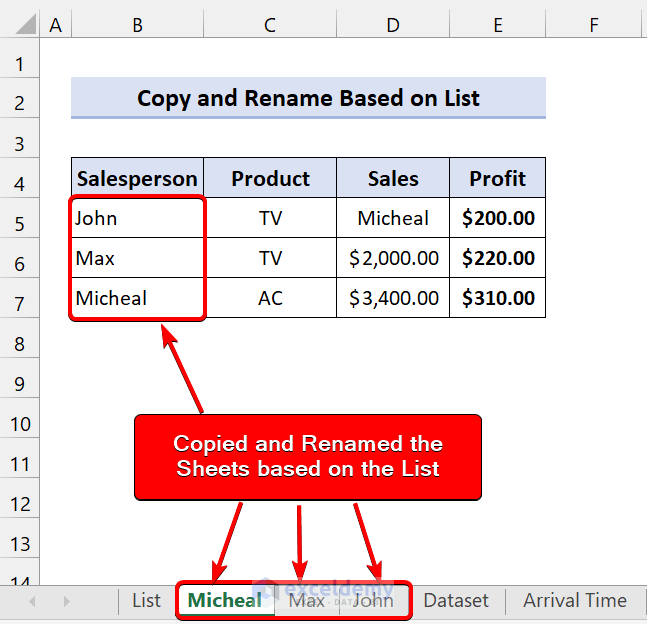
Read More: [Fixed!] Move or Copy Sheet Not Working in Excel
Copy Worksheet to Existing Worksheet Using Excel VBA Macros
To copy a worksheet’s content and paste it into your existing worksheet in the current workbook, you have to copy the entire range of cells of that worksheet. Or you can select a
particular range of cells to paste into the existing worksheet.
You can do this using the following VBA codes.
When Your Workbooks are Open But Aren’t Saved Yet
Sub copy_data()
Workbooks("Source").Worksheets("Dataset").Range("A:Z").Copy _
Workbooks("Destination").Worksheets("Sheet2").Range(""A:Z"")
End SubIt will copy range from workbook Source and paste it to Destination workbook’s sheet number 2.
When Your Workbooks are Open and Saved
Sub copy_data2()
Workbooks("Source.xlsm").Worksheets("Dataset").Range(""A:Z"").Copy _
Workbooks("Destination.xlsm").Worksheets("Sheet2").Range(""A:Z"")
End SubCopy a Range to a Worksheet in Another Closed Workbook
Sub copy_data3()
Workbooks.Open "D:\SOFTEKO\Copy Sheet\Destination.xlsm"
Workbooks("Source").Worksheets("Dataset").Range(""A:Z"").Copy _
Workbooks("Destination").Worksheets("Sheet2").Range(""A:Z"")
Workbooks("Destination").Close SaveChanges:=True
End SubRemember: The given VBA code is a sample, and won’t work until you make a few changes to it. Make sure to change the workbook name, worksheet name, and the location of the workbook as needed.
Download Practice Workbook
Related Articles
- How to Copy Multiple Sheets to New Workbook in Excel
- How to Copy Excel Sheet into Word
- How to Copy Sheet to Another Workbook with Excel Formulas
- How to Copy Excel Sheet to Another Sheet with Same Format
<< Go Back to Copy Sheet | Worksheets | Learn Excel
Get FREE Advanced Excel Exercises with Solutions!

