Method 1 – Apply SUMPRODUCT and MONTH Functions Combined to Count Months
Steps:
- Select the cell where you want to place your resultant count of months.
- Cell E4 Is selected.
- Type the formula in the selected cell or the Formula Bar.
- The Formula is
=SUMPRODUCT(--(MONTH($C$4:$C$10)=MONTH(C4)))- Press ENTER.
- From the Date column, it will count how many times the same months are occurring.
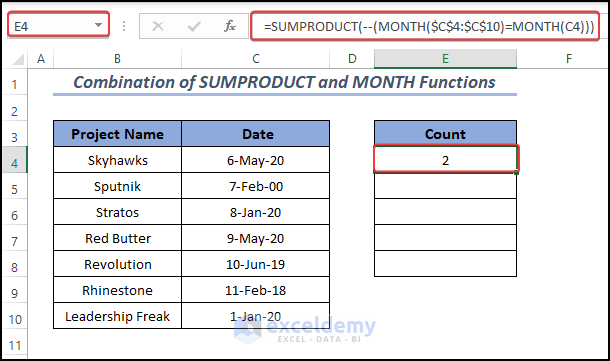
- Use the Fill Handle to AutoFill formula for the rest of the cells.
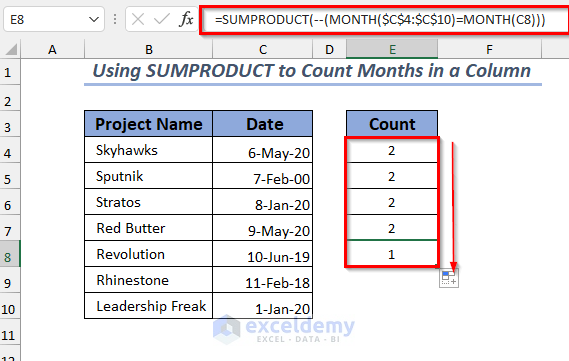
Method 2 – Count Months in a Column Using SUM and IF
Steps:
- In the Months column, I’ve taken the months as a number to use the SUM and IF functions.
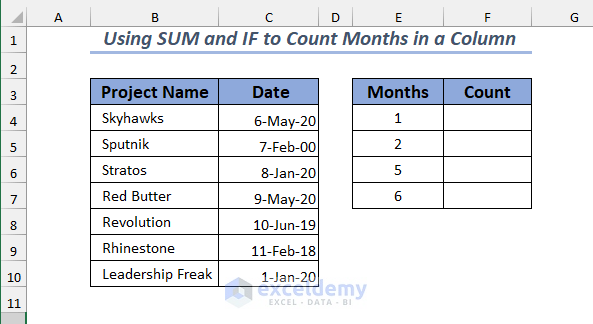
- Select the cell where you want to place your resultant count of months.
- We selected the F4 cell.
- Type the formula in the selected cell or the Formula Bar.
- The Formula is
=SUM(IF(MONTH($C$4:$C$10)=E4,1,0))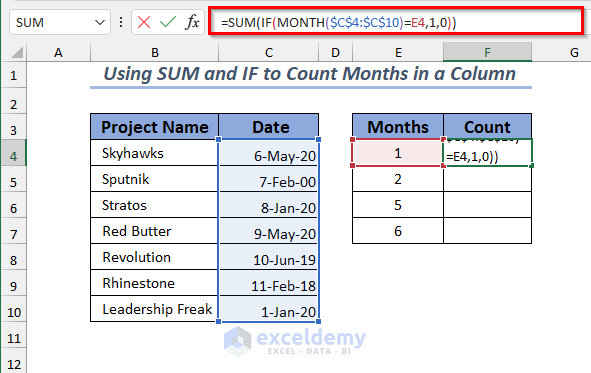
- Press ENTER to run the formula.
- Using the month’s number from the Months column will count how many times the same months are occurring from the Date column.
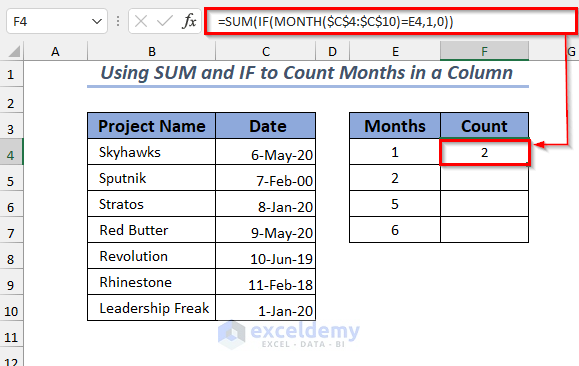
- Use the Fill Handle to AutoFill formula for the rest of the cells.
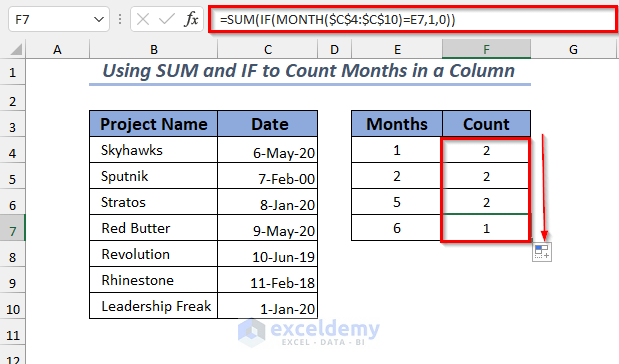
Method 3 – Count Date Records by Month in a Column
Steps:
- We took a Date-Month column to calculate the month of the Date column.
- Use the MONTH function first, and select the cell where you want to place your resultant value.
- We selected the D4 cell.
- Type the formula in the selected cell or the Formula Bar.
- The Formula is
=MONTH(C4)- Press ENTER.
- It will show the months of the date given in the Date column.
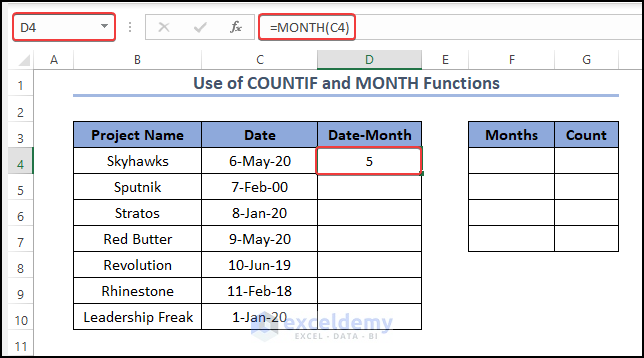
- Use the Fill Handle to AutoFill the formula for the rest of the cells.
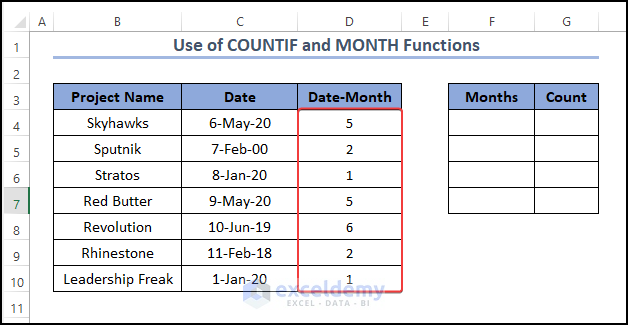
- We took the Months column to keep the respective month’s name of date. To convert the dates into months’ names first select the date.
- Open the Home tab >> From the Number group >> select Down Arrow.
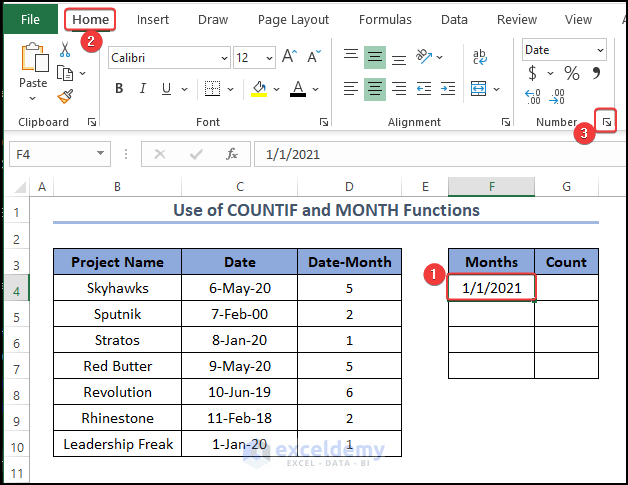
- It will pop up a dialog box. Select Custom and type mmmm in Type.
- Click OK.
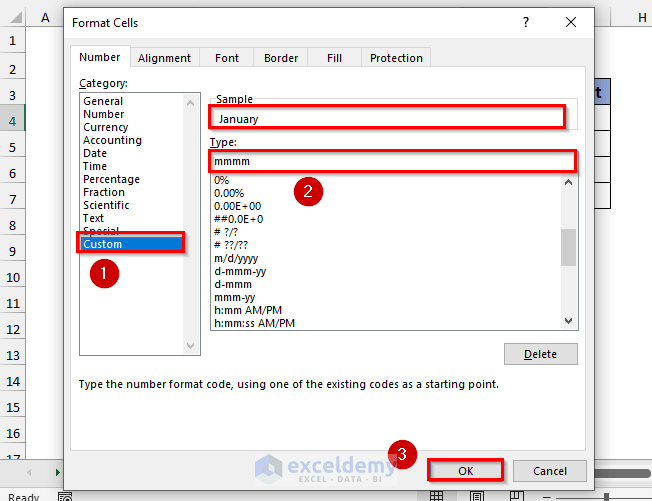
- Months are converted into only months’ names.
- To count the months first select the cell where you want to keep the counted months value.
- I selected the F4 cell.
- Type the formula in the selected cell or into the Formula Bar.
- The Formula is
=COUNTIF(D$4:D$10,MONTH(F4))- Press ENTER to run the formula.
- Using the month’s name from the Months column will count how many times the same months are occurring from the Date-Month column.
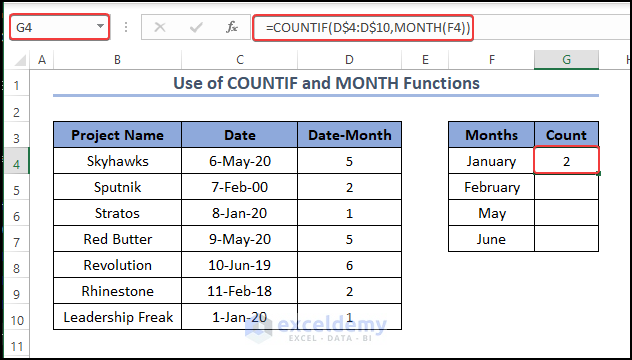
- Use the Fill Handle to AutoFill formula for the rest of the cells.
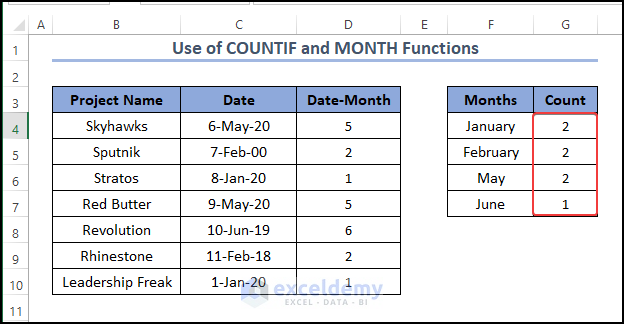
Method 4 – Combine COUNTIFS and EDATE Functions to Count Months by Criteria
Steps:
- In the Date column, I’ve taken the dates in Short Date format also placed the Date columns values in column E for calculation purposes.
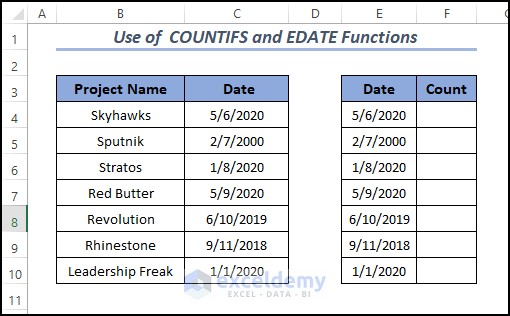
- Use this function first, select the cell to place your counted months.
- We selected cell F4.
- Type the formula in the selected cell or into the Formula Bar.
- The Formula is:
=COUNTIFS($C$4:$C$10, ">="&E4,$C$4:$C$10,"<"&EDATE(E4,1))- Press ENTER.
- It will count how many times the same months occur in the Date column.
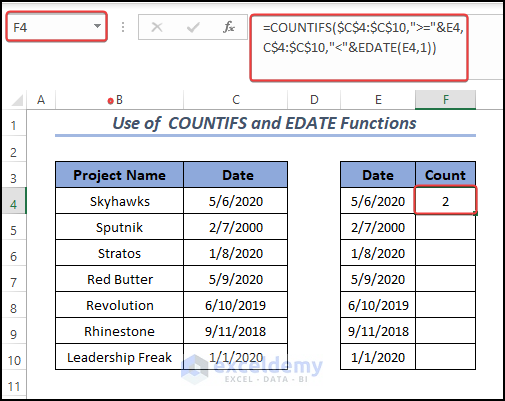
- Use the Fill Handle to AutoFill formula for the rest of the cells.
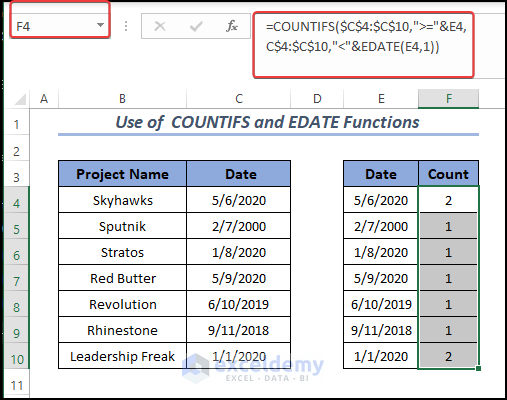
Download Practice Workbook
Further Readings
<< Go Back to Excel COUNT Function | Excel Functions | Learn Excel
Get FREE Advanced Excel Exercises with Solutions!

