Method 1 – Use the Excel LEN and SUBSTITUTE Functions to Count Specific Characters in a Cell
We are going to count the specific character “C” in the cells from column C.
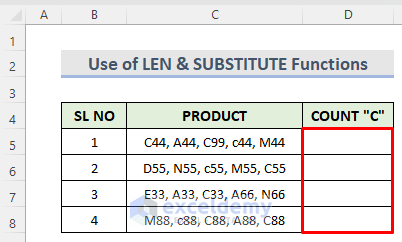
STEPS:
- Select Cell D5.
- Insert the formula:
=LEN(C5)-LEN(SUBSTITUTE(C5,"C",""))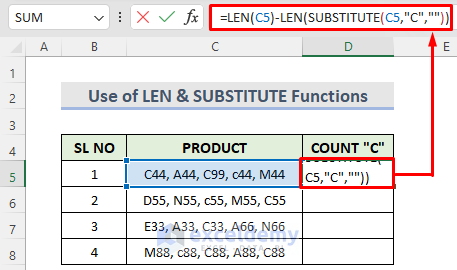
- Hit Enter to see how the formula actually worked.
- Drag down the Fill Handle.
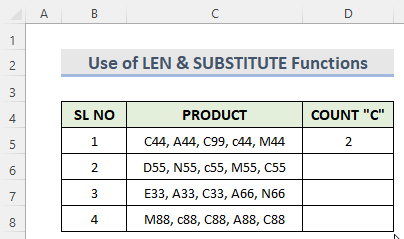
Formula Breakdown:
- LEN(C5)
This will count the number of characters in Cell C5. - SUBSTITUTE(C5,”C”,””)
Then it will replace all the letters “C” with a blank in Cell C5. - LEN(SUBSTITUTE(C5,”C”,””))
This will count the number of characters from the substitution. - LEN(C5)-LEN(SUBSTITUTE(C5,”C”,””))
This will subtract the number of characters in the substitution from the total number of characters.
Read more: How to Count Specific Characters in a Column in Excel
Method 2 – Counting Specific Characters in Upper or Lower Case in Excel Cell
Case 2.1 – Upper Case Occurrence
We have the same PRODUCT dataset.
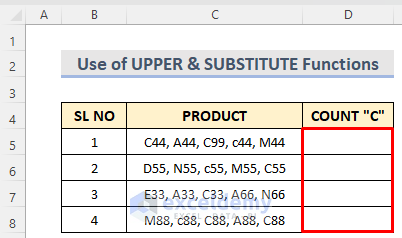
STEPS:
- Select Cell D5.
- Use the following formula:
=LEN(C5)-LEN(SUBSTITUTE(UPPER(C5),"C",""))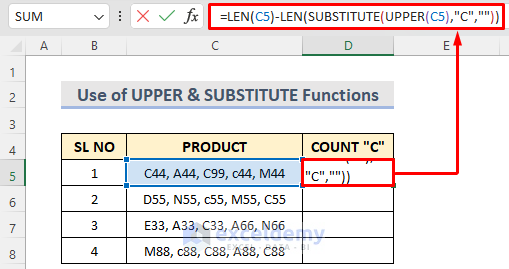
- Hit Enter to see the result.
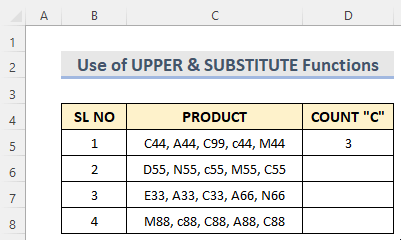
Formula Breakdown:
- UPPER(C5)
This will convert all letters of a text string (Cell C5) into uppercase. - SUBSTITUTE(UPPER(C5),”C”,””)
This will replace all the letters “C” into a blank in Cell C5. - LEN(SUBSTITUTE(UPPER(C5),”C”,””))
This will count the number of characters without the letter C in Cell C5. - LEN(C5)-LEN(SUBSTITUTE(UPPER(C5),”C”,””))
This will give the result.
Case 2.2 – Lower Case Occurrence
We have a PRODUCT worksheet with a combination of uppercase and lowercase letters.
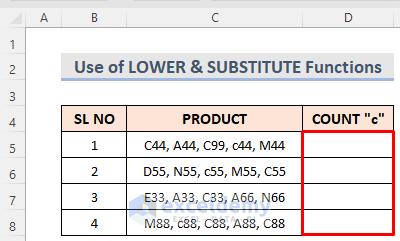
STEPS:
- Select Cell D5.
- Use the formula:
=LEN(C5)-LEN(SUBSTITUTE(LOWER(C5),"c",""))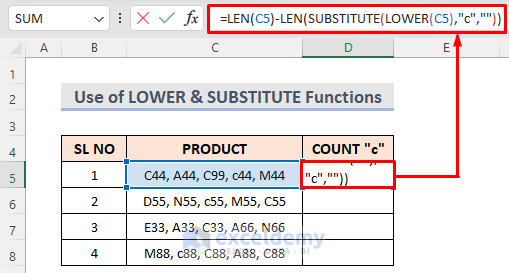
- Press Enter.
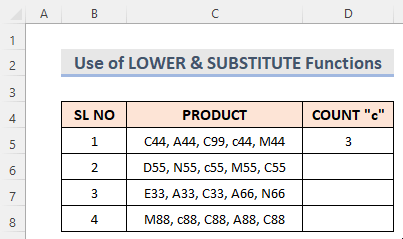
Formula Breakdown:
- LEN(C5)
This will count all the characters in Cell C5. - LOWER(C5)
This will convert all letters of a text string (Cell C5) into lowercase. - SUBSTITUTE(LOWER(C5),”c”,””)
Now in Cell C5, this will replace all the letters “c” into a blank. - LEN(SUBSTITUTE(LOWER(C5),”c”,””))
This will count the number of characters without the letter c in Cell C5. - LEN(C5)-LEN(SUBSTITUTE(LOWER(C5),”c”,””)
This will subtract the number of characters without the letter “c” from the total number of characters.
Read More: How to Count Alphabet in Excel Sheet
Method 3 – Use of Excel SUMPRODUCT, LEN, and SUBSTITUTE Functions to Count Specific Characters in a Cell
We are going to count the total number of a specific character “C” from the range C5:C8.
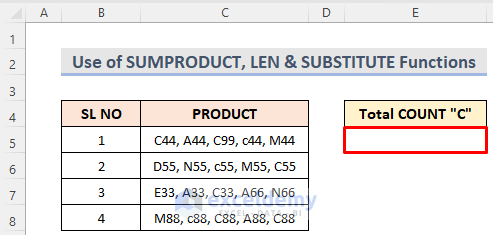
STEPS:
- Select Cell E5.
- Use the formula:
=SUMPRODUCT(LEN(C5:C8)-LEN(SUBSTITUTE(C5:C8,"C","")))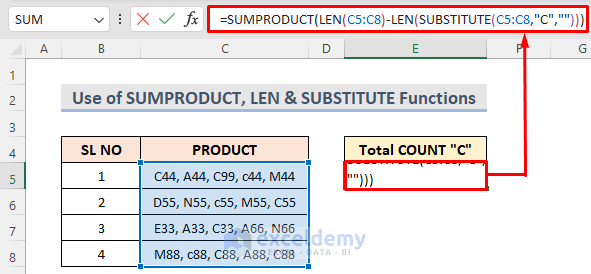
- Hit Enter to see the result.
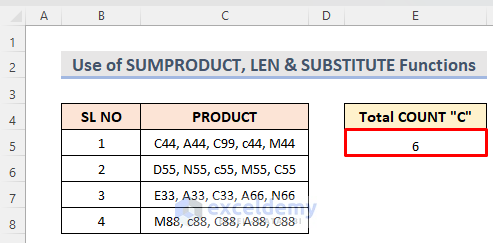
Formula Breakdown:
- SUBSTITUTE(C5:C8,”C”,””)
This will replace all the letters “C” into a blank in the range C5:C8. - LEN(SUBSTITUTE(C5:C8,”C”,””))
This will count the number of characters without the letter C in the range C5:C8. - LEN(C5:C8)
This will count all the characters in the range C5:C8. - LEN(C5:C8)-LEN(SUBSTITUTE(C5:C8,”C”,””))
This will subtract the number of characters without the letter “C” from the total number of characters. - SUMPRODUCT(LEN(C5:C8)-LEN(SUBSTITUTE(C5:C8,”C”,””)))
This will sum up the total array and return the result.
Read More: How to Count Space Before Text in Excel
Method 4 – Apply VBA to Count Specific Characters in an Excel Cell
We have to count the character “C” from the below dataset.
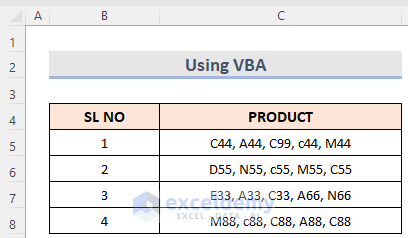
STEPS:
- Right-click on the worksheet name.
- Select View code.
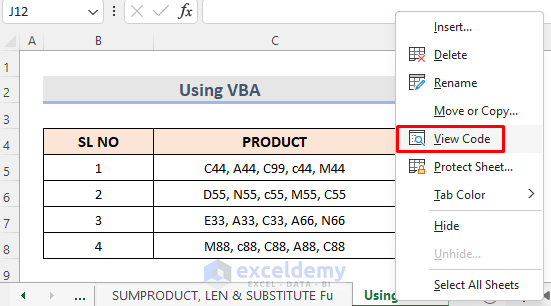
- A VBA Module window pops up.
- Insert this code in the module.
Option Explicit
Dim x As Integer
Dim a As String
Dim b As Object
Dim y As Integer
Sub a_x()
x = 0
a = InputBox("character(s) to find?")
If a = "" Then GoTo Done
For Each b In Selection
y = InStr(1, b.Value, a)
While y <> 0
x = x + 1
y = InStr(y + 1, b.Value, a)
Wend
Next b
MsgBox x & " instance of " & a
Done:
End Sub- Select the Run option.
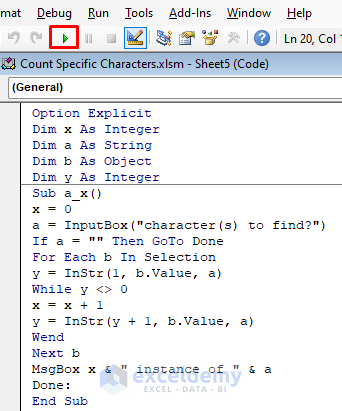
- We can see a small Excel message window.
- Type the required specific character “C” in the blank box.
- Click OK.
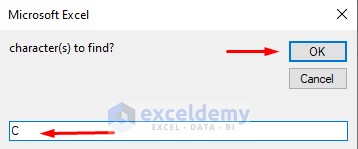
- The result appears in a window.
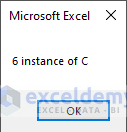
Read More: Excel VBA: Count Characters in Cell
Download the Practice Workbook
Related Articles
- How to Count Characters in Cell without Spaces in Excel
- How to Count Characters in Cell Including Spaces in Excel
- How to Count Occurrences of Character in String in Excel
<< Go Back to Count Characters in Cell | String Manipulation | Learn Excel
Get FREE Advanced Excel Exercises with Solutions!

