In the sample dataset, count “happy” and “life” in C5:C10.
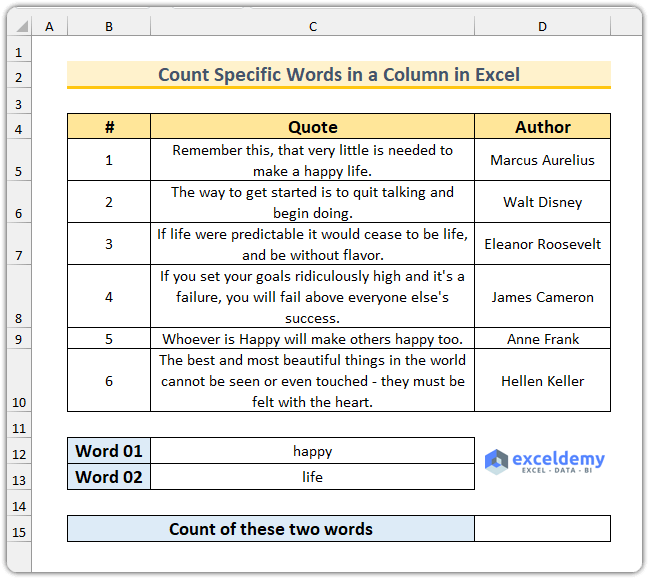
Method 1 – Combine Functions to Count Specific Words in a Column
Steps:
- Select D15 and enter the following formula.
=SUMPRODUCT(LEN(C5:C10)-LEN(SUBSTITUTE(C5:C10,$C$12,"")))/LEN($C$12)+SUMPRODUCT(LEN(C5:C10)-LEN(SUBSTITUTE(C5:C10,$C$13,"")))/LEN($C$13)
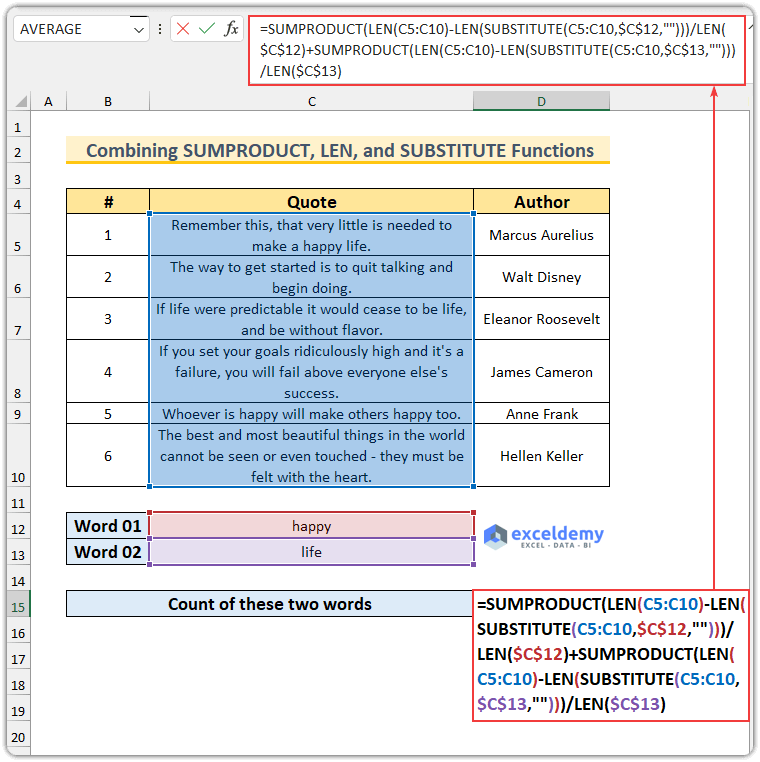
- Press Enter button.
This is the output.
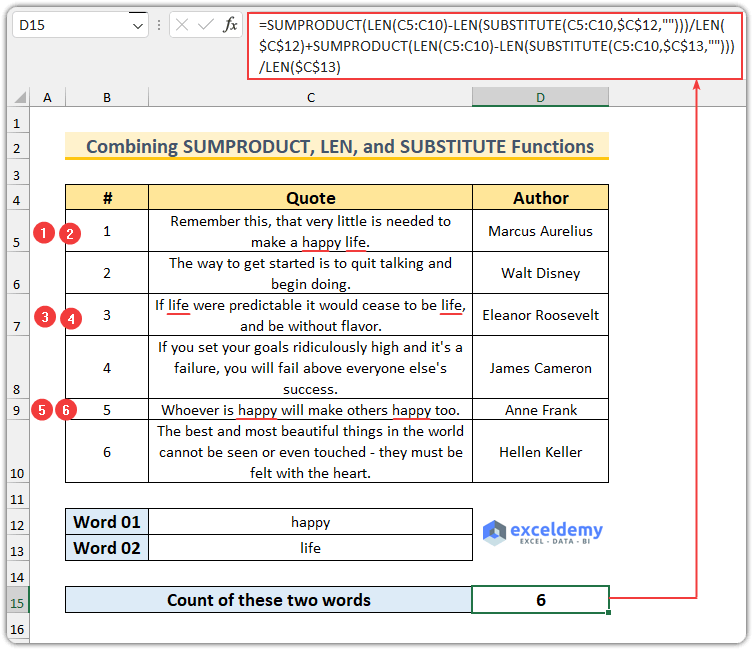
Formula Breakdown
- There are two parts in the formula: for word 1 and word 2.
- LEN(C5:C10)
- Output: {63;58;74;104;44;114}.
- returns the string lengths.
- LEN(SUBSTITUTE(C5:C10,$C$12,””))
- Output: {58;58;74;104;34;114}.
- The SUBSTITUTE function replaces “happy” in the cell range. The LEN function returns its length in an array.
- LEN($C$12)
- Output: 5.
- returns the length of word 1.
- The first part reduces to -> SUMPRODUCT({5;0;0;0;10;0})/5
- Output: 3.
- counts the number of “happy” in the column. 5+10=15, then 15/5=3.
- The second part reduces to -> SUMPRODUCT({4;0;8;0;0;0})/4
- Output: 3.
- returns 3+3=6.
Method 2 – Count Specific Words in a Column Ignoring Cases
Steps:
- Enter the following formula in D15.
=SUMPRODUCT(LEN(C5:C10)-LEN(SUBSTITUTE(UPPER(C5:C10),UPPER($C$12),"")))/LEN($C$12)+SUMPRODUCT(LEN(C5:C10)-LEN(SUBSTITUTE(UPPER(C5:C10),UPPER($C$13),"")))/LEN($C$13)
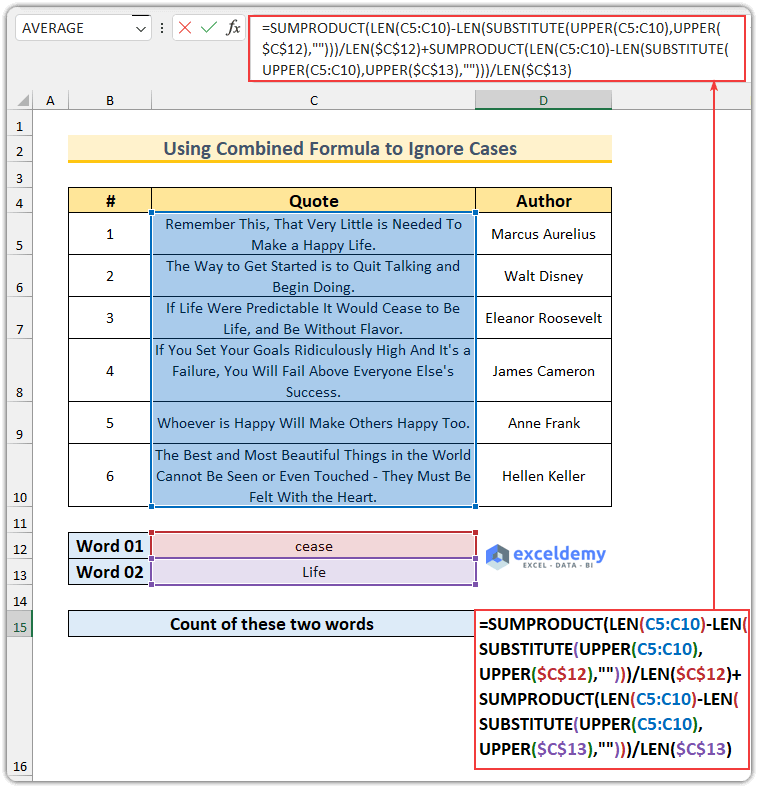
- Press Enter.
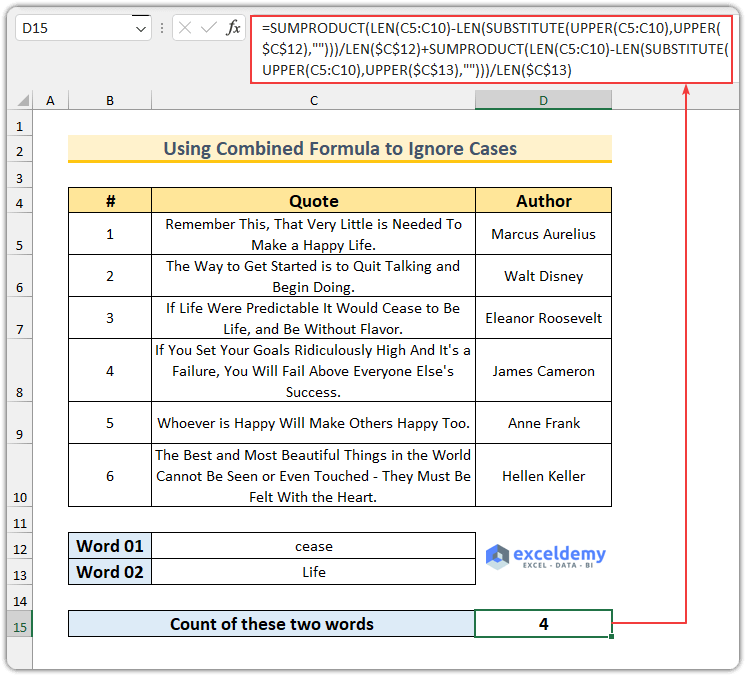
How to Count How Many Times A Word Appears in A Cell in Excel
Another dataset will be used.
Steps:
- Enter the following formula in D5.
=(LEN(B5:B10)-LEN(SUBSTITUTE(B5:B10,$C$12,"")))/LEN($C$12)
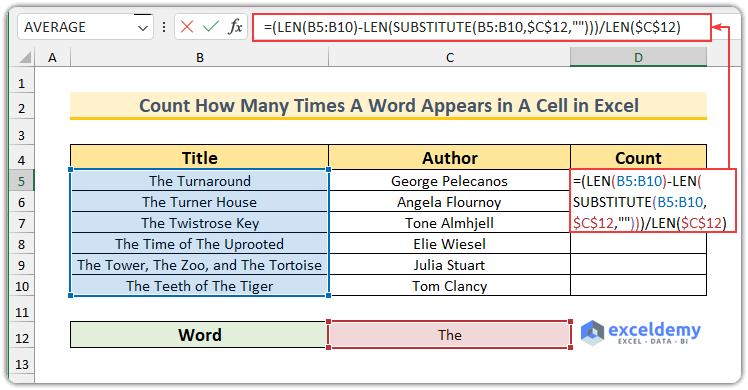
- Press Enter.
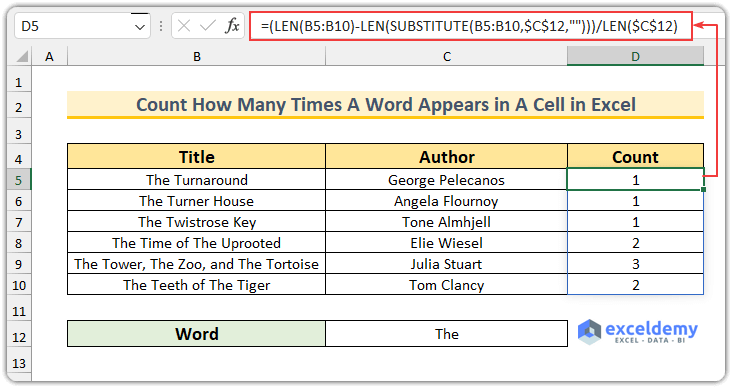
Things to Remember
- Don’t leave any space inside the double quotation marks.
- Keep the word to be counted inside double quotation marks.
Download the Practice Workbook
Download the Excel file.
<< Go Back to Count Words | Learn Excel
Get FREE Advanced Excel Exercises with Solutions!

