Method 1 – Use the COUNTIF Function to Find Cells Not Containing Text
Use the COUNTIF function to find blank cells containing no text (not numbers). This formula only counts cells that have no text in them. Even if your cell has a blank space, it is not. It has a “space.” This formula will not count as a blank cell.
Use Wildcard Characters.
The Basic Formula We Using:
=COUNTIF(range,”<>”&”*”)
“<>” This sign means “not equal to,” and the asterisk (*) means the sequence of text in that range. This formula will count cells that have no text in them.
To count cells that do not have any text, use this dataset :
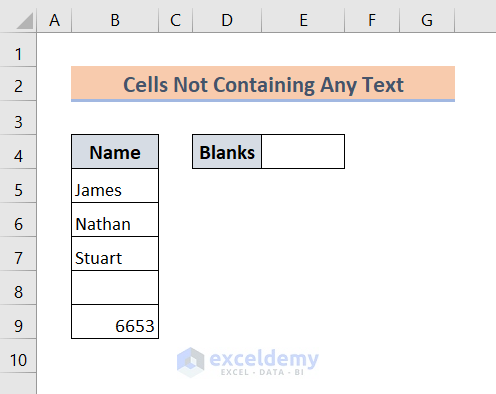
You have a dataset with a single column. In this column, there are names, blanks, and numbers. Count the cells that do not contain any text.
Step 1:
Type the following formula in Cell E4:
=COUNTIF(B5:B9,"<>"&"*")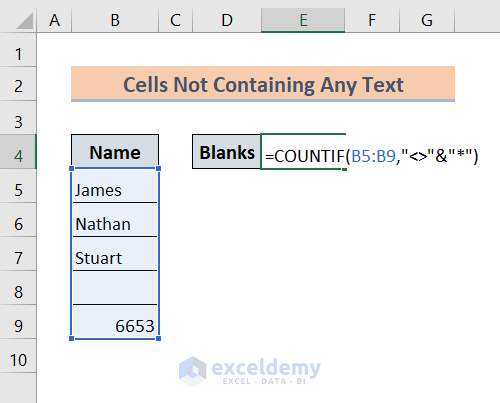
Step 2:
Press Enter to see the results.
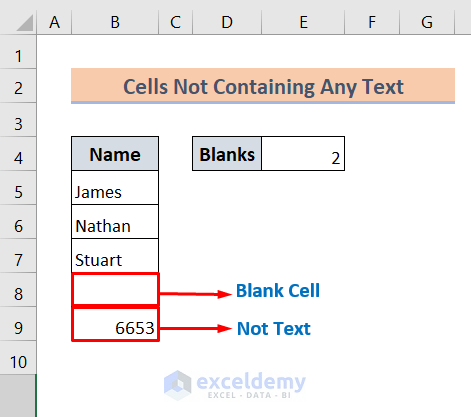
It gives you 2, even if there is only one blank cell. This formula will also count non-text cells as blank cells.
Method 2 – Use the COUNTIF Function to Find Blank Cells (All Types of Values)
Unlike the previous method, this formula will return the count of empty cells of all value types. It will count the cells that have no data in them. If you aim to count all empty cells in a given range, then you can use this formula.
The Basic Syntax:
=COUNTIF(range,””)
Use the following data set, which has three columns of different value types for ease of demonstration:
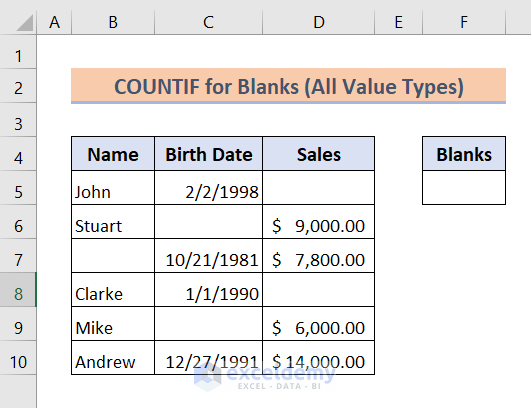
Count all the empty cells in the entire dataset.
Step 1:
Type the following formula in Cell F5:
=COUNTIF(B5:D10,"")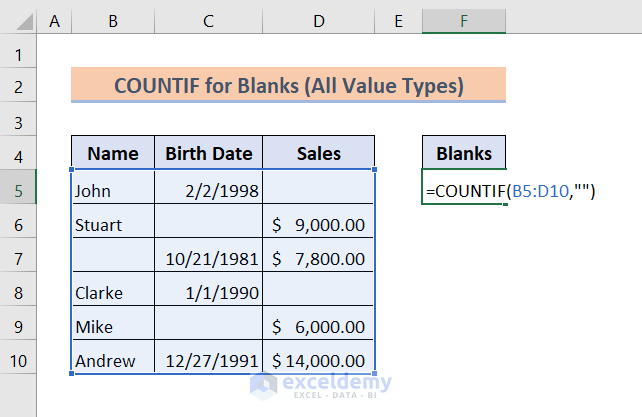
Step 2:
Press Enter.
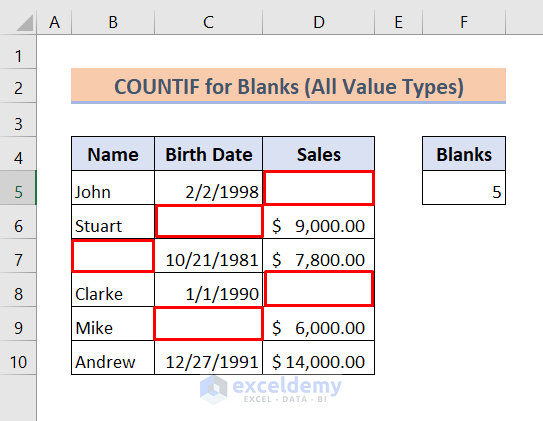
You have successfully counted all the empty cells in our given dataset.
Download Practice Workbook
You can download the following practice workbook and practice yourself.
Related Articles
- How to Use COUNTIF to Count Cells Greater Than 0 in Excel
- COUNTIF Multiple Ranges Same Criteria in Excel
- Compare Two Tables and Highlight Differences in Excel (4 Methods)
- Excel COUNTIFS Not Working (7 Causes with Solutions)
- COUNTIF vs COUNTIFS in Excel (4 Examples)
- How to Use COUNTIF with SUBTOTAL in Excel (2 Methods)


