This is an overview.
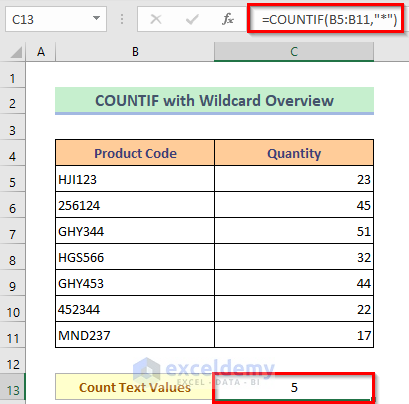
The sample dataset has 8 rows and 2 columns. All cells are in General format.
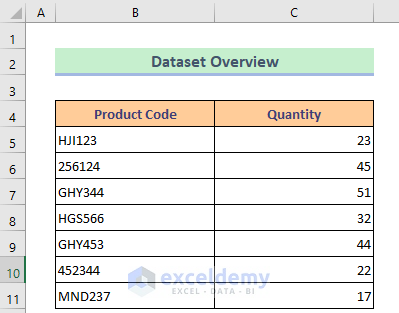
Method 1 – Use the COUNTIF function with a Wildcard to Count Text Values in Excel
Steps:
- Select C13.
- Enter the formula below.
=COUNTIF(B5:B11,"*")- Press Enter to see the result.
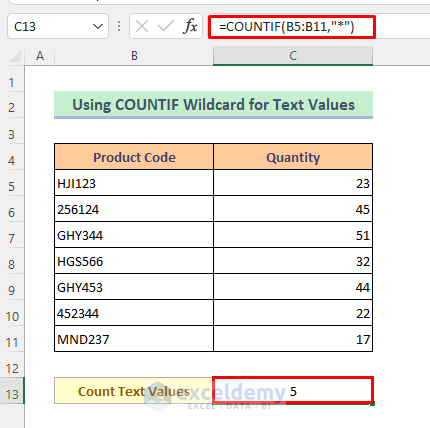
Method 2 – Using the COUNTIF with a Wildcard to count Numeric Values Only in Excel
Steps:
- Enter the formula in C13.
=COUNTIF(B5:B11,"<>*")- Press Enter to see the result.
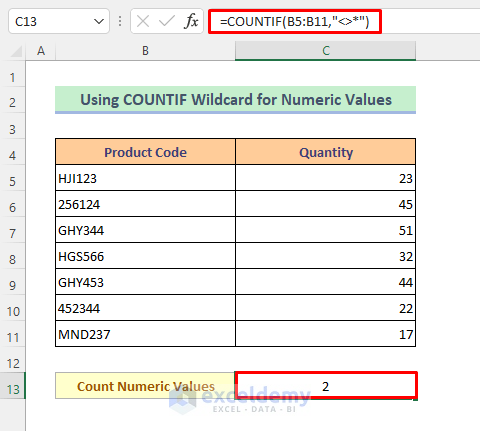
Method 3 – Inserting the COUNTIF “Starts with” Wildcard in Excel
To count the cells in which the values start with “GHY”:
Steps:
- Enter the formula in C13.
=COUNTIF(B5:B11,"GHY*")- Press Enter to see the result.
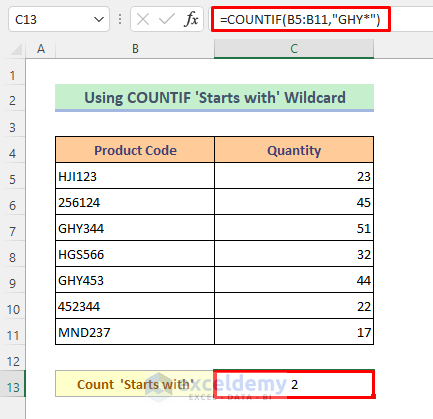
Method 4 – Applying the COUNTIF “Ends with” Wildcard in Excel
To count the cells that end with the characters “GH”:
Steps:
- Enter the formula in C13.
=COUNTIF(B5:B11,"*GH")- Press Enter to see the result.
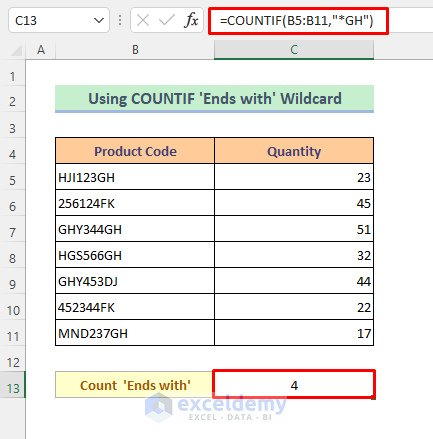
Method 5 – Using the COUNTIF “Contains” Wildcard in Excel
To count the cells that contain the value “256124FK”:
Steps:
- Enter the formula in C13.
=COUNTIF(B5:B11,"*256124FK*")- Press Enter to see the result.
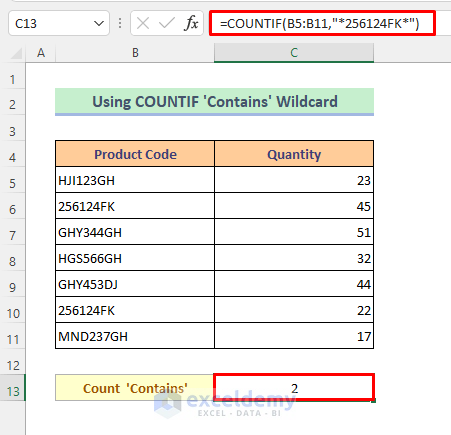
Method 6 – Applying the COUNTIF “?” Wildcard in Excel
“HJI???GH” will search for values that start with HJI and end with GH.
Steps:
- Enter the formula in C13.
=COUNTIF(B5:B11,"*HJI???GH")- Press Enter to see the result.
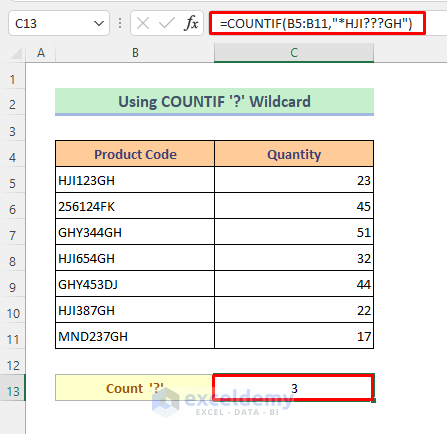
Method 7 – Inserting the COUNTIF “~ (tilde)” Character Wildcard in Excel
“*~?*” will find values containing a question mark.
Steps:
- Enter the formula in C13.
=COUNTIF(B5:B11,"*~?*")- Press Enter to see the result.
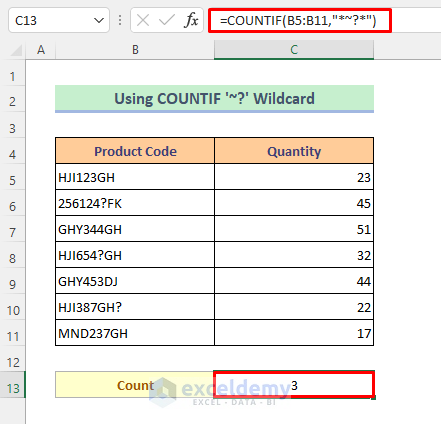
Read More: INDEX MATCH Multiple Criteria with Wildcard in Excel
Download Practice Workbook
Download the free Excel template here and practice.
Further Readings
- How to Find * Character Not as Wildcard in Excel
- Excel VBA: Delete Files with Wildcards
- SUMIFS with Wildcard in Excel


