Overview
Herewith an overview of some of the easiest ways to fetch current time in Excel.
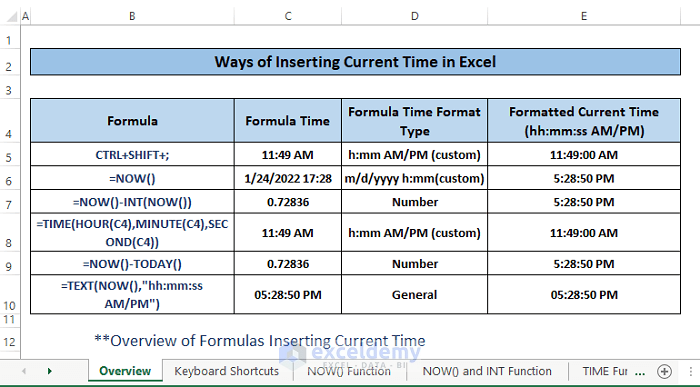
Applying or Changing the Time Format in Excel
When working with time in Excel, you might encounter situations where you need to input or manipulate time values. Excel recognizes time inputs when you type them in formats like “11:30,” “15:20,” or “17:00 PM.” By default, Excel displays these values as either “11:30 AM,” “15:20 PM,” or “17:20 PM,” depending on the default time format.
However, sometimes you’ll want to customize the display format for your data. In this guide, we’ll explore various methods to work with current time in Excel.
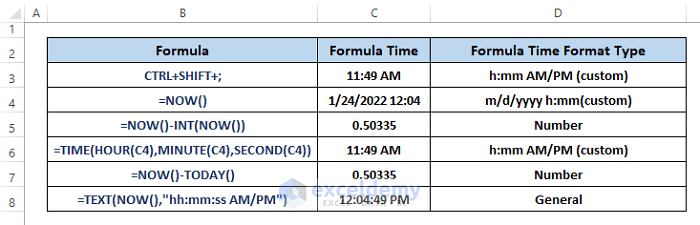
Preformatting Cells
Preformatting cells with the desired time format by following these steps:
- Select all the cells containing time values.
- Go to the Home tab.
- Click on the Font Settings icon.
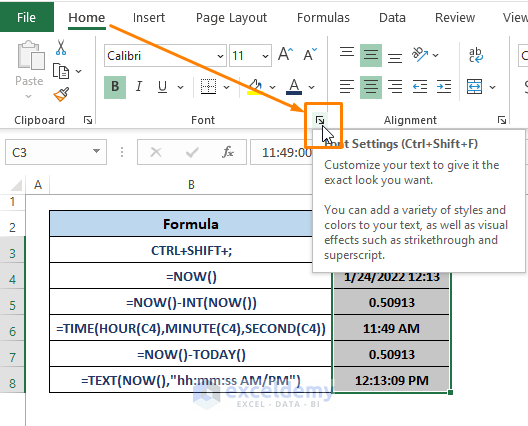
- In the Format Cells window, navigate to the Number tab.
- Choose Time as the category and select the desired time format (e.g., “1:30:55 PM”).
- Click OK.
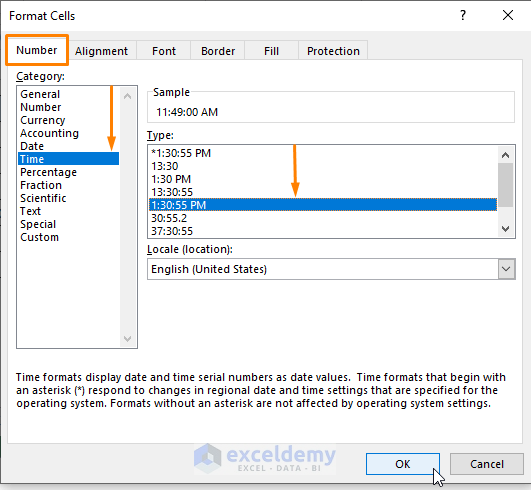
You can use keyboard shortcuts CTRL+SHIFT+F or CTRL +1 to access the Format Cells window.
We’ll see all the formula times are formatted in the specific format that we chose.
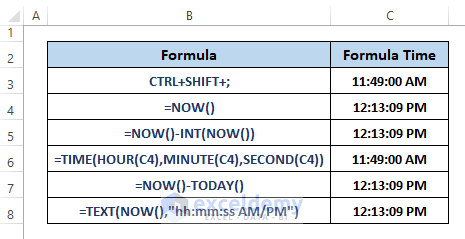
Method 1 – Keyboard Shortcuts (Static Excel Current Time)
Excel provides keyboard shortcuts to insert the current time into any cell:
- Press CTRL+SHIFT+; to display the current time in a random cell.
- For Mac users, the shortcut key is COMMAND + ;.
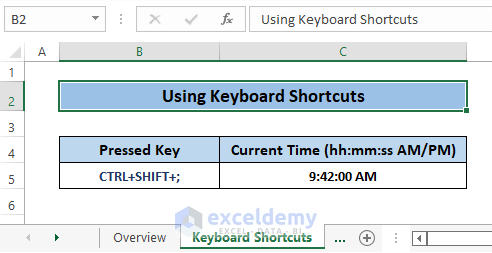
Keep in mind that these shortcuts display the current time and remain static unless the shortcut keys are pressed again.
Read More: How to Insert Current Date and Time in Excel
Method 2 – Using the NOW Function (Dynamic Excel Current Time)
The NOW function fetches the current date and time every time you recalculate or revisit the data. To use it:
- Enter the following formula in any blank cell (e.g., C5):
=NOW()- Press Enter and the formula will display the current date and time.
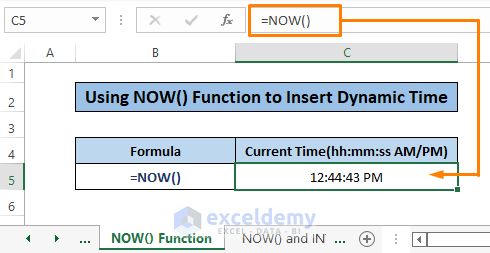
You can also use SHIFT+F9 to insert the current time in active worksheets and F9 to insert it in all open workbooks. To display only the current time, apply formatting to the cell.
Method 3 – Combining NOW and INT Functions
The INT function rounds a number to the nearest integer. When you apply the NOW function, you get a decimal value. To display only the current time:
- Paste the following formula in any cell, then press Enter:
=NOW()-INT(NOW())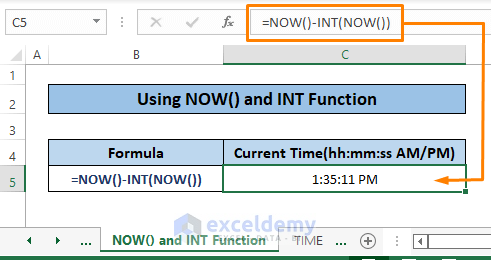
- The result will show only the decimal portion, representing the current time.

Read More: How to Auto Update Current Time in Excel
Method 4 – Using the TIME Function
The TIME function takes three arguments (hour, minute, second) to display time. However, it doesn’t directly display the current time. To achieve this, combine it with the NOW function:
- Enter the =NOW() formula in any blank cell (e.g., C5), then press Enter.
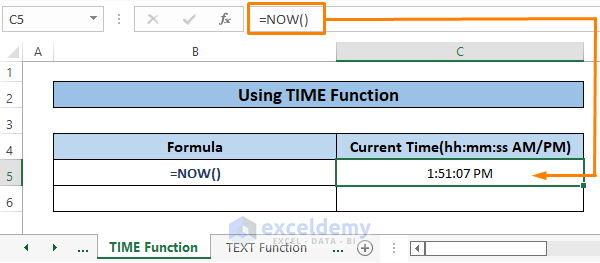
- The current time will appear in cell C5.
- Paste the following formula in cell C6 to assign current time to the TIME function’s arguments:
=TIME(HOUR(C5),MINUTE(C5),SECOND(C5))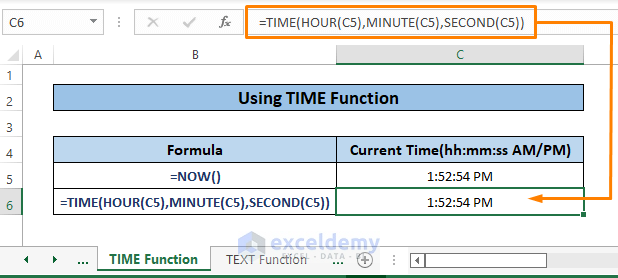
- The same time will appear in cell C6.
Alternatively, you can use the NOW function directly within the TIME function:
=TIME(HOUR(NOW()),MINUTE(NOW()),SECOND(NOW())This formula will also display the current time.
Method 5 – Using the TEXT Function for Excel’s Current Time
The TEXT function allows you to convert a numeric value into a text string. By assigning the NOW function as a numeric value and specifying a format, we can display the current time in a customized way. Here’s how to use it:
- Insert the following formula in any cell (e.g., C5) and press Enter:
=TEXT(NOW(),"hh:mm:ss AM/PM")-
- Inside the formula:
- NOW() represents the numeric value.
- hh:mm:ss AM/PM is the format text. You can choose any format to display the time.
- Inside the formula:
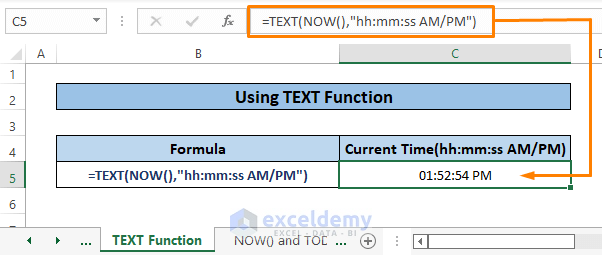
Method 6 – Using NOW and TODAY Functions
The NOW function displays the current date and time in non-preformatted cells. On the other hand, the TODAY function only shows the current day. By subtracting TODAY from NOW, we can isolate the current time. Follow these steps:
- Enter the following formula in any blank cell (i.e., C5) and press Enter.
=NOW()-TODAY()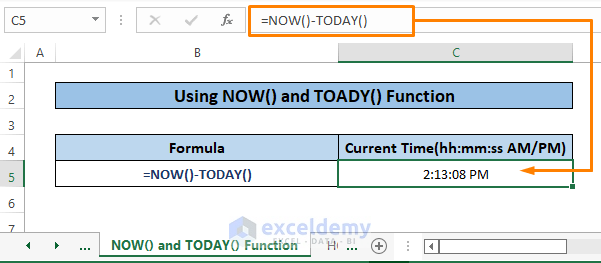
-
- The result will show the current time, as depicted in the screenshot.
Method 7 – Utilizing Excel’s HOUR, MINUTE and SECOND Functions
Although the HOUR, MINUTE, and SECOND functions individually don’t display the current time, we can combine them with the NOW function. This allows us to show the hour, minute, and second components separately and then concatenate them using the Ampersand (&) to form the complete current time:
- Enter the following formula in any blank cell (e.g., C5):
=HOUR(NOW())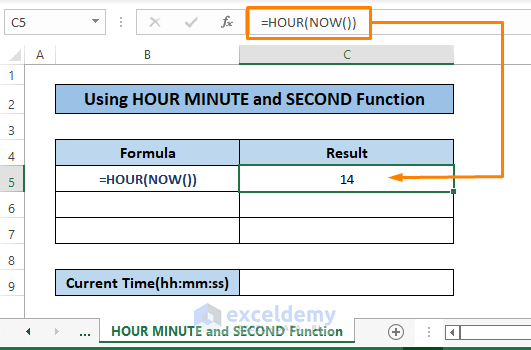
- Repeat the same step for the MINUTE and SECOND formulas (as shown in the image).
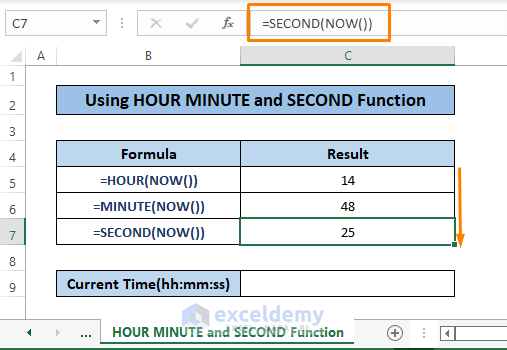
- Enter the following formula in any cell (e.g., C9) to join the hours, minutes, and seconds:
=C5&":"&C6&":"&C7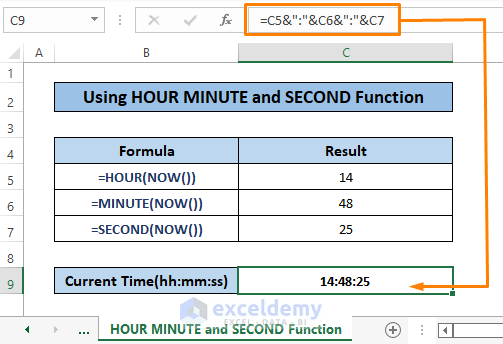
-
- The Ampersands (&) combine the hours, minutes, and seconds to display the current time in the cell.
Read More: How to Insert Excel Timestamp When Cell Changes Without VBA
Download Excel Workbook
You can download the practice workbook from here:
Related Articles
- How to Add Date and Time in Excel When Printing
- How to Insert Last Modified Date and Time in Excel Cell
- How to Enter Date and Time in Excel
- How to Combine Date and Time in One Cell in Excel
- How to Insert Timestamp in Excel When Cell Changes
<< Go Back to Timestamp | Date-Time in Excel | Learn Excel
Get FREE Advanced Excel Exercises with Solutions!

