Method 1: Using Excel Options
Steps:
➤ Go to the File Tab.
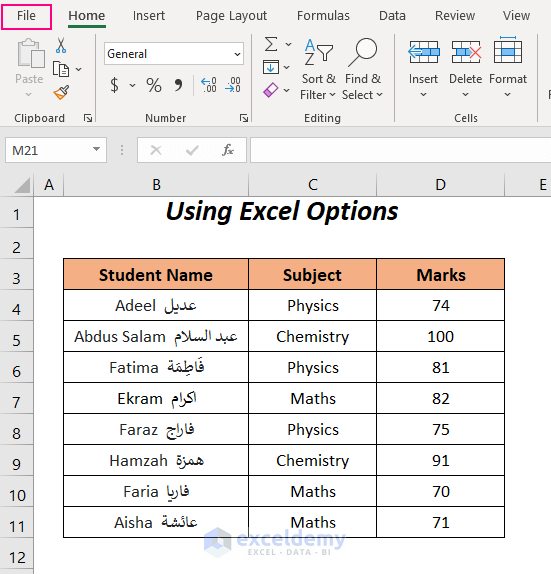
➤ Select the Options Option.
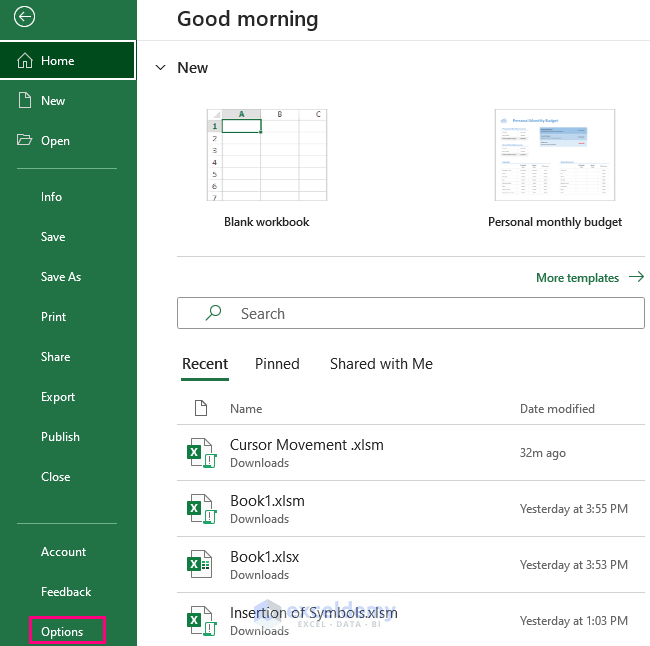
The Excel Options dialog box will open up.
➤ Select the Advanced option in the left pane and then select the Editing Options in the right part.
➤ You can choose the Logical or Visual option under the Cursor movement and press OK.
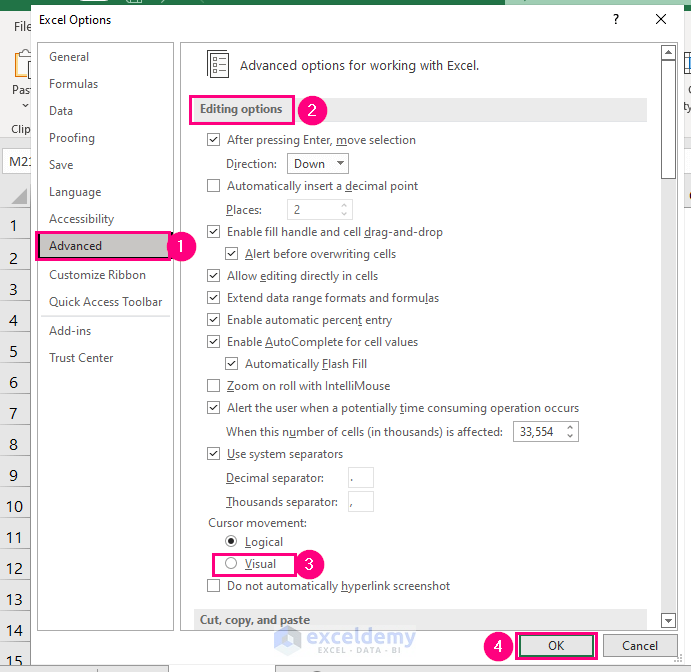
Method 2: Using VBA to Change Cursor Movement
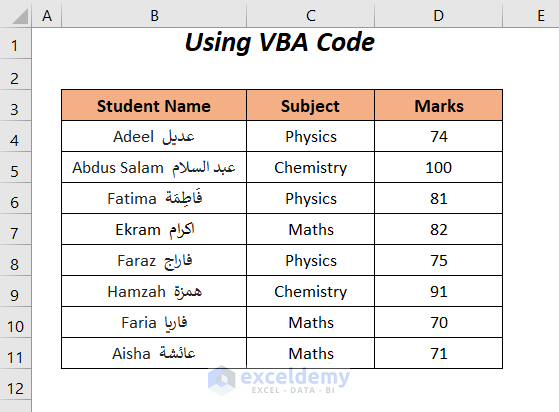
Steps:
➤ Go to the Developer Tab >> Code Group >> Visual Basic Option.
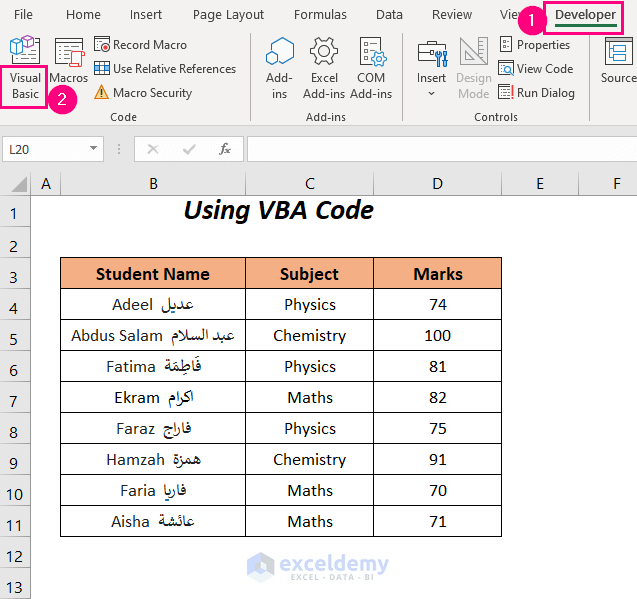
The Visual Basic Editor will open up.
➤ Go to the Insert Tab >> Module Option.
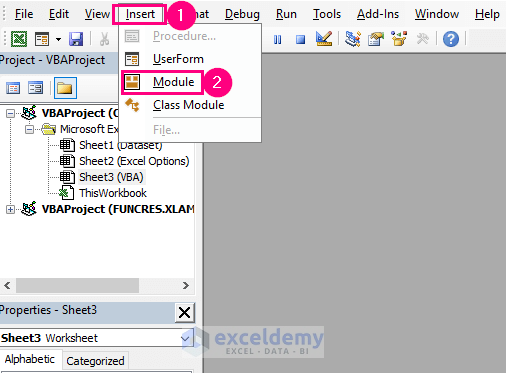
A Module will be created.
➤ Enter the following code to change the cursor to the Visual movement:
Sub change_of_cursor_movement()
Application.CursorMovement = xlVisualCursor
End Sub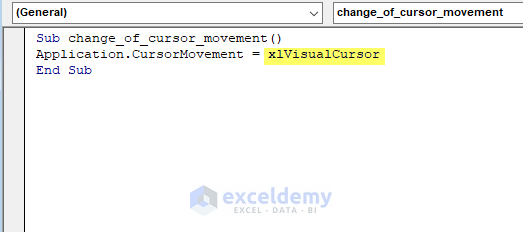
➤ To change the movement to the Logical cursor movement, use the following code:
Sub change_of_cursor_movement()
Application.CursorMovement = xlLogicalCursor
End Sub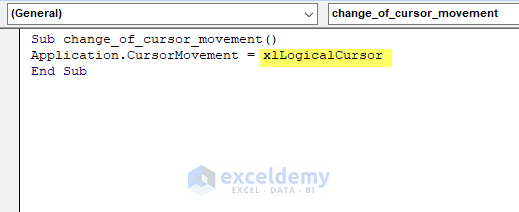
After pressing F5, the change of the cursor movement will be applied automatically.
Example of Excel Cursor Movement Logical vs. Visual
Case 1: Moving the Cursor from Left to Right
We will move our cursor from the left direction to the right direction.
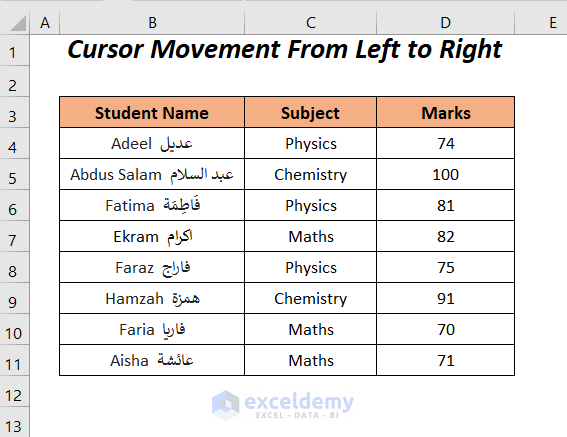
Logical Movement:
- After setting the cursor movement as Logical, click on cell B4 twice and keep your cursor in the beginning position of the English text.
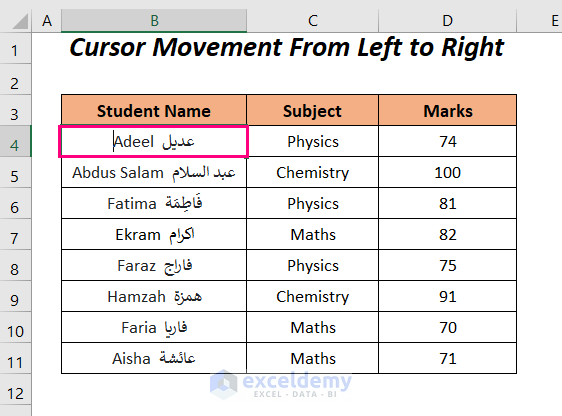
- Start moving your cursor to the right by pressing the Right key (→)
- You will get the following movements from left to right in the English text Adeel.
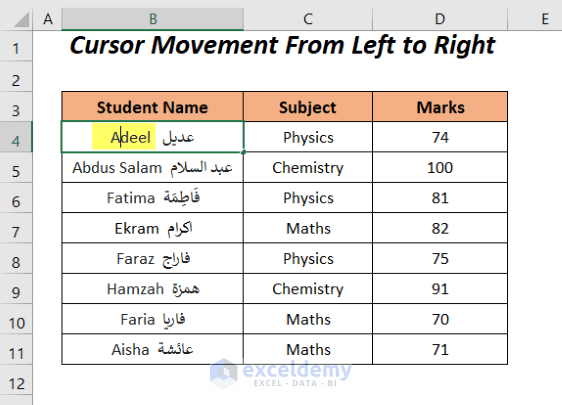
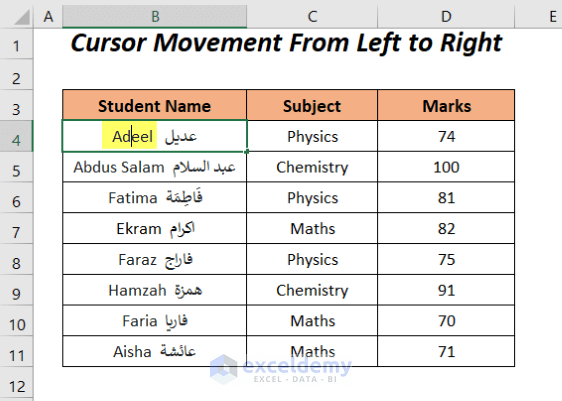
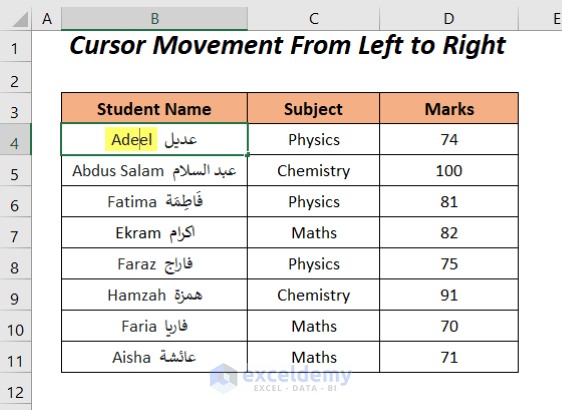
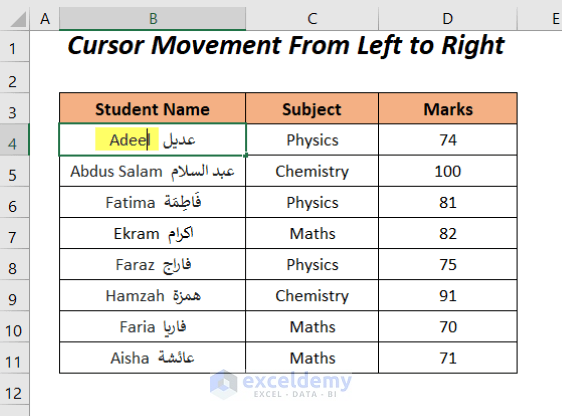
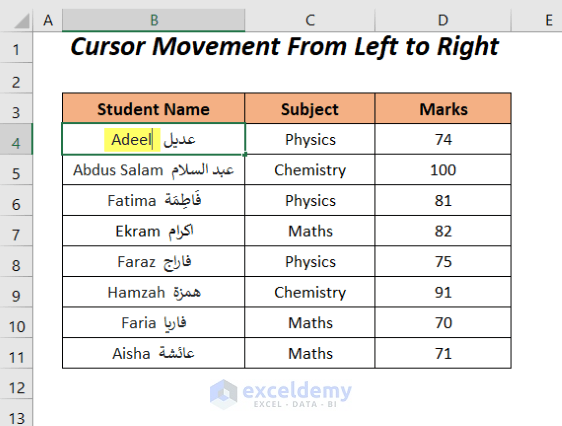
- When you press the Right key after the end of the English name, notice that the cursor has automatically moved to the beginning of the Arabic name عديل.
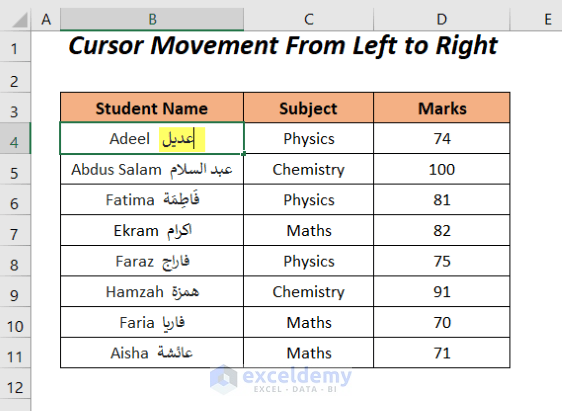
- By pressing the Right key the cursor will move from the right to the left direction as the Arabic text is from the right to the left.
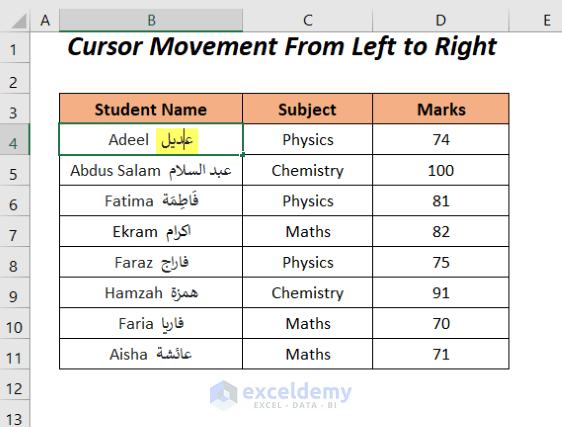
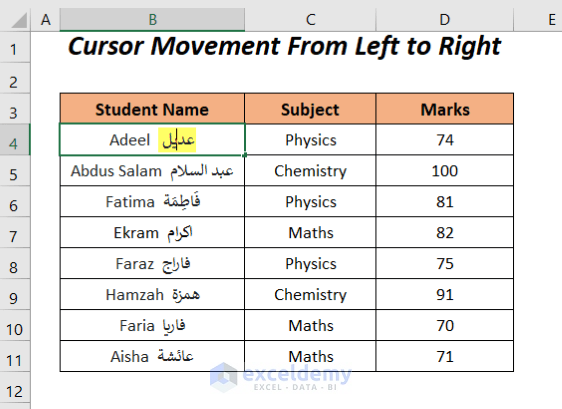
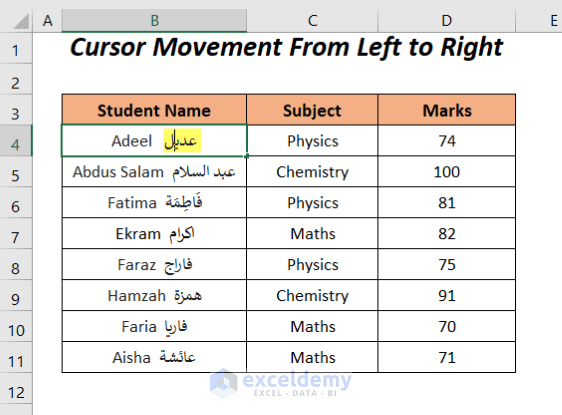
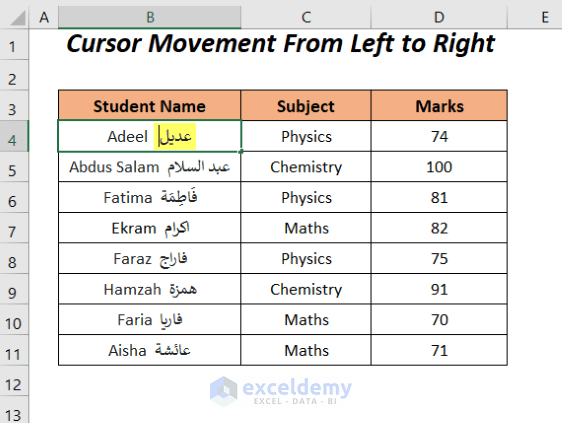
Visual Movement:
- Change the cursor movement to Visual. Click on cell B4 twice and keep your cursor in the beginning position of the English text.
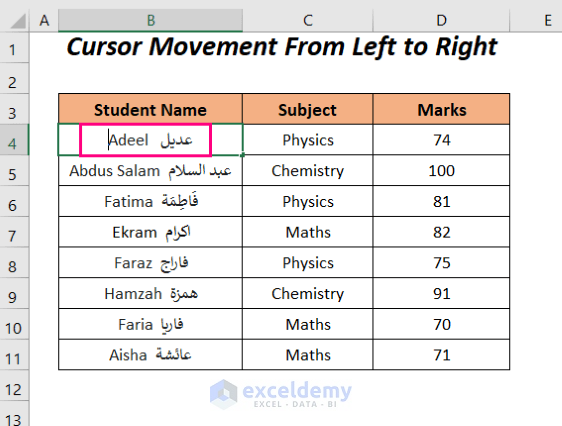
- Start moving your cursor to the right by pressing the Right key (→)
- You will get the following movements from the left to right in the English text Adeel.
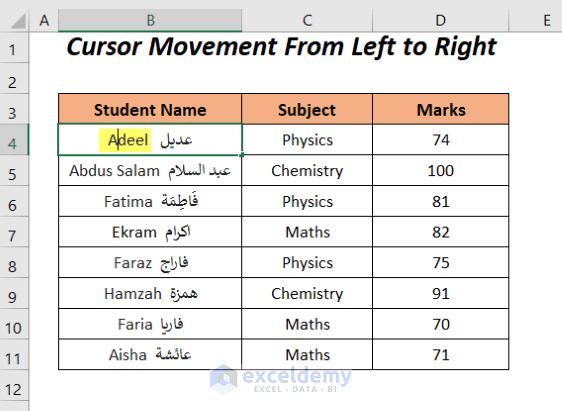
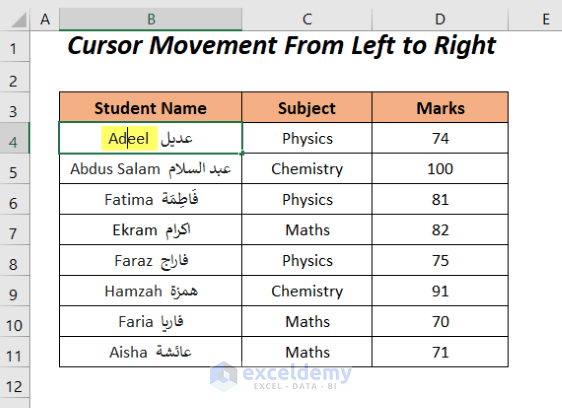
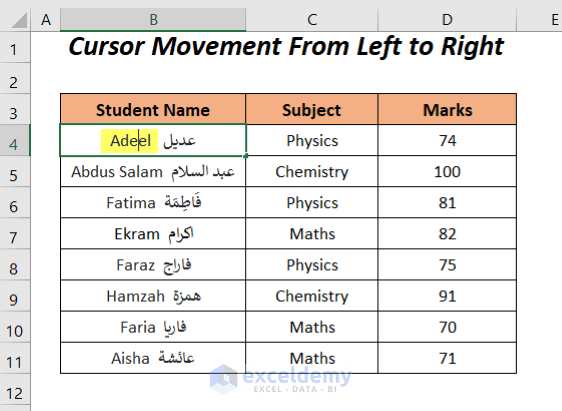
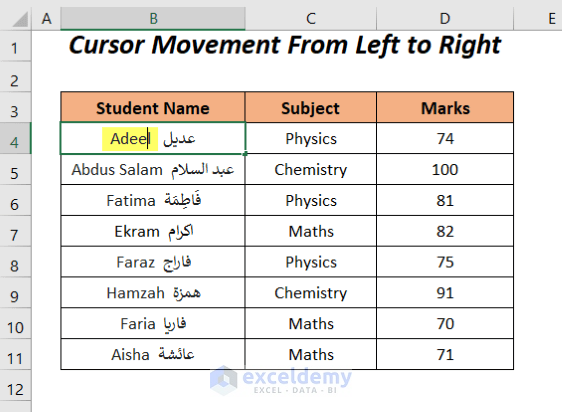
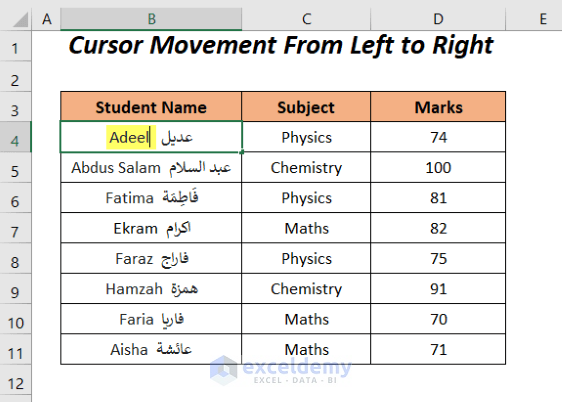
- When you press the Right key after the end of the English name, notice that the cursor is moving in the right direction, although the Arabic text direction differs from the English one.
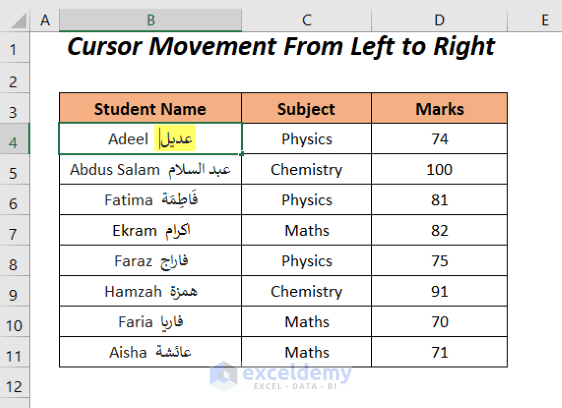
- By pressing the Right key, the cursor will move from the left to the right direction, not maintaining the logical order of the Arabic language.
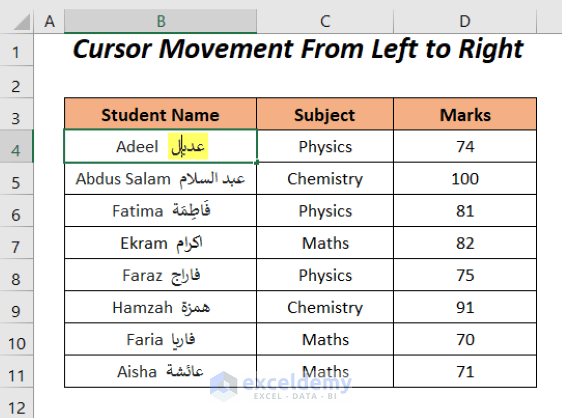
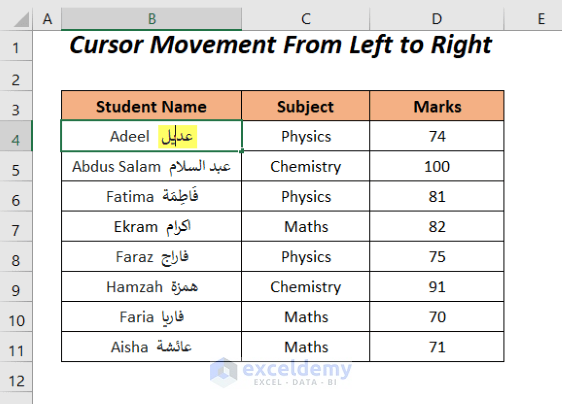
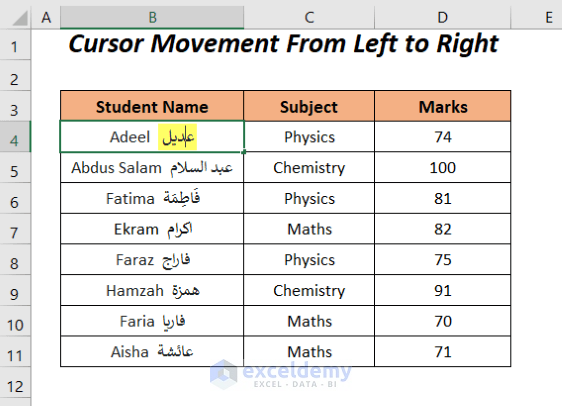
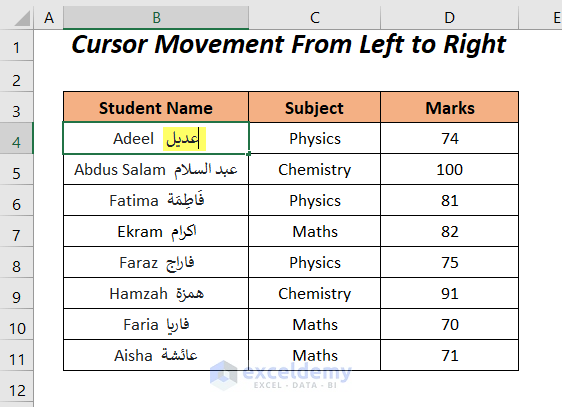
Case 2: Moving the Cursor from Right to Left
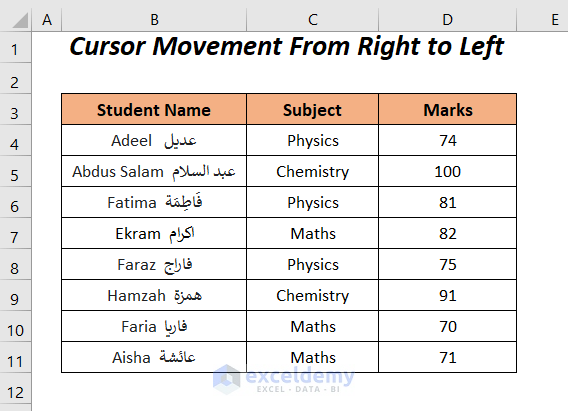
Logical Movement:
- After setting the cursor movement as Logical, click on cell B4 twice and keep your cursor in the beginning position of the Arabic text.
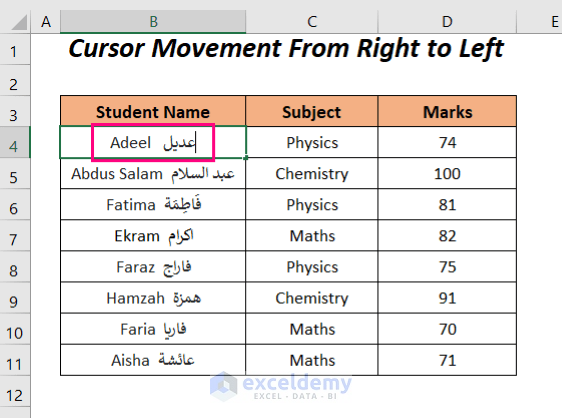
- Start moving your cursor to the left by pressing the Left key (←)
- You will get the following movements from the left to right in the Arabic name عديل.
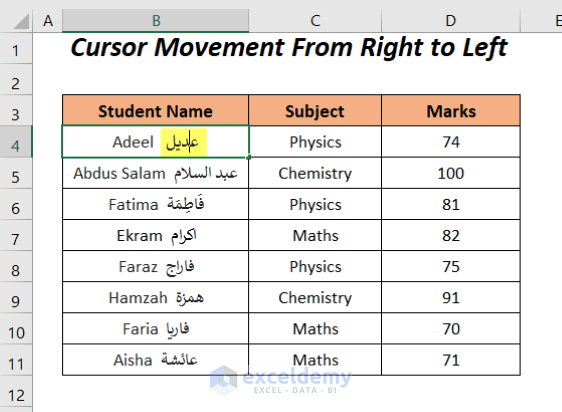
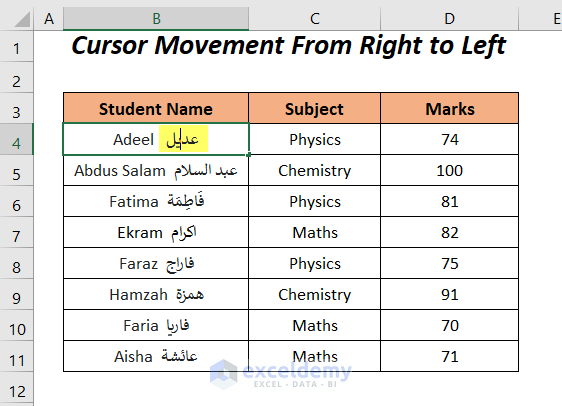
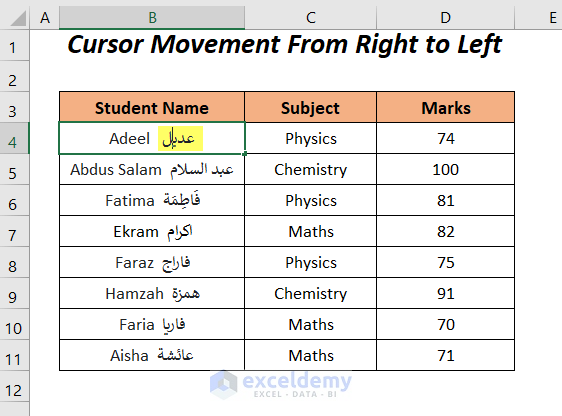
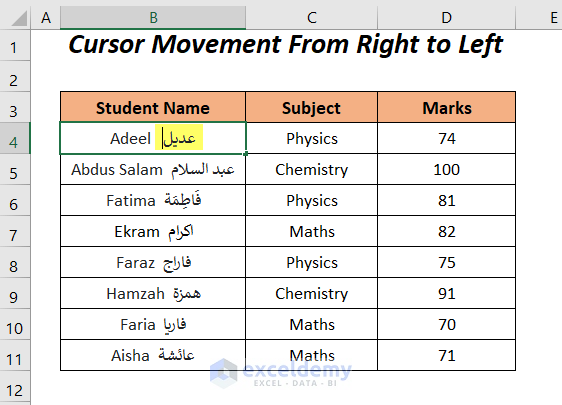
- Press the Left key after the end of the Arabic name and observe the cursor movement to the beginning of the English name Adeel.
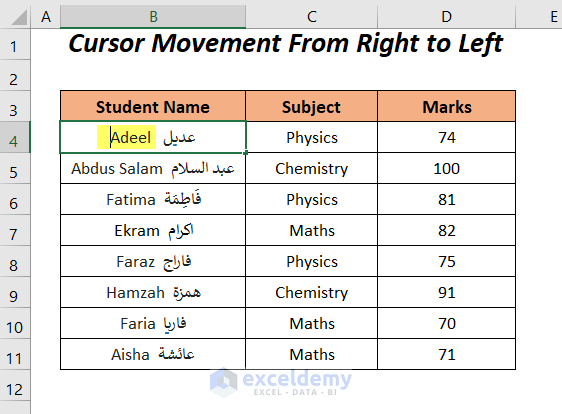
- By pressing the Left key the cursor will move from the left to the right direction as the English text progresses from the left to the right.
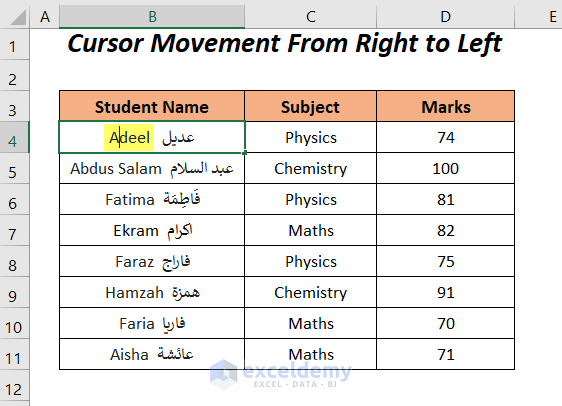
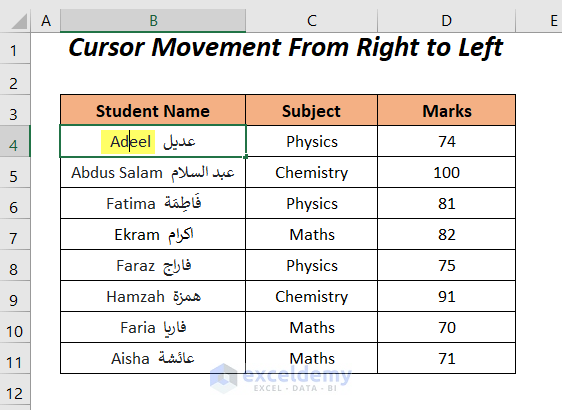
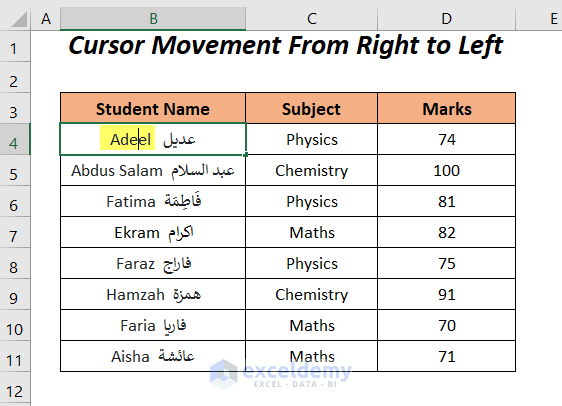
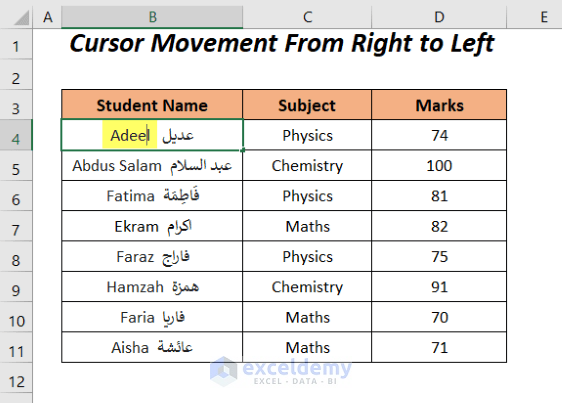
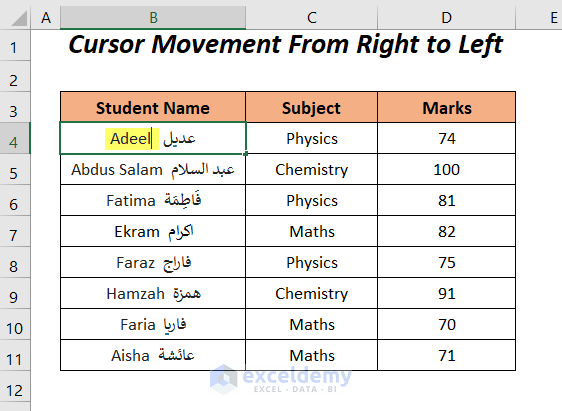
Visual Movement:
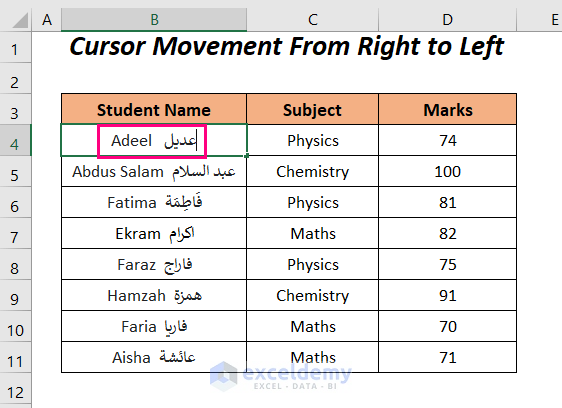
- Start moving your cursor to the left by pressing the Left key (←)
- You will get the following movements from the left to right in the Arabic name عديل.
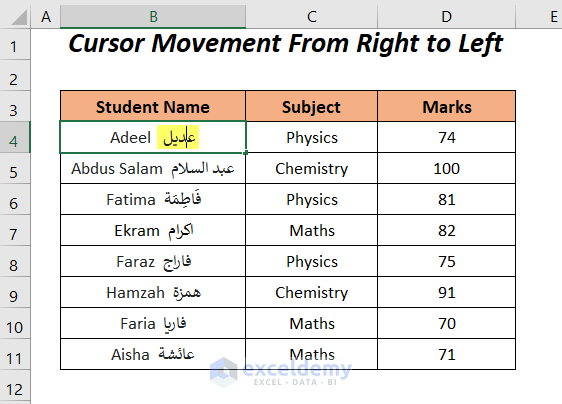
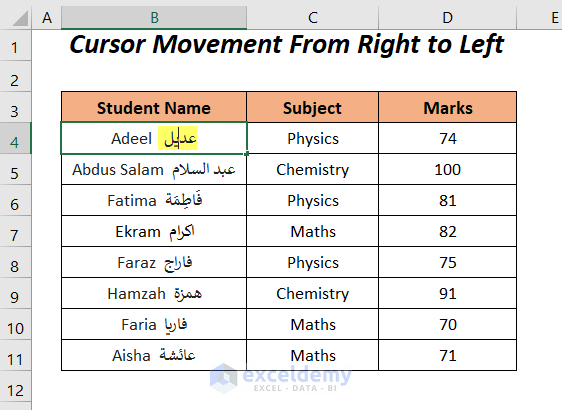
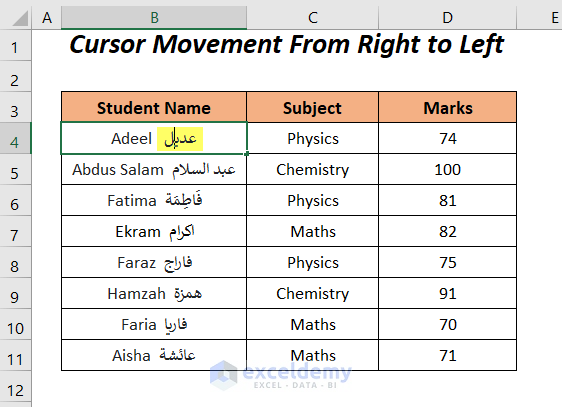
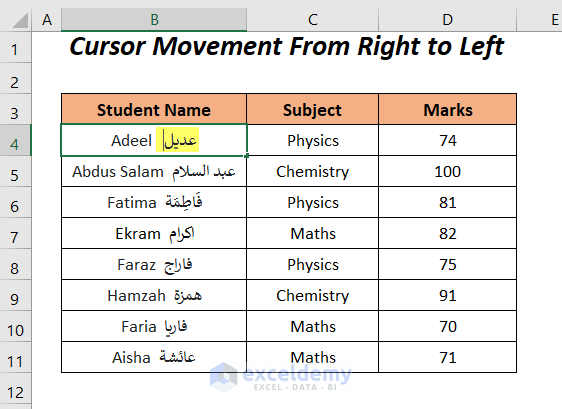
- When you press the Left key after the end of the Arabic name, you will see the cursor’s movement is in the same direction although the direction of the English name is from left to right.
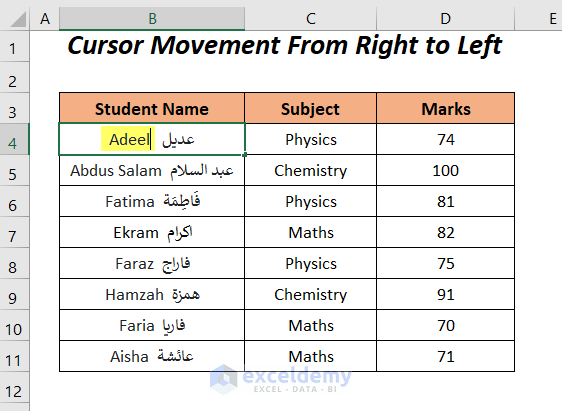
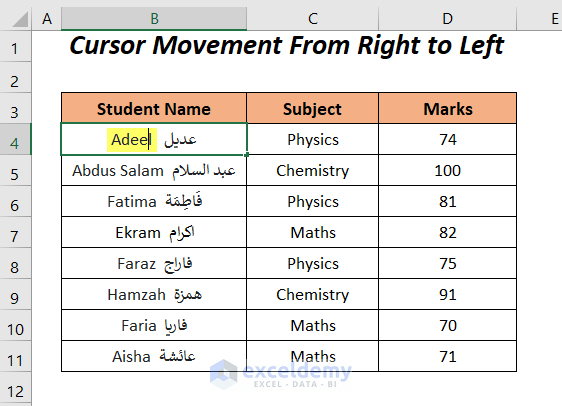
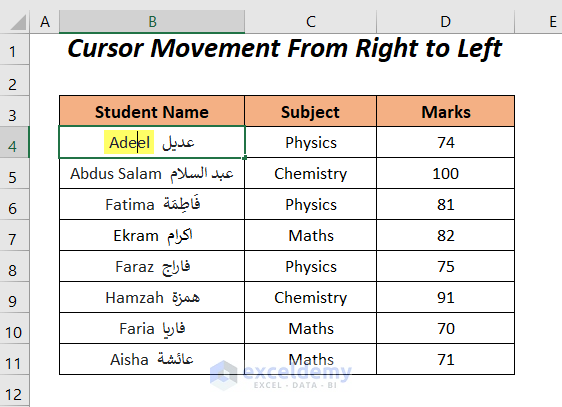
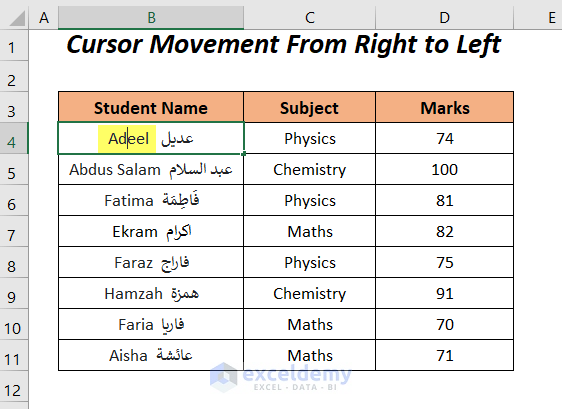
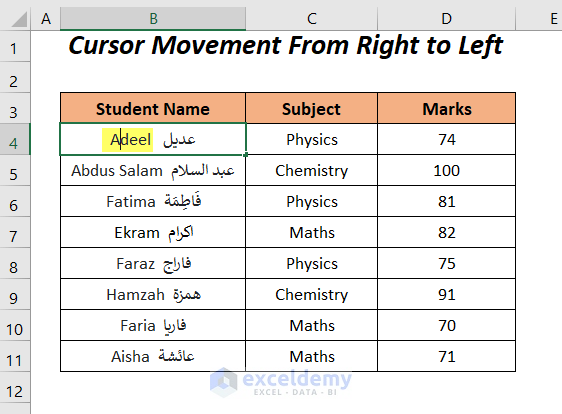
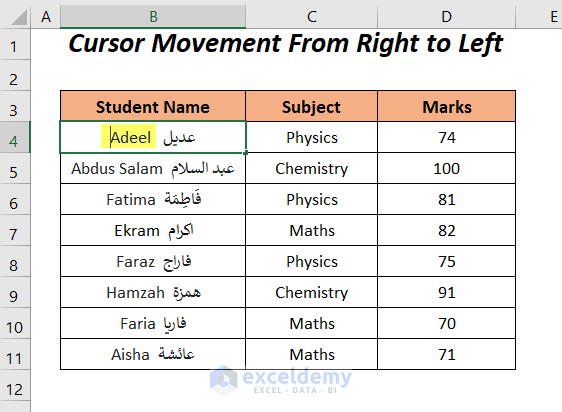
Practice Section
We have provided a practice section in a sheet named Practice for you to try out these two types of cursor movement yourself.
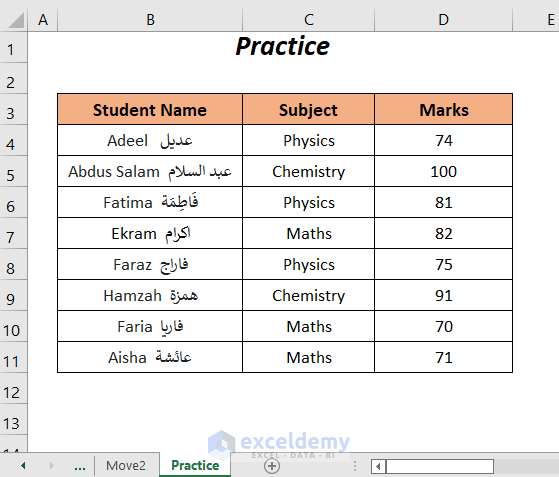
Download the Practice Workbook
Further Readings
- How to Move Cursor in Excel Cell
- How to Change Cursor Color in Excel
- How to Highlight with Cursor in Excel
- [Fixed!] Excel Cursor Locked in Select Mode
- [Fixed!] Excel Cursor Stuck on White Cross
<< Go Back to Cursor in Excel | Excel Parts | Learn Excel
Get FREE Advanced Excel Exercises with Solutions!

