Consider the following dataset.
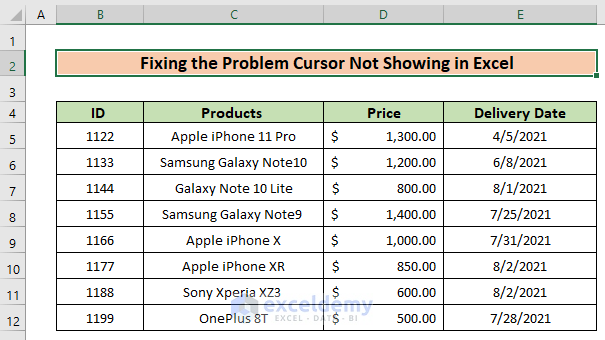
Solution 1 – Restart Your Computer
Steps:
- Save your Excel file.
- Click Windows.
- Select the power button.
- Choose restart.
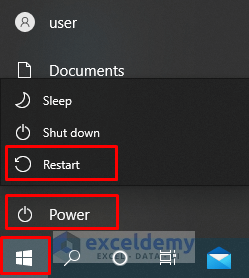
Solution 2 – Enable the Fill Handle
Steps:
- Go to File.
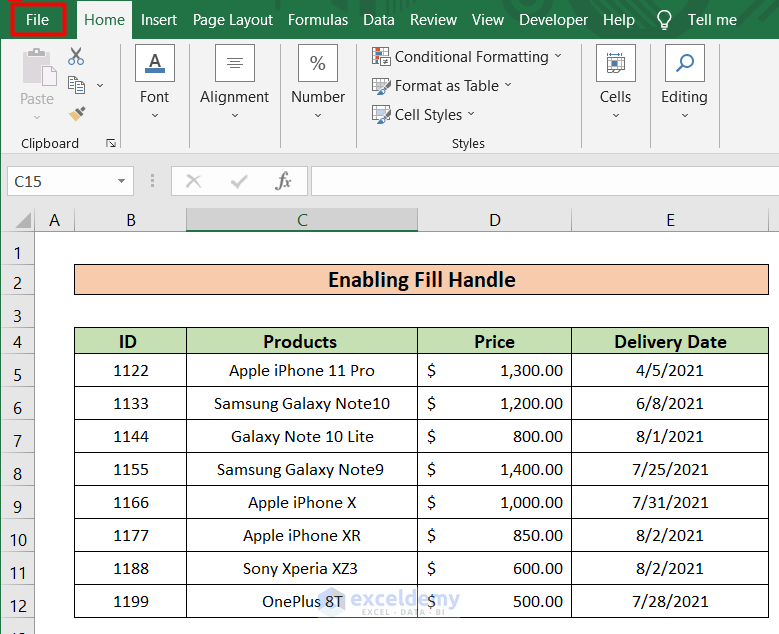
.
- In Home, select Options.
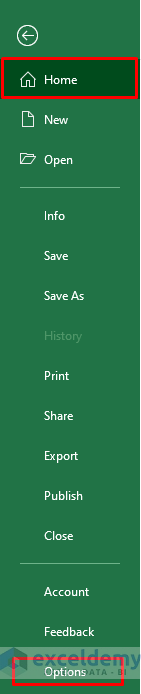
- Choose Advanced.
- Check Enable fill handle and cell drag-and-drop.
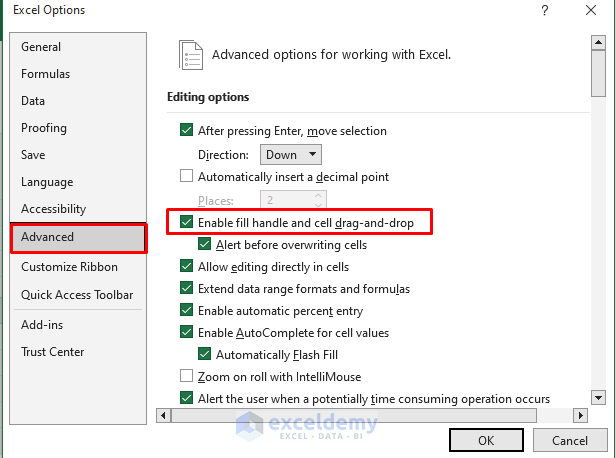
- Click OK.
- The Excel cursor will be shown.
Solution 3 – Update the Mouse Drivers
Steps:
- Press Windows+X.
- Select Device Manager.
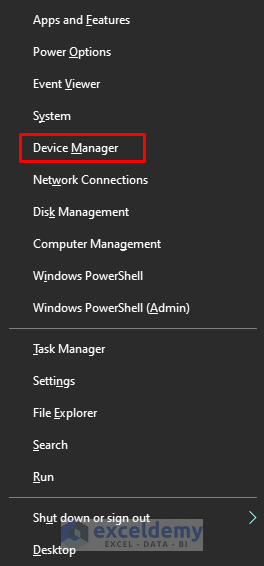
- Select Mice and other pointing devices.
- Right-click it.
- Choose update.
- The cursor is showing.
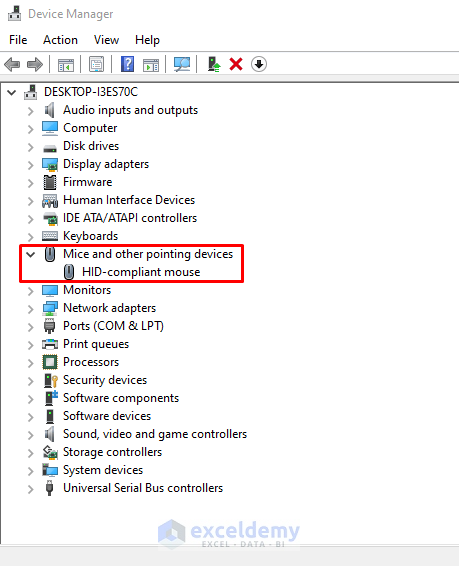
Solution 4 – Run Excel as an Administrator
Steps:
- Search the Excel application on the Windows search bar.
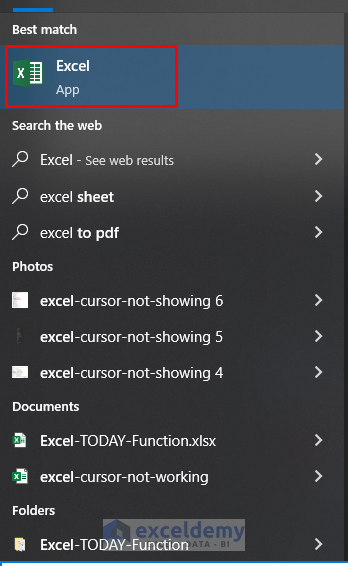
- Right-click the application and select Run as administrator.
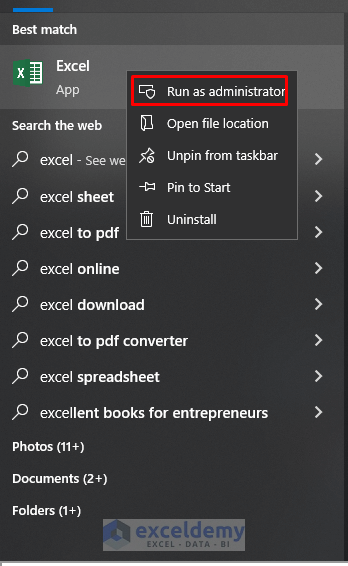
The cursor is showing.
Solution 5 – Check for Updates
Steps:
- Go to File and select Account.
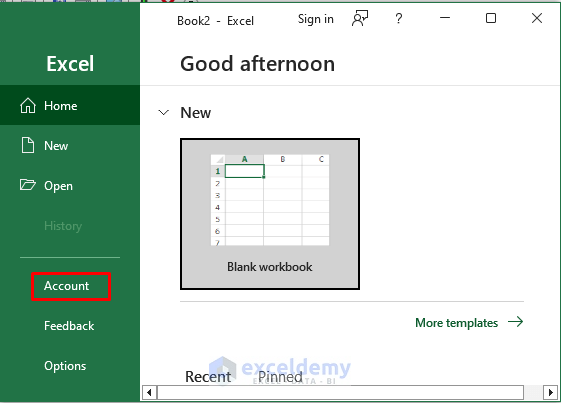
- In Office updates, check if there is any update available for Excel and update the software.
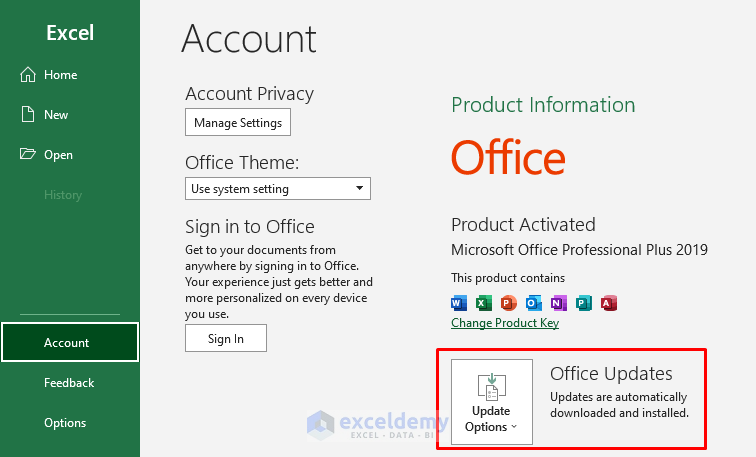
Solution 6 – Reinstall Microsoft Excel
Steps:
- Select the Excel software from the Windows search bar.
- Right-click it.
- Select uninstall.
- After uninstalling, go to the control panel and reinstall the Excel software.
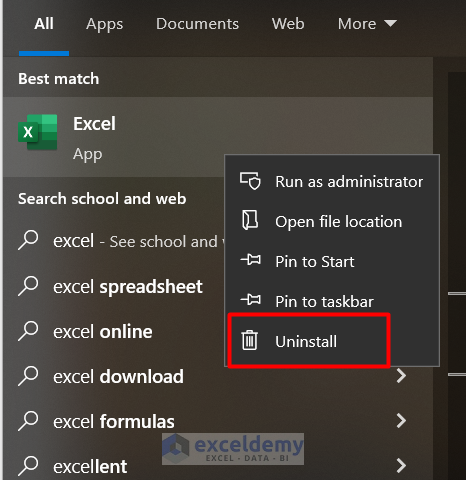
The Excel Cursor is Stuck on a White Cross – Solution
If the Excel cursor stuck on a white cross:
Steps:
- Press and hold down the Ctrl key when starting Excel.
- Press Windows+R, and enter exe/safe.
- Press Enter.
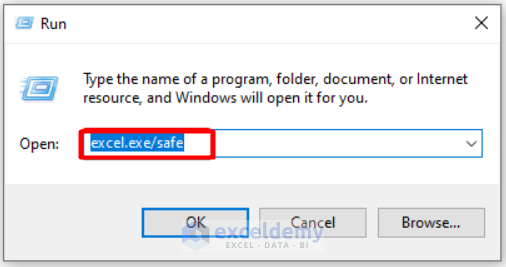
.
Download Practice Workbook
Download the workbook to practice.
Related Articles
- How to Get Rid of Plus Sign Cursor in Excel
- [Fixed!] Cursor Selecting Wrong Cell in Excel
- [Fixed:] Cursor Keys Not Working in Excel
- [Fixed!] Excel Cursor Changed to Plus Sign
- [Fixed!] Excel Cursor Not Changing to Plus
- How to Change Cursor from Plus to Arrow in Excel
<< Go Back to Cursor in Excel | Excel Parts | Learn Excel
Get FREE Advanced Excel Exercises with Solutions!

